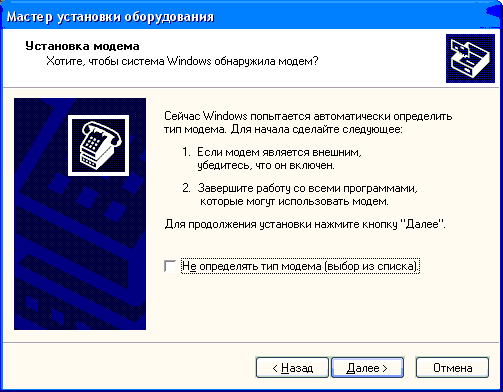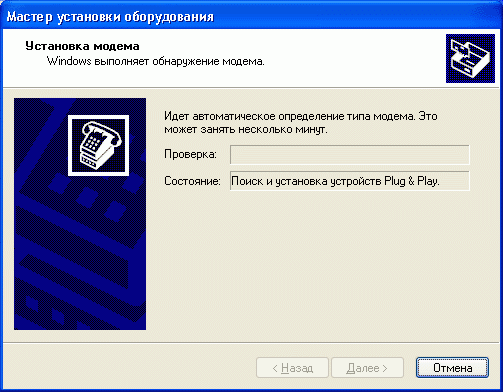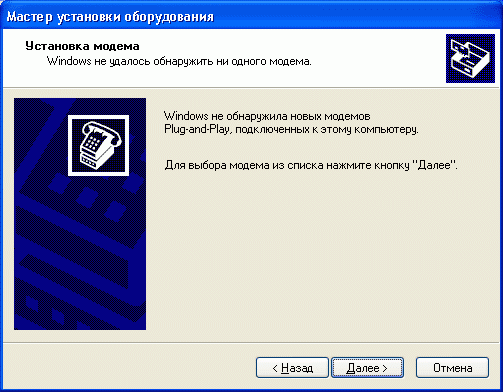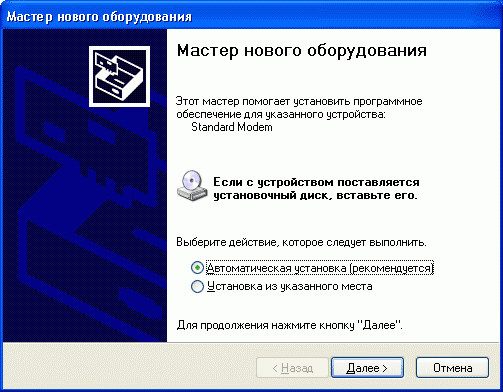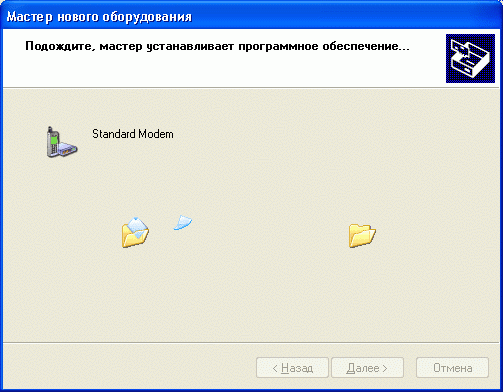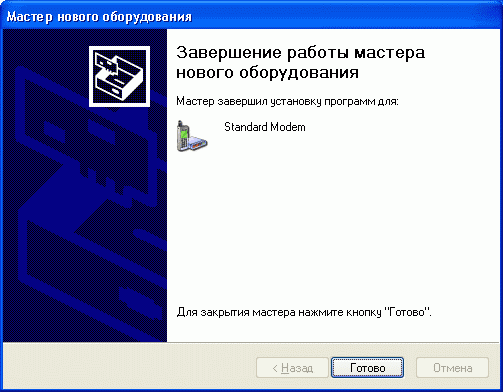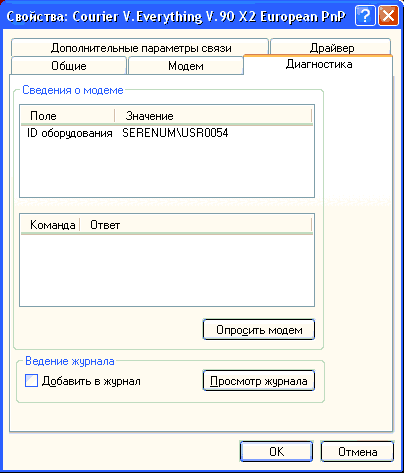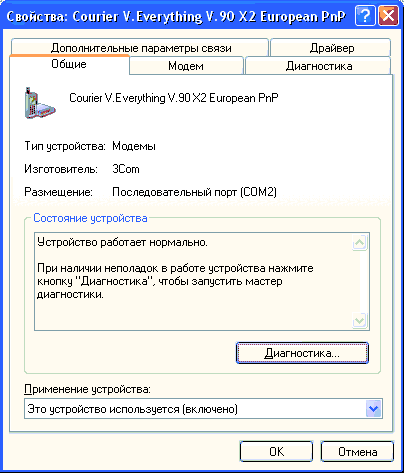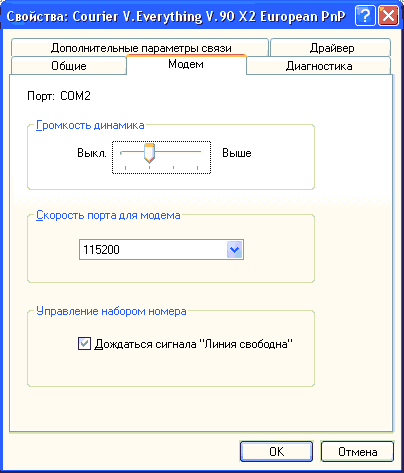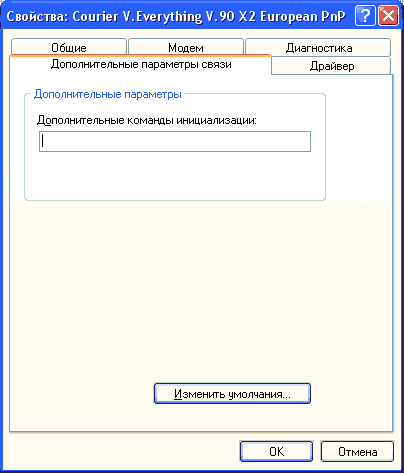Установка, проверка, настройка модема для Windows XP
Установка модема
Подключите модем к компьютеру, согласно прилагаемой к нему инструкции, и включите его.
Откройте окно настройки модема. В зависимости от установленного стиля меню «Пуск» выберите:
Пуск -> Настройки -> Панель управления -> Телефон и модем
(Start -> Settings -> Control Panel -> Phone and Modem Options)
или
Пуск -> Панель управления -> Телефон и модем
(Start -> Settings -> Phone and Modem Options)
Если в списке установленных модемов на вкладке Модемы (Modems) отсутствует используемый Вами модем, нажмите на кнопку Добавить (Add) и выполните стандартную пошаговую процедуру Windows по установке нового оборудования:
Если модем является аппаратным, можно определить его автоматически — нажать кнопку Далее. Если модем является программным, то необходимо установить программное обеспечение поставляемое вместе с ним.
Далее появится окно установки модема:
Если модем установился удачно, то появится окно с кнопкой Готово, нажмите ее и переходите разделу Проверка правильности установки модема. Иначе появится следующее окно и вызовется Мастер нового оборудования:
Нажмите кнопку Далее:
Далее появится окно установки модема:
Нажмите кнопку Готово:
После установки Вы увидите свой модем:
Проверка правильности установки модема
Зайдите в раздел настройки модема. В зависимости от утановленного стиля меню «Пуск» выберите:
Пуск -> Настройки -> Панель управления -> Телефон и модем
(Start -> Settings -> Control Panel -> Phone and Modem Options)
или
Пуск -> Панель управления -> Телефон и модем
(Start -> Settings -> Phone and Modem Options)
В открывшемя окне перейдите на закладку Модемы (Modems) , выделите Ваш модем и нажмите Свойства (Properties) . Далее перейдите на закладку Диагностика (Diagnostics) и нажмите Опросить модем (Query Modem) .
Если модем установлен правильно, появится окно, в котором будет видна информация о Вашем модеме. Нажмите OK .
Настройка модема
Заидите в меню настройки модема. В зависимости от установленного стиля меню «Пуск» выберите:
Пуск -> Настройки -> Панель управления -> Телефон и модем
(Start -> Settings -> Control Panel -> Phone and Modem Options)
или
Пуск -> Панель управления -> Телефон и модем
(Start -> Settings -> Phone and Modem Options)
В открывшемя окне перейдите на закладку Модемы (Modems) , выделите Ваш модем и нажмите Свойства (Properties) .
В закладке Общие выводится общая информация о самом модеме и его состоянии:
В закладке Модем Вы можете изменить громкость динамика. Параметры выбора скорости обмена между модемом и компьютером, опцию дожидаться сигнала в линии следует изменять только по необходимости:
В закладке Дополнительные параметры связи Вы можете прописать дополнительную стороку инициализации Вашего модема. Но это требуется только в тех случаях, если качество модемного соединения Вас не устраивает и есть рекомендации по поводу того, какие команды надо прописать в данную строку. Эту информацию можно найти на сайтах техподдержки для Вашего модема:
Если Вы нажмете на кнопку Изменить умолчания, то сможете изменить параметры вызова, по необходимости. Остальные настройки изменять не рекомендуется:
Как подключить интернет на windows xp через модем
Настройка подключения к Интернет через обычный модем на компьютере пользователя под управлением операционной системы Windows XP.
Шаг 1.
Шаг 2.
Откройте «Сетевые подключения«.
(Если внешний вид панели управления у вас отличается от представленного на изображении, расположенного ниже, то на боковой панели выберите «Переключение к классическому виду«.)
Шаг 3.
Выберите «Создание нового подключения» на боковой панели.
Шаг 4.
Нажмите «Далее».
Шаг 5.
Выберите «Подключить к Интернету» и нажмите «Далее».
Шаг 6.
Выберите «Установить подключение вручную» и нажмите «Далее».
Шаг 7.
Выберите «Через обычный модем» и нажмите «Далее».
Шаг 8.
Введите Имя поставщика услуг и нажмите «Далее».
Шаг 9.
В поле «Номер телефона» введите номер модемного пула «252525» и нажмите «Далее».
Шаг 10.
В поле «Имя пользователя» введите ваш логин подключения к интеренету, а в поле «Пароль» и «Подтверждение» введите ваш пароль подключения к интеренету и нажмите «Далее».
Шаг 11.
Нажмите «Готово».
Шаг 12.
После окончания настройки запустить подключение можно с рабочего стола.
Шаг 12.
Нажмите кнопку «Вызов», после набора номера, проверки Логина и Пароля ваш компьютер подключится к интернету.
Настройка подключения к интернету на Windows XP
Данная инструкция пригодится тем, кто настраивает модем или роутер в режим моста (Bridge) или подключает кабель от интернета на прямую к компьютеру, используя только сетевую карту. Настройка для всех случаев производится в режим высокоскоростного подключения (PPPoE) на Windows XP.
Настройка подключения к интернету на Windows XP
Создание подключения
На рабочем столе или в меню «Пуск» откройте «Мой компьютер» , далее выберите «Панель управления». В открывшемся окне зайдите в папку «Сетевые подключения», как показано на картинке.
Нажмите пункт меню «Файл» (В левом верхнем углу окна), выберете «Новое подключение» или нажмите ПКМ по пустой области окна рядом со значком (если у вас отсутствует меню, нажмите клавишу «Alt» на клавиатуре).
Откроется окно «Мастер новых подключений», нажимайте «Далее».
Отметьте пункт «Подключить к Интернету» и нажмите кнопку «Далее».
Отметьте пункт «Установить подключение вручную» и нажмите кнопку «Далее».
Отметьте пункт «Через высокоскоростное подключение, запрашивающее имя пользователя и пароль» и нажмите кнопку «Далее».
В поле «Имя поставщика услуг» введите название интернет соединения, оно может быть любое, например, «Ростелеком» (Это будущее название ярлыка для подключения, которое в дальнейшем можно будет поместить на рабочий стол).
Нажмите кнопку «Далее».
В следующем окне, Вам необходимо заполнить самые важные поля. Будьте внимательны при заполнении, соблюдайте регистр (большие, маленький символы отличаются, пишите эти данные в точности, как предоставил их Вам провайдер).
- «Имя пользователя» — логин от доступа к интернету.
- «Пароль» — пароль от логина.
- «Подтверждение» — Подтверждение пароля.
Все указанные реквизиты, Вам выдает провайдер при заключении договора, как правило данные реквизиты указаны у Вас в договоре или на специальной карточке доступа.
Остальные галочки можете оставить по умолчанию, как указано выше. Нажмите кнопку «Далее».
Установите галочку на «Добавить ярлык подключения на рабочий стол» и нажмите кнопку «Готово».
Соединение с интернетом
Далее появится окно подключения к Интернету, нажмите кнопку «Подключение».
Так же рекомендуется поставит галочку «Сохранить имя пользователя и пароль», чтоб не вводить их повторно. Данное подключение, можно в дальнейшем запустить с рабочего стола. Настройка готова, проверяйте доступ к интернету!
Возможные ошибки
Если при подключении возникла ошибка, рекомендую Вам ознакомится с наиболее частыми проблемами — Устранение типовых ошибок при подключении к интернету