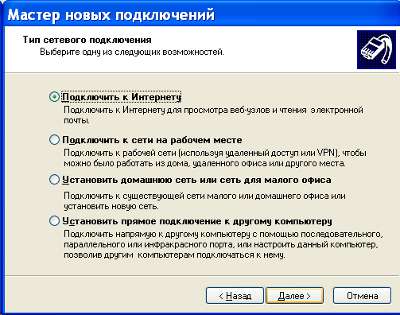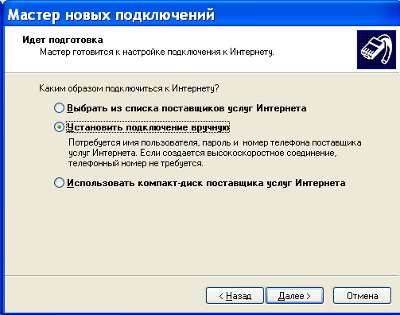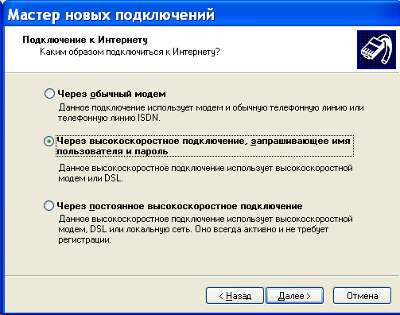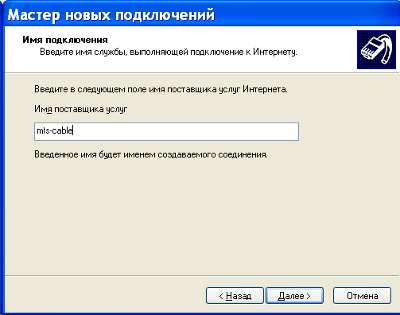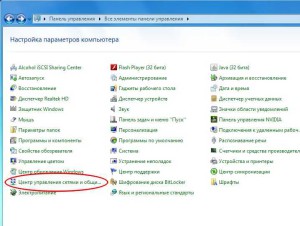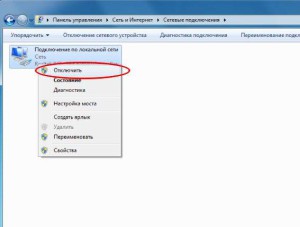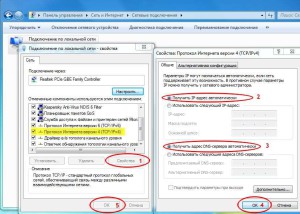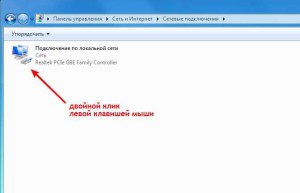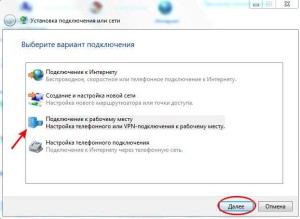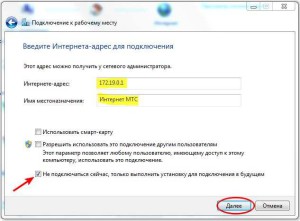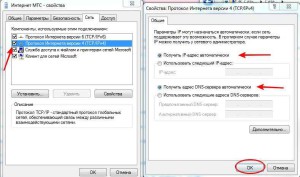Подключение PPPoE в Windows XP
| Сайт недорого! |
| Контент-маркетинг |
| Реклама в Интернет |
| Двойная загрузка Ubuntu и Windows 8 |
| Как сделать двойную загрузку Ubuntu 14.04 и Windows 8 . |
| Установка программ на Андроид |
| Установка новых программ на Андроид вполне проста. Есть два способа . |
| Как раздать Интернет по WiFi на Windows 7 |
| . инструкция как раздать WiFi с Windows 7 . |
| Точка доступа WiFi на Андроид |
| . инструкция как раздать WiFi с Андроида . |
| Точка доступа WiFi на Windows 8.1 |
| . инструкция как раздать WiFi с Windows 8.1 . |
| USB модем Билайн, Мегафон, МТС |
| не работает, не подключается — что делать? |
| Раздача интернета по сети |
| Как расшарить интернет по сети Linux и Windows. |
| Точка доступа на Ubuntu 12.04 |
| . Создание WiFi точки доступа на Ubuntu 12.04. |
| Настроить WiFi на Windows 7 |
| . в этой статье будет описан процесс настройки шаг за шагом с иллюстрациями. |
| DSL, FTTx — настройка интернета МТС, Ростелеком |
| Настройка pppoe соединения в Windows 7. |
| Инструкция по Андроид |
| . Обзор и описание графического интерфейса Андроид (Android). |
| Как расшарить файлы и папки Linux |
| . сетевой доступ без пароля на Linux. |
| Настройка Ubuntu 14.04 |
| . скорость и удобство работы Ubuntu 14.04 . |
| Как выбрать SSD? |
| . характеристики SSD . функции SSD. |
| Как выбрать монитор? |
| . характеристики монитора . функции монитора. |
| Как выбрать планшет? |
| . характеристики планшета . функции планшета. |
| Как выбрать фотоаппарат |
| . будет описано устройство фотоаппарата . перечислены виды фотоаппаратов. |
| Установка Windows 7 c USB-флешки |
| Используя USB Flash можно установить Windows 7. |
| Установка Ubuntu 12.04 LTS . |
| простая инструкция как установить Linux Ubuntu 12.04 поверх Windows 7 . |
| Установка Windows XP/7 на нетбук |
| Сложность установки Windows XP на нетбуки заключается в том, что эти компьютеры не имеют CD-DVD приводов . |
| Загрузочная установочная USB-флешка Windows 7 или 8 |
| . Как сделать установочную USB-Flash Windows 7 или 8. |
| Как записывать диски . |
| . Теория и практика записи CD и DVD дисков . |
| Как записать MP3 . |
| Запись диска с mp3 треками, который может быть прочитан в бытовых mp3 плеерах . |
| Флешка CD-ROM |
| как создать USB CD-ROM из флеш-диска Apacer . |
| Записываемые CD и DVD диски . |
| На сегодняшний день (начало 2005 года) существует три базовых типа (формата) записываемых дисков DVD . |
Что такое PPPoE
Эта аббревиатура расшифровывается так: Point-to-point protocol over Ethernet. Это туннельный протокол который работает поверх протокола Ethernet, используемого в локальных сетях. Дело в том, что протокол Ethernet не предусматривает возможности авторизации пользователей. То есть через Ethernet нельзя разрешить или запретить доступ на логическом уровне.
Эту проблему и решает протокол PPPoE. Он используется для того, чтобы через сетевое подключение можно было управлять доступом к неким сетевым ресурсам. В практике чаще всего PPPoE используется для того, чтобы предоставлять высокоскоростной доступ к Интернет. Сегодня, наиболее распространенный высокоскоростной доступ к Интернет реализуется по технологии DSL (xDSL). До квартиры или офиса, связь идет через телефонный провод, в квартире (офисе) устанавливается DSL модем и этот модем через сетевой кабель подключается к компьютеру.
Но сейчас активно внедряется и другая технология — FTTx:
- FTTB (Fiber to the Building) — оптоволоконный кабель до здания.
- FTTH (Fiber to the Home) — оптоволоконный кабель до квартиры.
До здания или даже до квартиры прокладывает оптоволоконный кабель, а внутри здания или квартиры к нему подключают обычный сетевой кабель. По этой технологии сейчас предоставляют Интернет такие операторы связи как Ростелеком (услуга Домашний Интернет), МТС (услуга Домашний Интернет и ТВ), Билайн (услуга Домашний Интернет).
Вне зависимости от того какой канал используется, DSL или FTTx, настройка подключения на клиентском компьютере будет одинакова — это настройка pppoe соединения. За исключением Билайн — у них подключение выполняется по протоколу VPN.
Далее в этой статье будет показано как как настроить Домашний Интернет от МТС или Ростелеком. Хотя точно так же настраивается Интернет у любого провайдера, который использует протокол PPPoE.
PPPoE Windows XP
Настроить «домашний Интернет» в Windows XP несложно.
Нажать клавиши Win+R и в диалоговом окне вписать «ncpa.cpl» затем нажать кнопку «OK»:
Затем в окне апплета «Сетевые подключения» кликнуть на «Мастер сетевых подключений»:
Или через меню Пуск — Настройка — Сетевые Подключения:
Запустится мастер, к котором нужно будет шаг за шагом указать параметры, во втором окне нажать кнопку «Далее»:
В третьем окне указать «Установить подключение вручную» и опять нажать кнопку «Далее»:
В четвертом окне указать «Через . запрашивающее имя пользователя и пароль» и опять нажать кнопку «Далее»:
В четвертом окне указать название соединения и опять нажать кнопку «Далее»:
В четвертом окне ввести имя пользователя, пароль и опять нажать кнопку «Далее»:
После этого откроется окно в котором можно установить соединение:
Подключение к Интернет в Windows XP
После того как соединение создано, подключаться к Интернет, с его помощью можно через меню Пуск — Настройка — Сетевые Подключения — имя соединения:
После этого откроется диалоговое окно подключения, в котором нужно нажать кнопку «Подключение».
Примечание. Для отключения от Интернет, нужно сделать то же самое, только кнопка будет «Отключить«.
Возможные ошибки
При подключении к Интернет через pppoe возможны ошибки. Например 651 ошибка подключения:
В случае возникновения такой ошибки, для начала попробуйте повторить попытку подключения два-три раза. Возможно это просто временный сбой. Эта ошибка означает, что не удалось установить сеанс pppoe с DSL концентратором или сервером PPPoE, при этом Ethernet соединение установлено. Причины этого могут разные, например у МТС это может быть блокировка MAC-адреса сетевой карты вашего компьютера. Для исправления такой ошибки нужно обращаться в техническую поддержку вашего провайдера.
Какие бы ошибки не возникали при подключении через pppoe, важно понимать, что это соединение создается «поверх» сетевого соединения Ethernet, так что диагностику нужно начинать с проверки работы сетевой карты и сетевого кабеля на участке от компьютера до роутера или модема.
Опциональные настройки pppoe соединения
После создания и настройки pppoe соединения, можно отключить неиспользуемые в этом соединении протоколы. Открыть апплет «Сетевые подключения» (см. выше в этой статье), затем на сетевом подключении, через которое подключен входящий сетевой кабель, кликнуть правой кнопкой мыши и в меню открыть «Свойства».
Затем, в свойствах соединения, на вкладке «Общие», отключить протоколы «Служба доступа к файлам», «Клиент сетей Microsoft» и нажать кнопку «ОК»:
Если вам оказалась полезна или просто понравилась эта статья, тогда не стесняйтесь — поддержите материально автора. Это легко сделать закинув денежек на Яндекс Кошелек № 410011416229354. Или на телефон +7 918-16-26-331.
Даже небольшая сумма может помочь написанию новых статей 🙂
Или поделитесь ссылкой на эту статью со своими друзьями.
МТС интернет, ТВ и телефон
Бесплатное подключение: 8-800-250-0890
Настройка интернет соединения МТС для Windows
Настройки VPN соединения в Windows XP или ОС Windows 7
p, blockquote 1,0,0,0,0 —>
1. Для настройки сетевого подключения домашнего интернета МТС необходимо выполнить следующие действия:
p, blockquote 2,0,0,0,0 —>
— нажмите меню «Пуск» , потом «Панель управления». В следующем окне выберите иконку «Сетевые подключения», если у вас Windows 7 — «Центр управления сетями и общим доступом»; 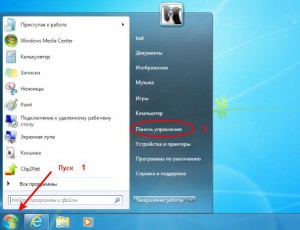
p, blockquote 3,0,1,0,0 —>
— в этом разделе необходимо щелкнуть правой мышкой по значку «Подключение по локальной сети» (этот значок может иметь и другое название, например, содержать номер подключения), в следующем меню выберите опцию «Отключить». В случае если ваше подключение не активировано, отключать его не потребуется. Если вы работаете в ОС Windows 7, выполняйте действия как на картинках ниже; 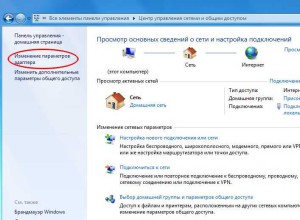
p, blockquote 4,0,0,0,0 —>
— снова щелкните правой мышкой и выберайте опцию «Свойства», в появившемся разделе найдите список «Компоненты, используемые этим подключением» нажмите на «Протокол Интернета (TCP/IP)», напротив этой строки должна стоять галочка. Зайдите в свойства компонента и отметьте «Получить адрес DNS-сервера автоматически», и так же «Получить IP-адрес автоматически». Нажмите теперь кнопку ОК на окне «Свойства Протокола Интернета» и в окне «Свойствах Подключения по локальной сети». 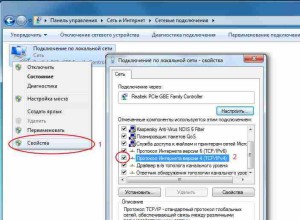
p, blockquote 5,0,0,0,0 —>
— для активации подключения по локальной сети, дважды кликните на одноименной иконке.
p, blockquote 6,0,0,0,0 —>
Для создания соединения VPN выполните следующие действия
— в разделе «Сетевые подключения», расположенном слева в меню, выберите опцию «Создание нового подключения» (также это можно сделать через «Файл» – «Новое подключение»). Вы откроете «Мастера новых подключений», затем нажмите «Далее». В открывшемся окне отметьте опцию «Подключить к сети на рабочем месте», и нажмите кнопку «Далее»; 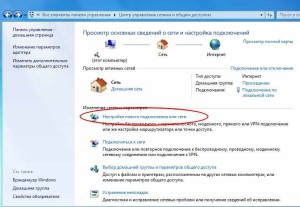
p, blockquote 7,1,0,0,0 —>
— для выбора необходимого сетевого подключения, выделите нажатием мыши строку «Подключение к виртуальной частной сети», нажмите кнопку «Далее». Затем введите название в поле «Организация», снова нажмите «Далее». Поставьте галку «Не подключаться сейчас . «, эта операция нужна для обеспечения публичности сети, возможно, что она вам не понадобится. Далее выберите VPN-сервер (Интернет-адрес). Если вы работаете в ОС Windows 7, выполняйте действия которые указаны на изображениях. В окне «Выбор компьютера или адрес компьютера» введите 172.19.0.1, затем «Далее». 
p, blockquote 8,0,0,0,0 —>
— вкладка «Выбор доступности подключения». Операционные системы, в которых существует несколько учетных записей, необходимо установить доступность подключения индивидуально для каждого пользователя. Это делается в каждой конкретной операционной системе, на основании политики безопасности. Нажмите «Далее». На этапе завершения работы мастера подключений, активируйте опцию «Добавить ярлык для подключения на рабочий стол» и жмите кнопку «Готово» или «Закрыть».
p, blockquote 9,0,0,0,0 —>
Настройки VPN-подключения
— в диалоговом окне «Подключение» выберите раздел «Свойства», 
— оттуда перейдите в раздел «Безопасность», где выделите опцию «Дополнительные (выборочные параметры)» и нажмите кнопку «Параметры…», появится окно «Шифрование данных», где необходимо щелкнуть опцию «необязательное (подключиться даже без шифрования)». В этом окне должны быть также отмечены поля: «Разрешить следующие протоколы», «Не зашифрованный пароль (PAP)», «Протокол проверки пароля (CHAP)», со всех остальных пунктов выделение снять, нажать «ОК», 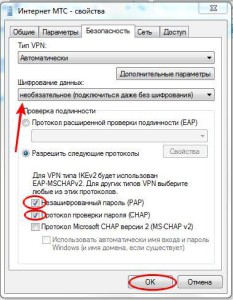
— далее система спросит вас: «Выбранные протоколы включают SPAP, PAP и CHAP. «Если используется один из них, шифрование данных выполняться не будет. Использовать эти параметры?», нажмите кнопку «Да». В разделе «Свойства» перейдите в меню «Сеть» и проконтролируйте, чтобы в перечне «Тип VPN» стояло «Автоматически», а также был выделен пункт «Протокол Интернета (TCP/IP)» в перечне «Компоненты, используемые этим подключением». 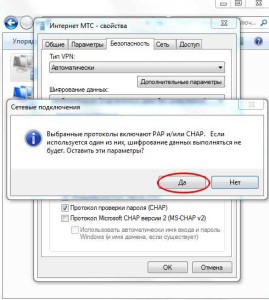
p, blockquote 10,0,0,1,0 —>
— пройдите в «Свойства» и выделите пункты «Получить адрес DNS-сервера автоматически», а так же «Получить IP-адрес автоматически». Во вкладке меню «Свойства Протокола Интернета» нажмите кнопку «ОК».
p, blockquote 11,0,0,0,0 —>
— для выхода в интернет МТС в разделе «Пользователь» окна «Подключение» введите имя пользователя, указанное в договоре о предоставлении услуг, введите пароль, который также указан в договоре. Существует возможность сохранить учетную запись, чтобы в будущем не вводить данные снова, для этого поставьте галочку в соответствующем поле. Нажмите кнопку «Подключение».
p, blockquote 12,0,0,0,0 —>
p.s. Версия для Linux доступна по ссылке.
p, blockquote 13,0,0,0,0 —>
Поделиться «Настройка интернет соединения МТС для Windows»