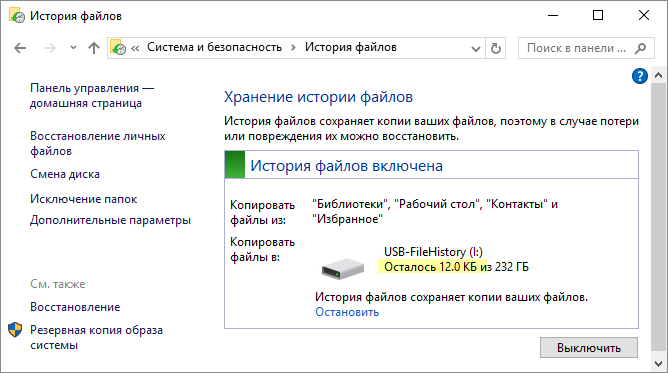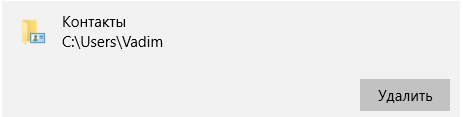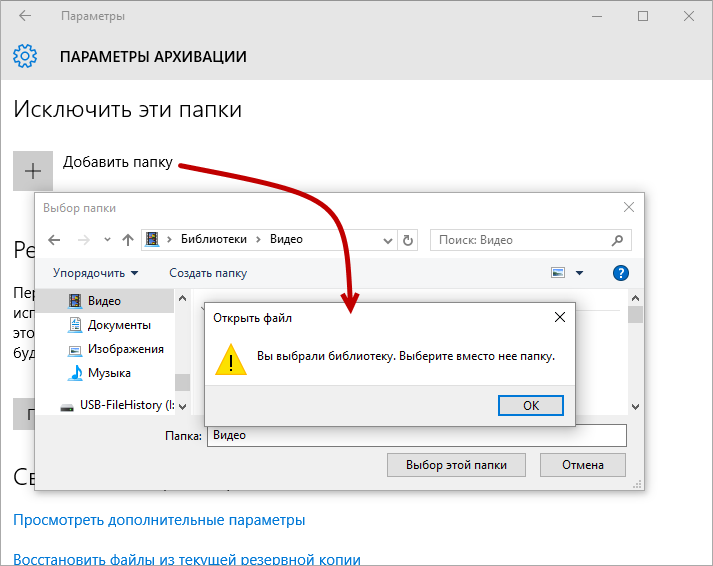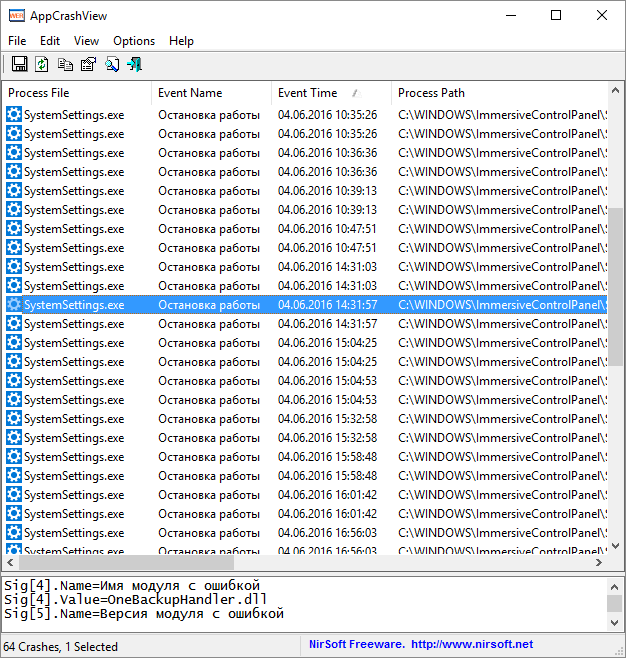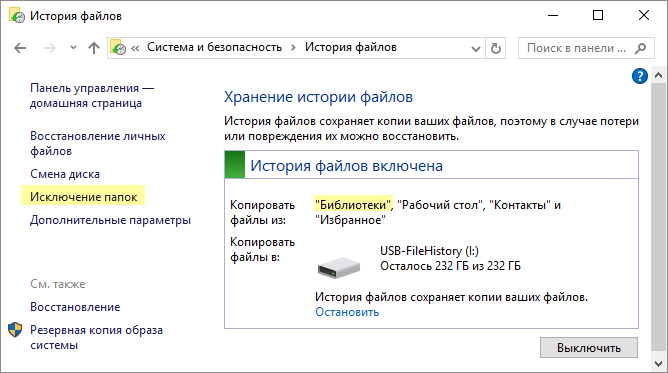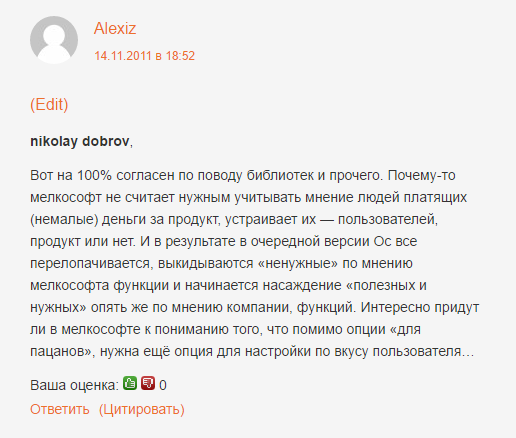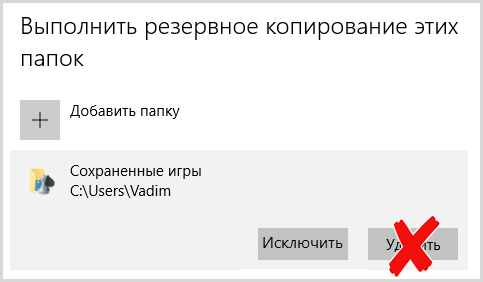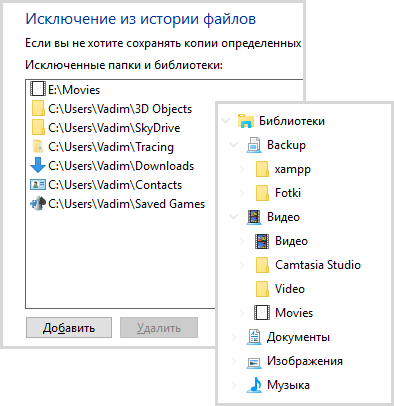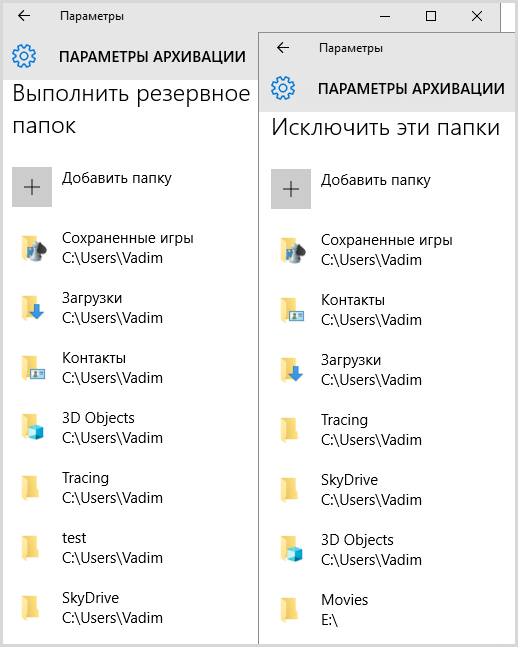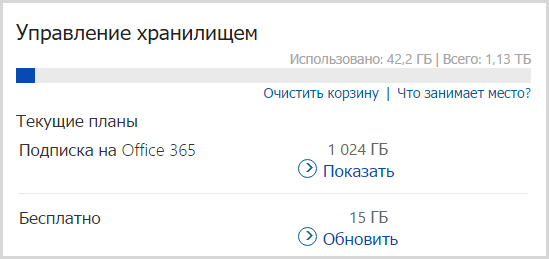Восстановление файлов с помощью функции «История файлов» в Windows 10
Читайте, как правильно использовать функцию Windows “История файлов” . Как с её помощью восстановить утерянный файл. История файлов в Windows 10 – это, наверное, основная из функций для резервирования и восстановления данных данной версии операционной системы. Несмотря на название, История файлов – это не просто способ восстановления предыдущей версии файлов, это полнофункциональный инструмент резервирования данных.
После настройки Истории файлов, можно просто подключить внешнее устройство хранения информации и Windows будет автоматически резервировать данные на него. Если внешний жесткий диск будет подключен постоянно, операционная система будет делать бэкап по расписанию.
Активация
В отличие от комплексных инструментов резервного копирования, включить Историю файлов быстро и просто. Для начала, подключите внешний жесткий диск к компьютеру. Потом перейдите в Параметры в меню Пуск и в появившемся меню выберите раздел «Обновление и Безопасность» > «Служба архивации».
Нажав «Добавление диска», просто укажите его и Windows будет его использовать для Истории файлов. Появится опция «Автоматическое резервное копирование файлов» и будет автоматически включена. Windows будет автоматически создавать резервную копию ваших файлов на данном диске, в момент его подключения к компьютеру.
Настройка
Для настройки периодичности создания резервной копии файлов, срока её хранения и, что самое главное – указания того, какие файлы резервировать, выбираем «Другие параметры».
По умолчанию установлено резервное копирование файлов будет происходить «Каждый час», но данное время можно изменить. Можно установить каждые 10, 15, 20, 30 минут, 1, 3, 6, 12 часов или один раз в день.
Также, по умолчанию установлен срок хранения резервных копий – «Всегда». Но можно установить их удаление через 1, 3, 6, 9 месяцев, 1 или 2 года. Есть возможность настроить автоматическое удаление файлов «Истории файлов», когда понадобится свободное пространство на диске.
По умолчанию установлено, что История файлов будет создавать резервную копию только некоторых папок вашего аккаунта. Это Рабочий стол, Документы, Загрузки, Музыка, Изображения, Видео, OneDrive, и т.д. Все эти папки можно также увидеть в окне Параметры архивации. В случае необходимости, к данному перечню можно добавить и другие папки.
Для этого выберите «Добавить папку» и выберите любую папку из вашего компьютера. Также, из данного перечня можно удалить любую из папок: просто кликните на ней и нажмите кнопку «Удалить».
Обратите внимание, что в Windows 8 нет возможности добавлять папки в «Историю файлов». И если у вас есть такая необходимость, добавьте нужную папку в Библиотеку.
Кроме этого, есть раздел «Исключить эти папки», в который можно добавить папку, резервную копию файлов которой нет необходимости создавать.
Например, вы установили, что Windows будет создавать резервную копию папки «Документы». Но внутри «Документов» находится папка, резервировать которую ненужно – такую папку можно исключить.
Если необходимо изменить диск, на который будет сохраняться История файлов – нажимаем «Прекращение использование диска». После чего вам будет предложено выбрать другой диск для Истории файлов. Из предыдущего диска данные не удалятся, но Windows может одновременно работать только с одним диском для Истории файлов.
Но это ещё не все настройки Истории файлов. Кликаем ссылку «Посмотреть дополнительные параметры», которая находится внизу окна «Параметры архивации» и попадаем в окно Панели управления. Выбираем в столбике слева «Дополнительные параметры» и видим настройку параметров сохранения версий Истории файлов и Журнал событий. Также с помощью данного меню можно очистить (удалить) старые версии Истории файлов или предложить другим компьютерам группы (если вы состоите в такой) создавать Историю файлов на вашем диске.
Восстановление файлов из резервной копии с помощью Истории Файлов
Чтобы восстановить файлы из внешнего диска, откройте «Параметры» в меню Пуск и выберите «Обновление и безопасность» / «Служба архивации» / «Другие параметры». Затем, внизу открывшегося окна выберите «Восстановить файлы из текущей резервной копии».
Также можно открыть «Панель управления», перейти в «Система и безопасность», и выбрать «История файлов» / «Восстановление личных файлов».
Примечание. Если вы создавали Историю файлов на другом компьютере, можете настроить её на новом компьютере и для этого выбрать диск, на котором вы раннее уже создавали Историю файлов. В таком случае, новый компьютер увидит и текущую Историю файлов и ту, которая была создана раннее на другом компьютере – файлы можно будет восстановить в обоих случаях, как будто бы История файлов из старого компьютера была создана на текущем.
Предлагаемый интерфейс даёт возможность просмотреть созданные раннее бэкапы и восстановить файлы из них. Просто выбери те папки или файлы, которые необходимо восстановить. Кликнув правой кнопкой мышки на файле, можно сделать его предварительный просмотр. Чтобы восстановить файл или папку, необходимо нажать зелёную кнопку, которая находится по центру нижней панели.
Если вам доступны несколько резервных копий данных , которые были сделаны в разное время, то вы можете выбирать один из них с помощью клавиш стрелок – вправо или влево, или просто кликая по ним мышкой.
Восстановление файлов из Диспетчера файлов
Предыдущую версию файла также можно быстро восстановить с помощью Диспетчера Файлов. Для этого перейдите в папку, предыдущую версию файла из которой необходимо восстановить и выберите «Восстановить прежнюю версию».
Также можно кликнуть на файле правой кнопкой мышки и выбрать «Свойства», закладка «Предыдущие версии».
Любая предыдущая версия файла из Истории файлов будет доступна здесь. Данные версии файлов можно предварительно просмотреть, восстановить в папку, в которой файл находился раннее или любое другое место.
Можно просмотреть предыдущую версию не только отдельного файла но и всей папки. Для этого, выделите нужную папку и в верхнем меню выберите «Журнал».
Вам будет предоставлен список файлов данной папки, предыдущие версии которых можно восстановить. Это тот же интерфейс, если восстанавливать файлы через меню «История файлов». Но с помощью Диспетчера файлов это можно сделать быстрее и проще.
История файлов – это очень простая и удобная опция для восстановления файлов, и ко всему этому абсолютно бесплатна. Хотя это только одна из нескольких функций резервного копирования и восстановления файлов предлагаемая Windows 10, но на наш взгляд она является наиболее применимой для рядового пользователя ПК. Ведь касается она восстановления именно отдельных файлов, а не системы или носителя в целом, например после переустановки Windows .
Если же вы, читая данную статью уже утеряли ваши файлы по тем или иным причинам, и понимаете, что История файлов у вас не активирована, то на данный момент выходом из сложившейся ситуации будет только одна из программ для восстановления файлов .
📹 ВИДЕО: Как включить или отключить Историю Файлов в Windows 10 и 8, резервное копирование данных 📝📁💻
👍 Смотрите как использовать историю файлов в Windows 10. История файлов – это, наверное, основная из функций для резервирования и восстановления данных данной версии операционной системы. Несмотря на название, история файлов – это не просто способ восстановления предыдущей версии файлов, это полнофункциональный инструмент резервирования данных.
В отличие от комплексных инструментов резервного копирования, включить историю файлов очень просто. Сначала, подключите внешний жесткий диск к ПК (можно подключить флешку или карту памяти, если вам нужно включить историю файлов только для небольших по размеру папок и файлов, а также можно использовать сетевую папку, если такова у вас есть). После, кликаем на меню «Пуск», заходим в «Параметры», «Обновление и безопасность», «Служба архивации». В следующем окне, нажимаем «Добавление диска» и выбираем нужный нам накопитель (в моем случае это USB флешка). После этого, функция истории файлов будет включена, а также Windows будет автоматически создавать резервную копию ваших файлов на данном диске, в момент его подключения к компьютеру. Для того, чтоб настроить историю файлов, нажимаем на «Другие параметры». По умолчанию установлено, что резервное копирование файлов будет происходить «Каждый час» и срок хранения этих файлов — «Всегда». Эти параметры можно сменить в зависимости от вашего желания, например, резервировать «Каждые 3 часа» и сохранять «1 год». Также, можно принудительно запустить резервирование файлов в данный момент, кликнув на кнопку «Архивировать данные сейчас». История файлов создает только копии файлов, хранящихся в папках «Изображения», «Музыка», «Видео», «Документы» и «Рабочий стол», а также файлов из OneDrive, доступных автономно на компьютере (в последних версиях Windows 10 это все папки, которые находятся в папке учетной записи пользователя, в моем случае это «Andrey Revchyk»). Чтоб добавить другую папку, нажимаем на кнопку «Добавить», выбираем то, что нам необходимо (например, папка «Тест») и нажимаем на кнопку «Выбор этой папки», после чего система будет её архивировать. По аналогии, можно убрать ненужную папку с помощью «Исключить эти папки». Также, нажимаем на кнопку «Добавить», выбираем, например, папку «Музыка» и нажимаем также на «Выбор этой папки», и Windows больше не будет её архивировать. Если вы хотите сменить диск, на который будет сохраняться история файлов – нажимаем на «Прекращение использование диска», при этом данные с этого диска не удалятся. После этого, выбираем нужный накопитель, как и в начале данного видео (это связано с тем, что Windows может одновременно работать только с одним диском для истории файлов).
А теперь рассмотрим, как же восстановить файлы с помощью истории файлов. Например, я случайно удалил папку «Тест», в котором важный для меня файл с названием «Файл тест», используя клавиши «Shift+Delete». Для того, чтоб восстановить его, зайдите в меню «Пуск», «Параметры», «Обновление и безопасность», «Служба архивации», нажмите на «Другие параметры» и в разделе «Сопутствующие параметры» нажмите «Восстановить файлы из текущей резервной копии». В следующем окне выберите нужные вам папки или файлы (в моем случае, это папка «Тест» и файл «Файл тест»). Также можно просмотреть все предыдущие версии этого файла, (для демонстрации, я изменял этот файл трижды и после каждого изменения делал принудительное архивирование). Для восстановления, выберите желаемый файл или папку (в моем случае это папка «Тест») и нажмите на зеленую кнопку «Восстановление в исходном расположении». Нажимаем «Продолжить» и после копирования, все ваши данные будут восстановлены в том месте, где они хранились до удаления (хочу заметить, что при восстановлении папки, все файлы будут восстановлены только последней сохраненной версии данного файла).
Также, Вы можете открыть окно восстановления истории файлов, с «Панели управления», «История файлов», «Восстановление личных файлов» или зайдите в любую папку, которая включена в историю файлов (например, в папку «Тест») и во вкладке «Главная» нажмите на журнал (это и есть история файлов).
Если данное видео Вам понравилось, ставьте лайк и подписывайтесь на канал. Всем спасибо за внимание, удачи.
Вадим Стеркин
История файлов у меня была отключена несколько месяцев, после чего я решил отдать под нее вместо терабайтника вчетверо меньший USB-диск. Заново я ничего настраивал, и вскорости обнаружил, что на внешнем диске не осталось места.
Еще во времена предварительной версии Windows 8 я посвятил истории файлов две большие статьи: ознакомительную с советами по настройке и более глубокую, в которой залез под капот новой системы архивации Windows. Спустя несколько месяцев в официальном блоге Windows 8 появилось на редкость подробное описание технологии за авторством продуктовой группы, и я с удовлетворением отметил, что точно описал все, до чего можно было докопаться самому.
В Windows 10 в работе истории файлов не произошло глобальных изменений. Самое заметное — ее настройки появились в Параметрах. Далее я буду писать их со строчной буквы, как и классическую панель управления, из которой история файлов никуда не делась. Поверьте, если бы не проблемы с параметрами, я бы не стал писать третью статью на избитую тему 🙂
[+] Сегодня в программе
Проблемы в параметрах
При первой настройке сначала все хорошо – нужный диск выбирается одним щелчком. Но дальше начинаются странности.
Непонятный список папок
Для начала не указан принцип, по которому он сформирован и отсортирован. Да и подборка сразу вызывает вопросы. Выпиленное из панели навигации Windows 10 избранное и контакты, которых нет уже сто лет? Похоже на звериный оскал обратной совместимости.
Впрочем, общая черта просматривается – это папки из корня профиля. Но там есть и другие расположения – вложенные папки профиля и другие диски (на рисунке – справа), а также всякие общие документы.
Если вы читали прошлые статьи об истории файлов, то уже догадались, что это папки из библиотек!
В историю файлов включены все папки из корня профиля, а также входящие в библиотеки.
Это должно быть написано в окне, причем особых усилий не требуется. Между прочим, в параметрах Windows 8.1 принцип формирования списка был описан, хотя там тоже старательно избегали слова «библиотека».
Неудобное управление
Наличие двух списков (добавление / исключение) создают коллизию в UX: если папка не нужна в архиве, ее нужно удалять или добавлять в исключения? Как вы увидите ниже, это не праздный вопрос. Удаление – меньшее из двух зол, но по каждой папке нужно сделать два щелчка, причем обновляется интерфейс очень неспешно. Все это занимает много времени.
Допустим, вы поняли принцип формирования и решили исключить библиотеку (например, громоздкое и не очень ценное Видео). Тут вас ждет неприятный сюрприз. Придется выковыривать папки по одной, и не всегда очевидно, к какой библиотеке они относятся.
Это как раз следствие выпиливания библиотек из интерфейса, в то время как они играют ключевую роль под капотом истории файлов.
К сожалению, это еще не все.
Непоследовательная и нестабильная работа [в моей системе]
У меня стандартные настройки обновления, и на момент описанных ниже проблем я работал в последней стабильной Windows 10 версии 1511 (сборка 10586.318). Я не хочу обобщать, и совершенно не исключаю, что вы с этим не сталкивались. Но я видел такое в отзывах и даже плюсовал.
Я удалил ряд папок, в том числе Movies, зачистил архив на внешнем диске и закрыл окно. Через пару дней я заглянул в параметры и обнаружил, что место на диске снова закончилось все по той же причине.
Несмотря на удаление из списка, папка архивируется, потому что входит в библиотеку.
Я исключил ее из библиотеки, снова удалил архив, и теория отчасти подтвердилась – папка перестала попадать в историю. Тогда я решил изучить вопрос глубже, каждый раз начиная с чистого листа, с прекращением использования диска и его форматированием. Позже, я начал даже перезагружаться каждый раз, потому что поведение истории было совершенно непредсказуемым.
- Параметры многократно падали при открытии, удалении папок и последующей прокрутке списка, прекращении использования диска и его повторном подключении. На картинке каждое падение продублировано двумя отчетами, но и показана только часть!
Microsoft, я знаю, что ты знаешь! 🙂 - Удаленная папка снова появлялась в списке архивируемых после перезагрузки.
- Удаление папки из списка и явное добавление в исключения иногда ничего не давало.
- Папка пропадала из исключений и начинала архивироваться.
- Папка переставала архивироваться, но отображалась в двух местах (это «нормально», как вы увидите ниже).
В общем, все это сильно подорвало мое доверие к параметрам.
Почему все так сложно
По иронии судьбы, отчасти это еще один пример того, что получается, когда Microsoft вас слушает. Посмотрите на управление историей файлов, где классический интерфейс не менялся с Windows 8. Впрочем, по сравнению с 8.1 из списка архивации пропало упоминание о OneDrive.
Здесь сразу просматривается ряд изъянов, препятствующих пониманию работы архивации. На первом месте стоят библиотеки, но очень многим неочевидно, что в них автоматических входят одноименные папки из профиля. Слева есть ссылка Исключение папок, которую следовало назвать Исключение расположений, потому что функция обучена работе с библиотеками.
А как добавить папки? Сделайте добавление папок.
Примерно такими запросами полнилось приложение Feedback. И совершенно справедливо, потому что информативность окна стремится к нулю. Даже обидно, что огромные усилия по разработке компонента подкашивает трехкопеечное описание. Стоило как минимум включить в окно совет добавлять папки в библиотеки, пусть это и не решило бы всех проблем.
С выходом Windows 8 имидж ОС и компании сильно пошатнулся в глазах конечных пользователей, которые стали настойчиво требовать внимания — за примерами нам не надо далеко ходить 🙂
Microsoft пошла навстречу страждущим в Windows 10, внедрив добавление папок в параметрах. К сожалению, поверхностный подход только усугубил ситуацию.
Пока история файлов продолжает автоматически архивировать библиотеки, это должно учитываться в настройках, а не выпиливаться из интерфейса.
Казалось бы, с двумя списками папок все легко – вот добавленные, вот исключенные, все как вы хотели! Но скрытый механизм архивации библиотек вносит сумятицу, и удаленная из верхнего списка папка продолжает архивироваться, восставая как Феникс из пепла.
Как это можно исправить
Навести порядок сложнее, чем кажется на первый взгляд. На ум приходит перенос добавленных папок в исключенные вместо удаления – это маскирует баг и решает проблему соответствия архива ожиданиям.
Но что делать, если человек захочет убрать из исключенных папку, входящую в библиотеку? Можно перемещать назад, но тогда нужна еще одна кнопка для исключения папок, не связанных с библиотеками.
Дополнительные текстовые объяснения упрощают управление, у которого такая логика работы:
- Папка не входит в библиотеку → ее можно архивировать или убрать из исключений (это не одно и то же)
- Папка включена в библиотеку → ее можно только вернуть в список архивируемых
Этот подход не делает настройки идеально понятными и порождает свои вопросы (жду их в комментариях:) Но он все-же улучшает текущий UX и подходит для решения малой кровью, исходя из нынешнего состоянии компонента.
В итоге человек придет именно к тем настройкам, которые работают сейчас, но с меньшей вероятностью наступить на грабли нежелательной архивации.
Как правильно настроить состав истории файлов
За неимением гербовой приходится писать на простой. Поэтому я предлагаю слегка адаптировать под новую реальность способ, который советовал почти 5 лет назад – настраивать историю на уровне библиотек.
Архивируется совокупность библиотек и профиля кроме явно исключенных папок. Нужные папки, не входящие в стандартные библиотеки, добавляются в новую – Backup.
Я не рекомендую настраивать историю параллельно в параметрах и классической панели управления, равно как и бегать между ними, сравнивая настройки. Есть основания полагать, что они конфликтуют, борясь за конфигурационный файл, что приводит к непредсказуемому поведению списков. Выберите один путь и следуйте ему.
Ниже краткие инструкции для трех распространенных сценариев резервного копирования.
Сценарий 1 – все данные хранятся в профиле, но некоторые вы не хотите архивировать
Поскольку в историю файлов Windows 10 автоматически входят папки из корня профиля, задача решается исключением ненужных папок из списка. В настройках нажмите:
[классика] Исключение папок → Добавить → выберите папку или библиотеку и повторите действие для всех нежелательных расположений [параметры] Исключить эти папки → выберите папку и повторите действие для всех остальных ненужных папок (не удаляйте папки из верхнего списка!)Сценарий 2 – все данные хранятся вне профиля, и некоторые вы хотите архивировать
Поскольку все библиотеки архивируются автоматически, решение сводится к созданию библиотеки Backup. Причем я покажу не совсем прямой, но зато самый быстрый путь 😉
- В любом месте создайте новую папку сочетанием Ctrl + Shift + N → введите Backup → щелкните на ней ПКМ → Добавить в библиотеку → Создать библиотеку. Папку Backup … удалите с диска! Она помогла максимально быстро отобразить библиотеки в панели навигации (если отключены) и одновременно задать нужное имя новой библиотеке. А сама папка больше не нужна.
- Добавьте в библиотекуBackup все подлежащие архивации папки с помощью контекстного меню: ПКМ → Добавить в библиотеку → Backup. К сожалению, придется добавлять по одной.
Сценарий 3 – данные хранятся в профиле и вне его, и в обоих случаях нужна выборочная архивация
Здесь смешаны первые два варианта, а следовательно – их решения.
- Исключите из архивации все расположения, которые вы не хотите архивировать. См. сценарий 1 выше.
- Добавьте в библиотеку Backup все папки, которые вы хотите архивировать (за исключением входящих в стандартные библиотеки). См. сценарий 2 выше.
Пример
Вот как сейчас настроено у меня. Папка Е:\Movies входит в библиотеку Видео (мне так удобнее), но исключена из истории файлов наряду с несколькими папками профиля. Старая папка Fotki мне не нужна в библиотеке Изображения, но подлежит архивации. Я добавил ее в библиотеку Backup, где она составила компанию локальной версии блога из папки xampp.
А вот как выглядят параметры после манипуляций в классической панели управления. Обратите внимание, что исключенные папки не исчезли из добавленных.
Не тратьте время на их удаление по причине, изложенной в первом совете ниже.
Советы
Пара наблюдений и рекомендаций не повредит.
Исключение по пути имеет приоритет
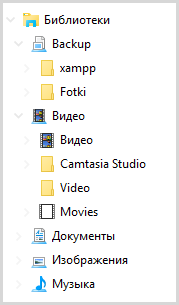
Приоритет также прослеживается в конфигурационном файле. Сначала идут библиотеки (содержимое перечисляется), потом отдельные папки, а в конце – список исключенных папок (т.е. путей).
История файлов и облачные хранилища
Клиенты OneDrive, Dropbox, Яндекс.Диск и других облачных хранилищ создают свою папку в корне профиля. Включив профиль в историю файлов, Microsoft автоматически обеспечила резервное копирование автономной части ваших облачных данных. В Отзывах весьма популярно предложение пустить транспорт в обратном направлении: было бы здорово бэкапить историю файлов на OneDrive!
К сожалению, эта идея не годится для большинства пользователей сервиса, поскольку бесплатный объем ограничен 5GB. Обладатели разных бонусов и подписки Office 365 лишь усмехнутся, глядя на свой незаполненный терабайт.
Но в этом случае все равно нужно понимать потенциальные риски и проблемы. Синхронизация подразумевает единое состояние хранилища для всех устройств, а удаление с любого из них распространяется на все, в том числе и облако. Другими словами, потерять облачный архив легко – достаточно удалить папку на любом из устройств, причем это может произойти без вашего ведома. Еще один путь в ад — восстановить бэкап ОС из старого образа, куда входит OneDrive.
С другой стороны, при совместной работе клиентов синхронизации и архивации не исключены конфликты, снижение производительности ПК и сокращение времени работы от батареи на мобильных ПК.
Наконец, ценность идеи небесспорна. Проще добавлять нужные папки в OneDrive, где для документов тоже есть версионность.
Технически же организовать заливку истории файлов в облако несложно символической ссылкой, как и по ссылке выше ↑ Я проверил – работает. OneDrive примерно за четыре часа залил в облако 28 000 файлов объемом 21GB. К скорости сервиса Microsoft были претензии, но вроде становится получше.
Дискуссия и опрос
Когда человек ответственно подходит к хранению личных данных и доверяет архивацию некоему решению, оно должно работать понятно и четко, иначе теряется доверие и смысл. Под капотом история файлов реализована логично и действует без сбоев, но ее подводит невнятный UI и непродуманный UX, причем уже скоро пять лет как!
Впрочем, архивация работает по принципу «один раз настроил и забыл». Понимая связь между историей, профилем и библиотеками, вы легко уложитесь в 10 минут. Библиотеки являются постоянным источником нестыковок, и еще одну я буду разбирать в следующей статье.
В комментариях напишите:
- как у вас настроена история файлов, с какими проблемами сталкивались, что нужно улучшить
- какими прочими средствами архивации личных файлов вы пользуетесь, что в них интересного
Я не раз проводил опросы по поводу резервного копирования, но все они внезапно умерли, поэтому у нас теперь будет версия 2016 года.
Анонс! Сегодня в 20:30 состоится третья сессия AMA (вопрос-ответ) в Telegram. Ссылку закину в канал за 15 минут до начала – подпишитесь и заходите!
Чем сделана ваша последняя копия важных *файлов*? Не старше 3 мес!