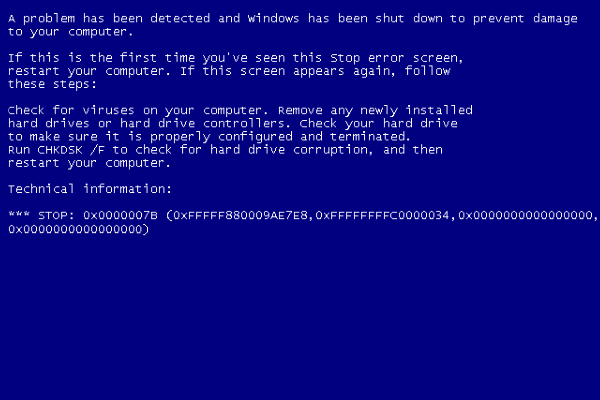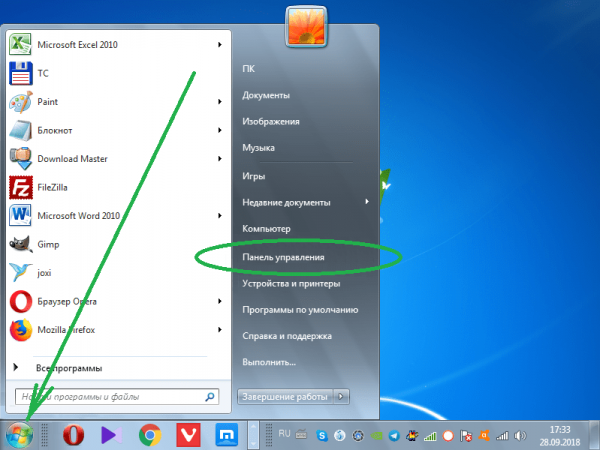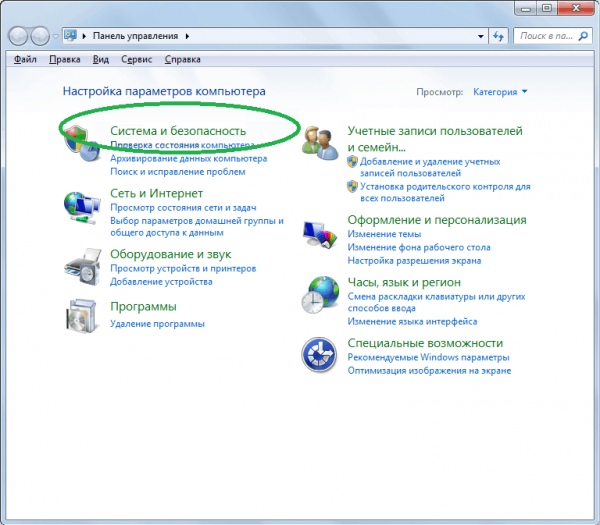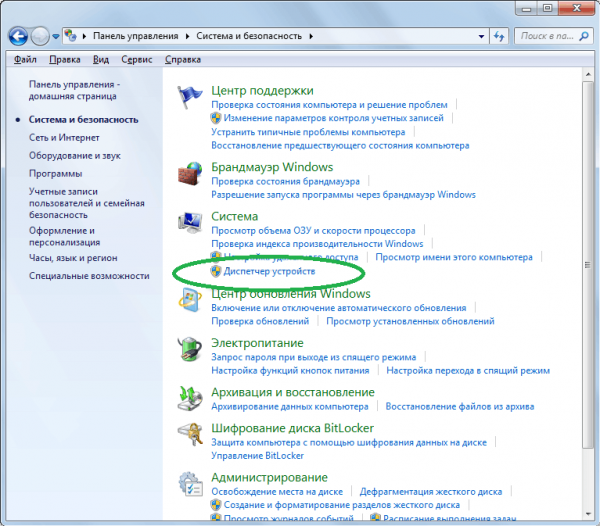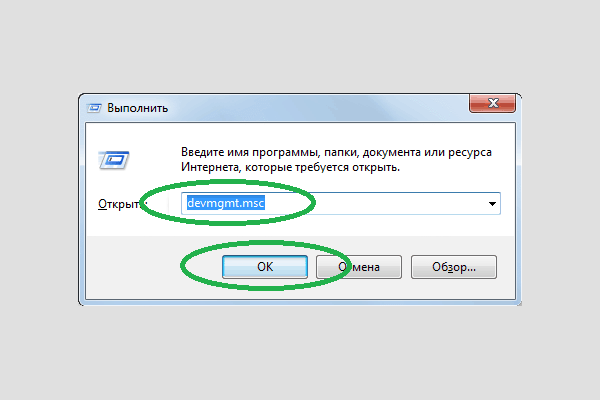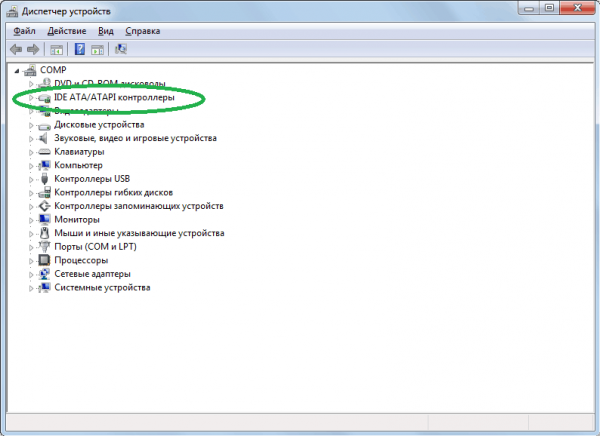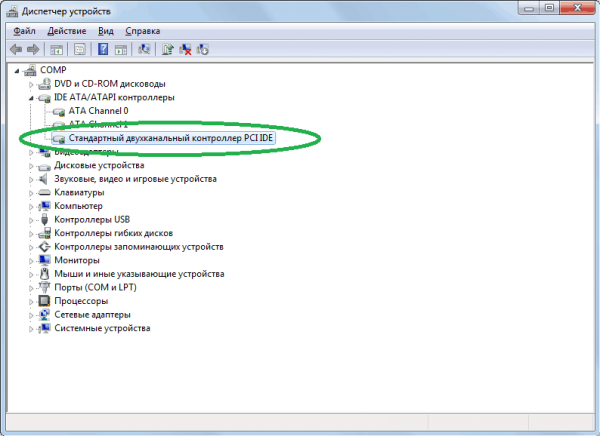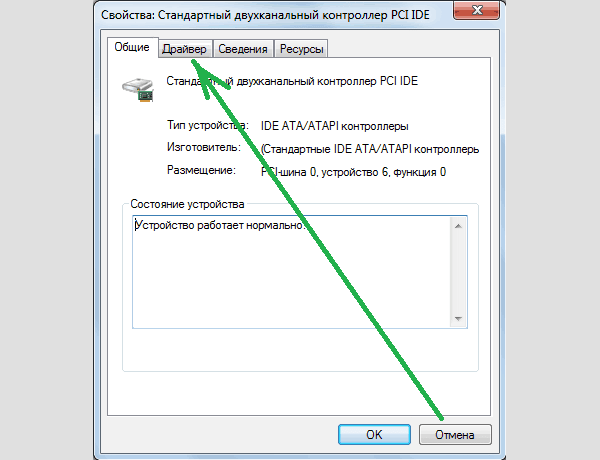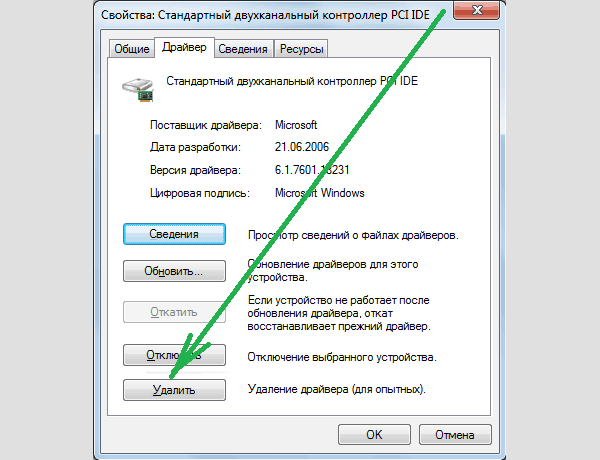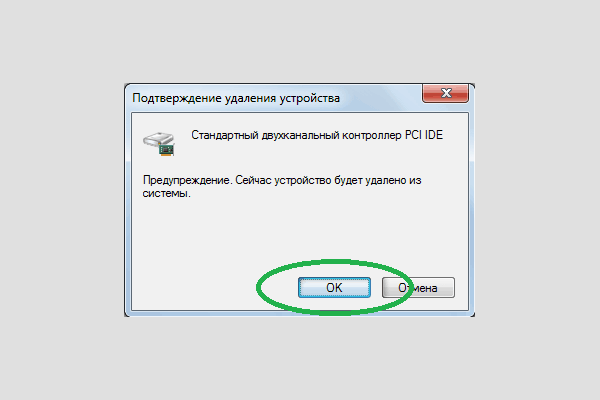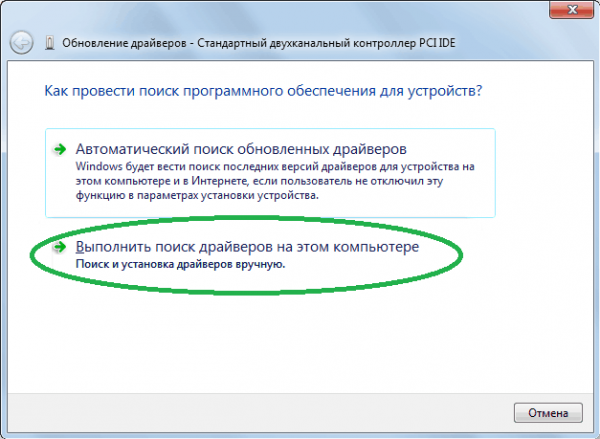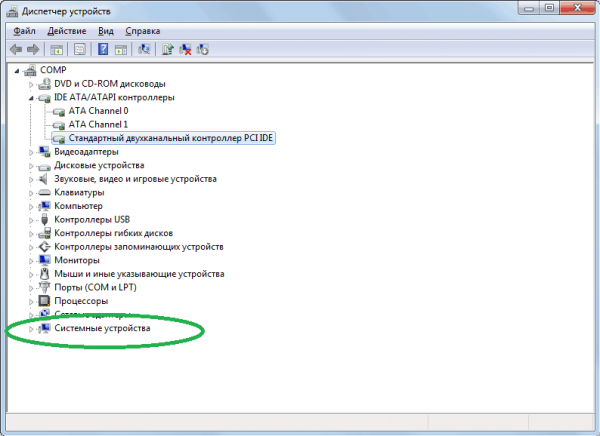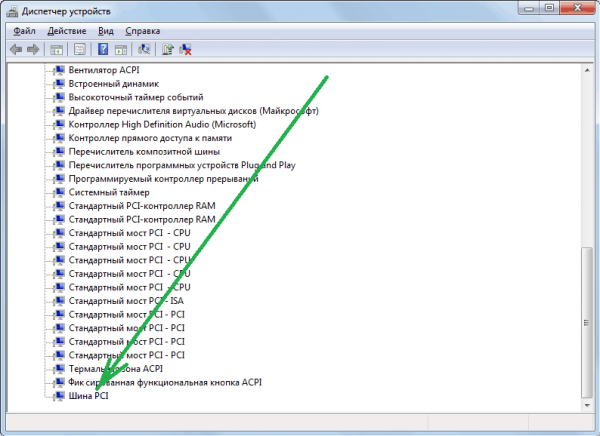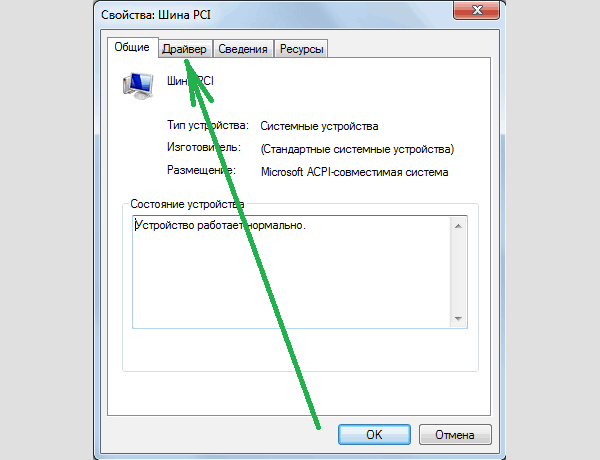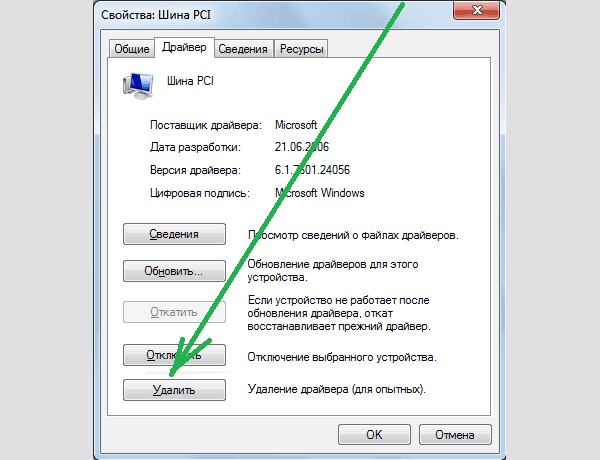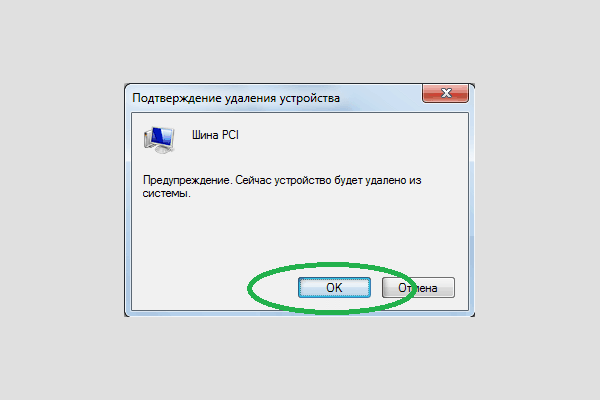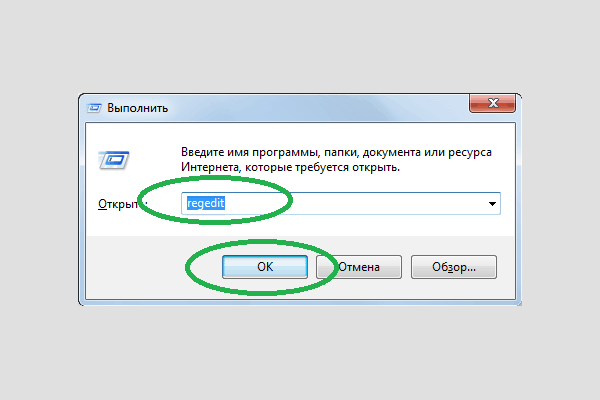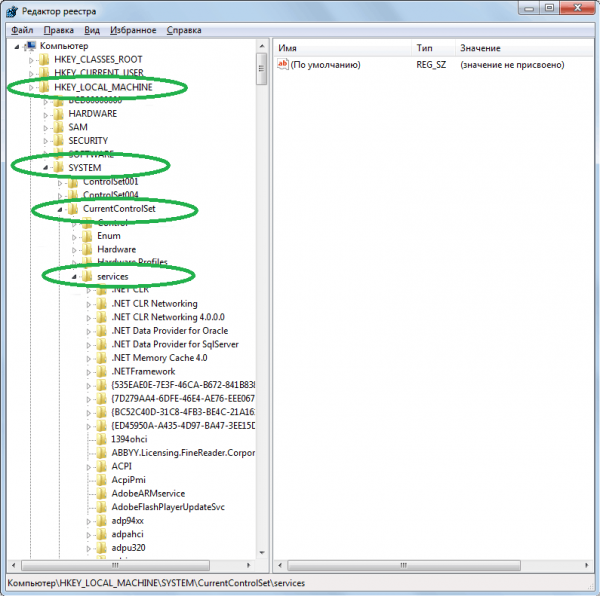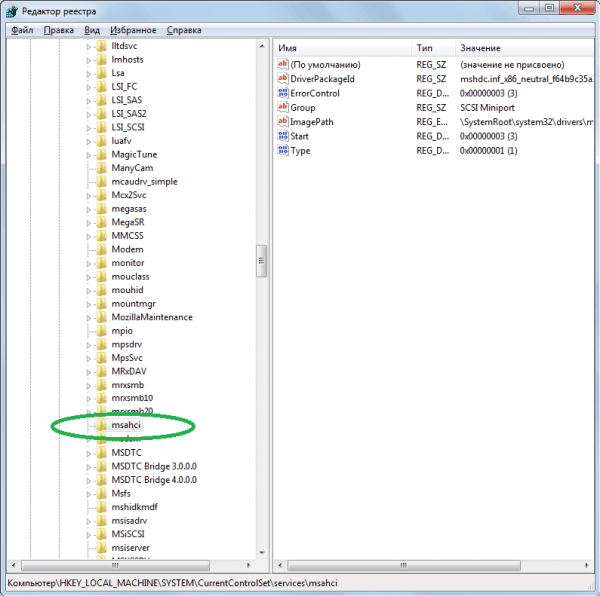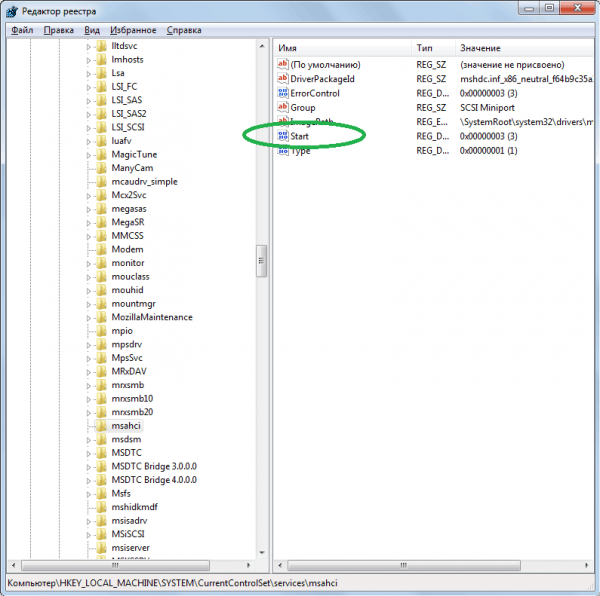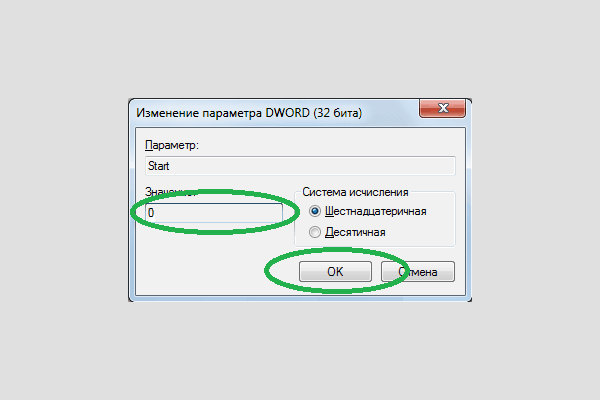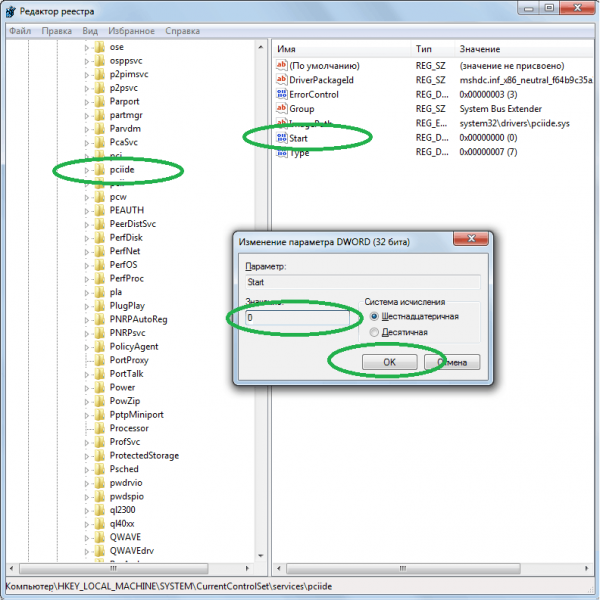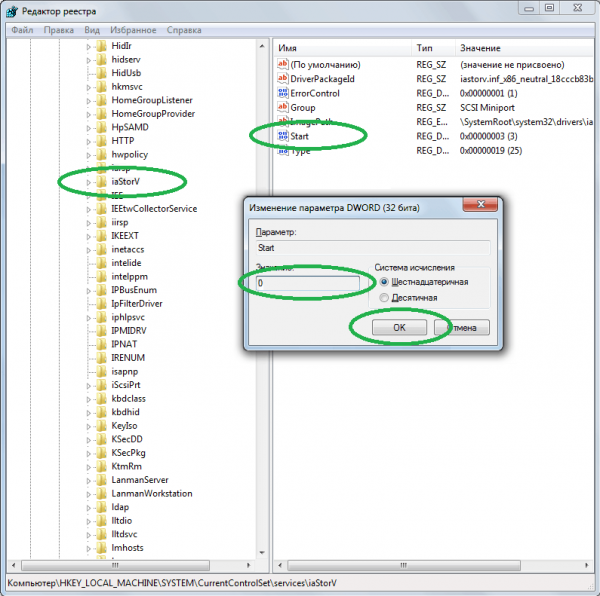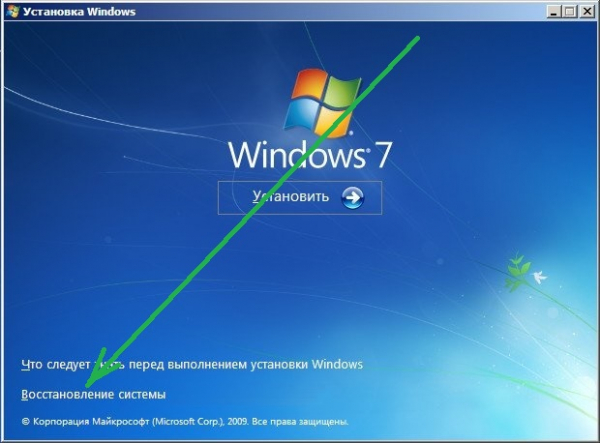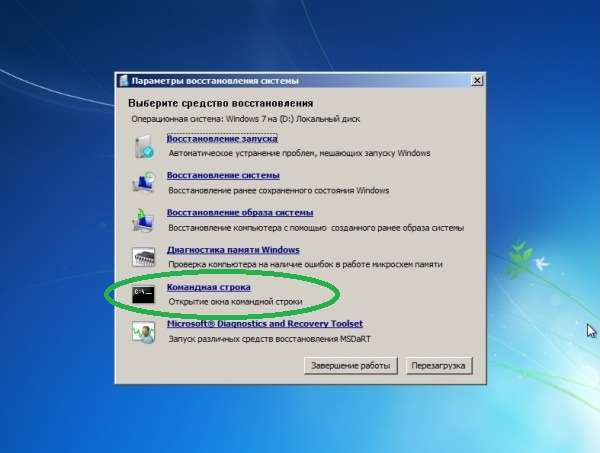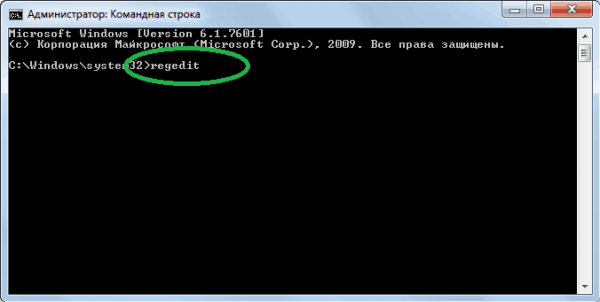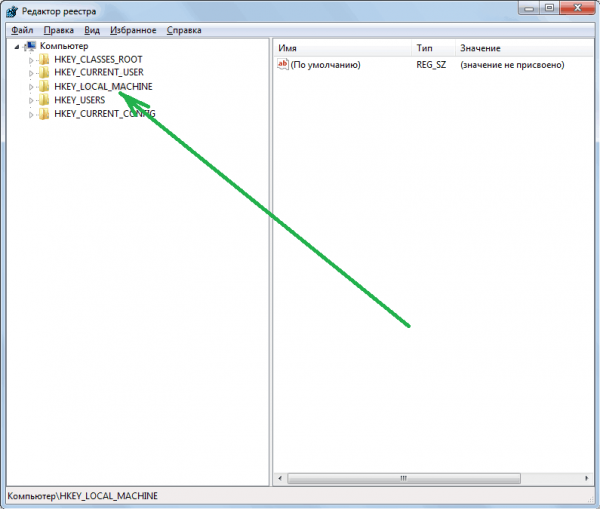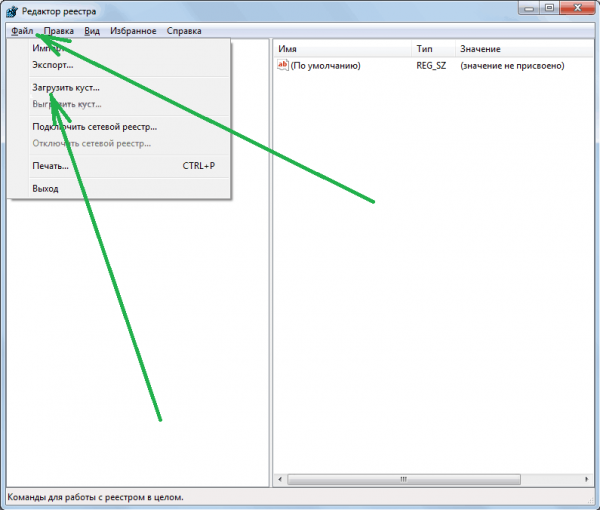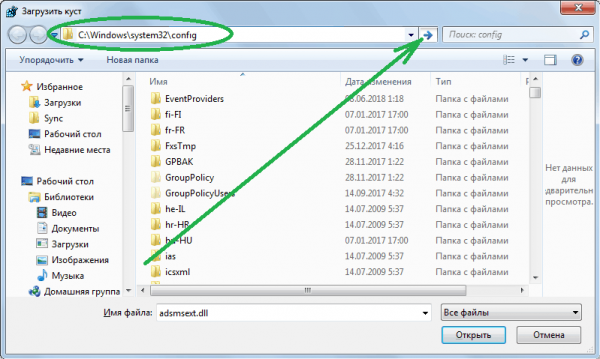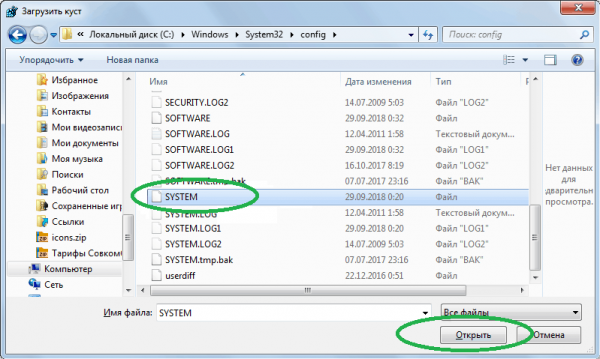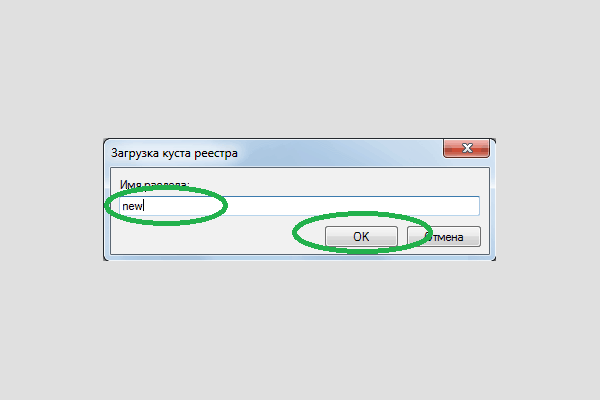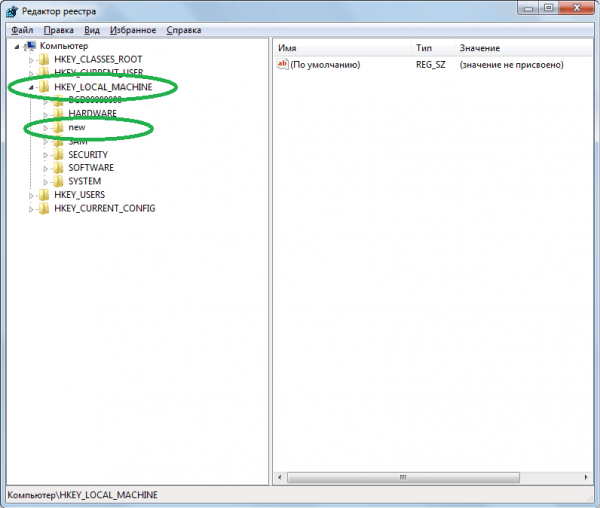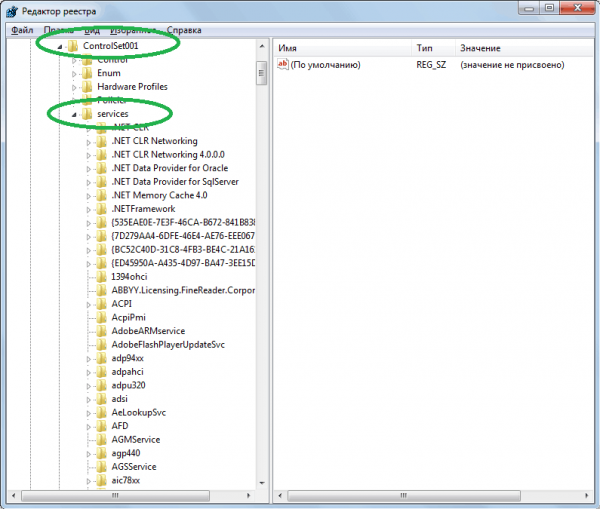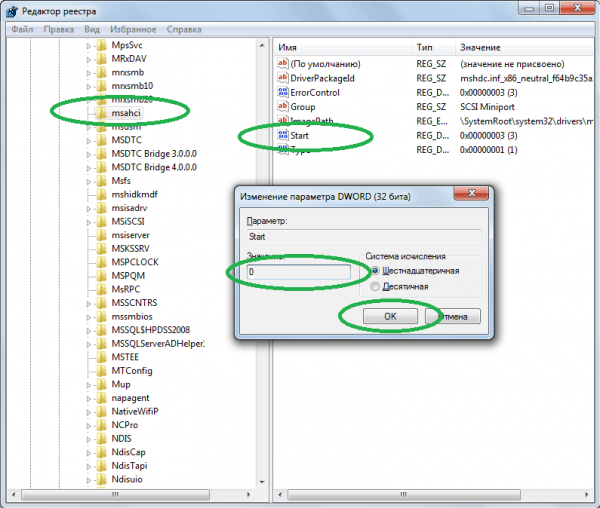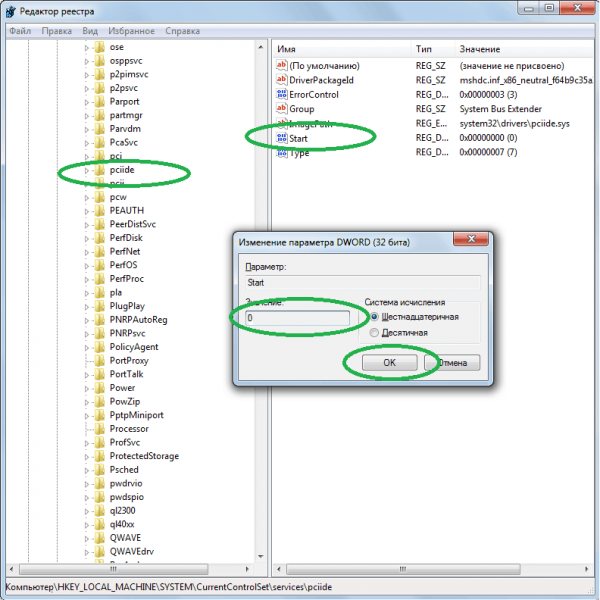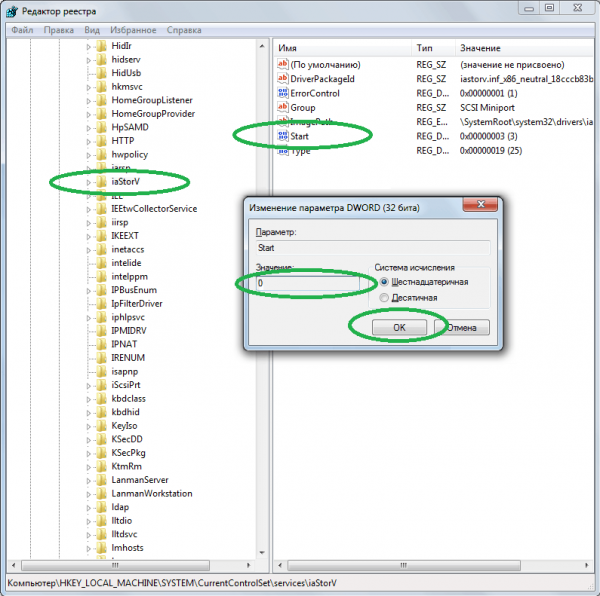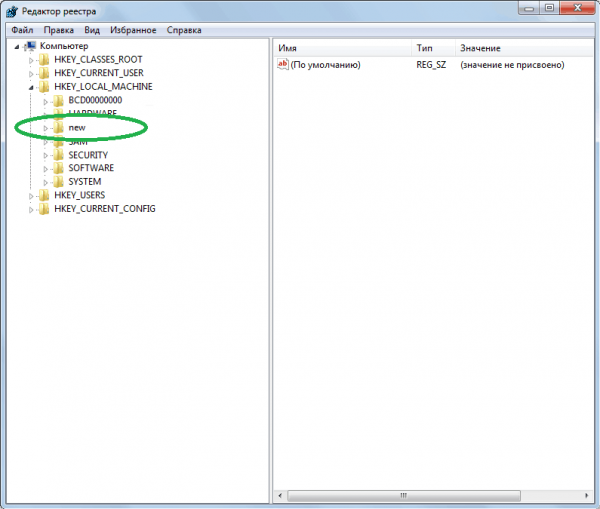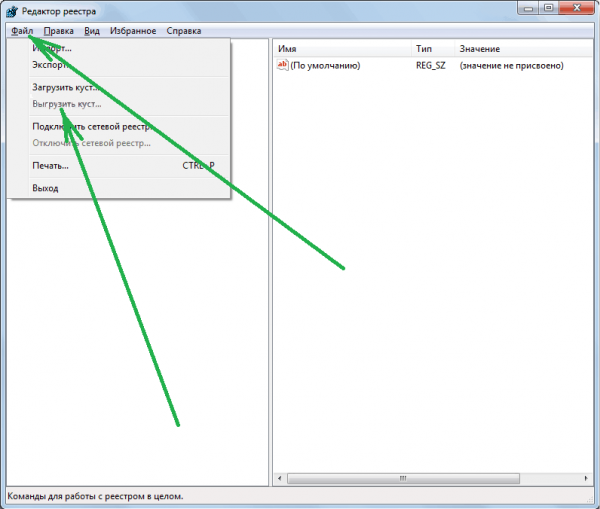Замена материнской платы без переустановки Windows
Замена материнской платы всегда влечет за собой появление ряда закономерных вопросов. Вроде бы, что тут может быть сложного, бери и меняй, ориентируясь на требуемые характеристики, но как это сделать без переустановки Windows, чтобы после не пришлось тратить время на инсталляцию операционной системы, полную ее настройку и установку необходимого пакета прочего программного обеспечения? Именно об этом мы и поговорим в данной теме и постараемся подробно рассмотреть, как поменять материнскую плату компьютера без переустановки Windows, сохранив все ее настройки и ранее установленное ПО.
Почему Windows не загружается после замены материнской платы автоматически
Итак, нужно ли переустанавливать операционную систему Windows после замены материнской платы? Конечно же нет, если речь идет о полностью стабильно рабочей ОС, не поврежденной вирусами и не замусоренной разного рода ненужными файлами, которые со временем приводят к снижению производительности работы ПК.
Но для начала давайте разберемся, почему вообще операционная система не способна запускаться автоматически на новой материнской плате. Вроде бы все файлы ОС хранятся на жестком диске в целости и сохранности, а системная плата играет лишь роль связующего звена для всех компонентов системного блока. Что тогда ей мешает благополучно грузиться на обновленной системе?
Дело в том, что в ОС при установке драйверов на материнскую плату прописываются сведения об оборудовании, а точнее о SATA-контроллере системной платы, к которому и подключается жесткий диск. Поэтому при замене материнской платы Windows не обнаруживает нужных драйверов для новоиспеченного контроллера и происходит сбой, чаще всего выражаемый в виде синего «экрана смерти» с кодом ошибки «0x0000007B INACCESSABLE_BOOT_DEVICE».
Поэтому перед тем, как поменять старую материнскую плату на новую, без переустановки операционной системы, нужно выполнить ряд подготовительных действий, описанных ниже.
Подготовка Windows перед заменой материнской платы
Если, читая данную инструкцию, вы уже произвели замену МП со всеми вытекающими последствиями, то переходим к следующему ее разделу, где описаны действия по восстановлению Windows при помощи автономного редактора. Если же нет, и компьютер находится в рабочем состоянии, то выполняем следующие действия.
Первое . Необходимо открыть редактор реестра, где в последствие будут внесены корректировки запуска драйверов SATA-контроллера «msahci» и «pciide». Способ его открытия прост, нужно лишь воспользоваться командной «regedit» и системной утилитой «Выполнить». Для этого одновременно нажимаем сочетание клавиш Windows+R и в поле ввода вписываем команду «regedit».
Второе . В левой колонке открывшегося редактора переходим в ветку:
HKEY_LOCAL_MACHINE\SYSTEM\CurrentControlSet\services\ где выбираем папку драйвера «msahci». Далее переходим в правое поле редактора и правой клавишей мыши дважды нажимаем по параметру «Start», после чего меняем его значение на нулевое «0».
Третье . Повторяем процедуру корректировки параметра «Start» в той же ветке реестра, но уже выбираем папку драйвера «pciide»
Выставленный параметр «0» для всех драйверов SATA-контроллера означает, что их загрузка должна выполняться системным загрузчиком при запуске операционной системы. Поэтому, внеся данные коррективы, загрузка ОС после замены материнской платы должна пройти без проблем. Вам осталось только лишь выключить ПК, снять старую системную плату, установить новую, включить компьютер и, после удачной загрузки Windows, инсталлировать новые драйвера для всех компонентов материнской платы, идущих в комплекте на диске.
Восстановление Windows после замены материнской платы
Итак, если новая материнская плата уже установлена, без соответствующих подготовительных действий, описанных выше, и при загрузке Windows появляется «синий экран смерти» (BSOD) с соответствующей ошибкой, которую мы так же ранее упоминали, то необходимо приступить к процедуре восстановления ОС.
На самом деле, в сложившейся ситуации нам нужно лишь посредством командной строки запустить все тот же редактор реестра и выполнить аналогичные действия по корректировке параметра «Start» в соответствующих ветках драйверов SATA-контроллера.
Для этого потребуется установочный диск или загрузочный носитель (флешка) с нужной операционной системой. Как его создать мы подробно описывали в статье «Как записать Windows 7 на флешку». Далее необходимо включить ПК и загрузиться с созданного носителя. Здесь есть два варианта как это сделать. Первый – указать его в качестве приоритетного устройства при загрузке системы в BIOS, второй — в момент прохождения системой режима «POST» выбрать его из предложенных системой устройств, нажав определенную клавишу клавиатуры. В большинстве случаев функция запуска меню загрузки возложена на клавишу F12, но бывают исключения.
После, загрузившись с выбранного носителя, системой будет предложена возможность установить ОС.
Нажав далее, системой будет предложено продолжить установку ОС или провести процедуру ее восстановления. Выбираем второй вариант.
На следующем этапе появится экран выбора действия, где выбираем пункт «Поиск и устранение неисправностей». Далее мы попадем в раздел «Диагностика», содержащий пункт «Дополнительные параметры». Перейдя в него производим запуск командной строки.
Запустив командую строку вписываем в нее уже известную нам команду запуска редактора реестра «regedit».
В открывшемся редакторе сразу выделяем ветку реестра «HKEY_LOCAL_MACHINE» и во вкладке «Файл» нажимаем «Загрузить куст».

Выполнив последнее действие, системой будет предложено выбрать системный диск, на котором установлена операционная система Windows. Открываем его и следуем в раздел «Windows\system32\config», в котором находим и запускаем файл «system».
Далее новому разделу в выбранной ветке реестра «HKEY_LOCAL_MACHINE» будет предложено присвоить произвольное имя. В нашем случае это «recovery».
Следующим шагом открываем созданный раздел, находим в нем драйвера SATA-контроллера «msahci» и «pciide» и редактируем в них параметр «Start», выставляя все тоже нулевое значение, как это описано выше.
Путь их размещения, согласно вновь созданного раздела реестра, будет следующим:
HKEY_LOCAL_MACHINE\recovery\ControlSet001\services\ После выполнения всех операций, выделите созданный раздел и во вкладке редактора «Файл» нажмите «Выгрузить куст». Далее, произведите замену материнской платы, загрузите компьютер в штатном режиме и установите драйвера чипсета и интернет-контроллера, идущие в комплекте с МП.
Способы замены материнской платы без переустановки для Windows 7
Как правило, после апгрейда компьютера с заменой материнской платы, пользователю приходится устанавливать операционную систему «начисто», инсталлируя попутно необходимые программы. Всего этого можно избежать, выполнив замену основной платы без переустановки Windows по руководствам данной статьи.
Алгоритм замены системной платы без переустановки Windows 7
Основная причина невозможности загрузки Windows после замены материнской платы (с фатально неизбежным «синим экраном смерти») — неспособность «старой» операционной системы отыскать драйверы к новому SATA-контроллеру, так как у неё их попросту нет. Решить данную проблему можно через редактирование файлов реестра либо методом интеграции драйверов на этапе до замены «материнки».
Методики настройки Windows 7 в данном контексте различаются, в зависимости от конкретной ситуации. В частности осуществляется ли это непосредственно перед заменой основной платы либо уже после апгрейда при запуске системы в сопровождении BSOD. С первым вариантом работать предпочтительнее и проще, но если апгрейд произведён и наблюдается синий экран, — проблема во многих случаях так же решаема без установки ОС.
Отладка ОС до замены платы: способ 1
Алгоритм настройки «семёрки» до замены материнской платы может быть следующим:
- Проверьте, подходят ли драйверы старой системной платы для новой (компоненты могут быть вполне совместимы и тогда никаких дополнительных настроек не понадобится). Для этого запустите Windows в обычном режиме, перейдите в меню «Пуск» и активируйте «Панель управления».
Осуществите переход в блок «Система и безопасность».
Откройте «Диспетчер устройств» в подразделе «Система».
Описанные выше шаги можно сократить, нажав на клавиатуре «горячее» сочетание Win + R и введя системную команду devmgmt.msc. Активируйте последнюю кнопкой «OK».
В консоли «Диспетчера устройств» разверните список «IDE ATA/ATAPI контроллеров».
Если вы видите строчку «Стандартный двухканальный контроллер PCI IDE» (также могут присутствовать аббревиатуры ATA, ATAPI) без указания определённого бренда, скорее всего ваша новая материнская плата должна заработать без проблем после апгрейда.
Если в названии наблюдаете фирменное обозначение и тип — для начала обязательно сверьте его с маркой контроллера новой платы. В случае совпадения, с большой долей вероятности, более никаких действий не потребуется, в иной ситуации переходите к следующему шагу.
Перенесите программное обеспечение для новой материнской платы на ваш ПК. Самый простой способ осуществить это — использовать диск с программной поддержкой, входящий в комплект системной платы, в ином случае скачайте ПО со страницы загрузки сайта производителя.
Не устанавливайте драйверы, а просто перекиньте файлы в любую папку на жёстком диске, деинсталлировав текущее программное обеспечение контроллера — для этого откройте окно свойств компонента, щёлкнув правой кнопки мыши по названию и выбрав пункт «Свойства».
В новом окне перейдите в подменю «Драйвер».
Деинсталлируйте ПО, нажав на соответствующую кнопку.
Подтвердите деинсталляцию программного продукта кнопкой «OK».
По завершении процесса перезагрузите ПК и инсталлируйте новое программное обеспечение стандартным способом. Выполните поиск и установку ПО в ручном режиме, указав папку с сохранёнными драйверами.
По окончании инсталляции перейдите в подпункт «Системные устройства».
Найдите строку «Шина PCI» и откройте свойства компонента.
Перейдите в меню «Драйвер».
Выберите удаление компонента.
Подтвердите деинсталляцию данного программного продукта кнопкой «OK».
Теперь можно выключить компьютер и произвести замену системной платы.
Настройка до замены «материнки»: способ 2
Существует ещё один (менее сложный) способ настройки системы до установки новой материнской платы:
- Нажмите «горячее» сочетание клавиш Win + R. Введите в появившемся окне системную команду regedit и активируйте её кнопкой «OK».
В левой части консоли пройдите по пути HKEY_LOCAL_MACHINE/SYSTEM/CurrentControlSet/services.
Разверните конечный список и найдите строку msahci.
В правой части консоли щёлкните по элементу Start.
Во всплывающем окне в блоке «Значение» введите 0 и нажмите «OK».
Здесь же в списке services найдите строку pciide. Щёлкните по элементу Start в правой части экрана. В новом окне в блоке «Значение» также введите 0 и нажмите «OK».
Если собираетесь использовать режим RAID, необходимы дополнительные настройки. Перейдите в подменю iaStorV списка services. В свойствах компонента Start также измените значение на 0, подтвердив изменения кнопкой «OK».
По окончании настройки обесточьте машину и произведите замену системной платы. После апгрейда запустите ПК, в первую очередь установите драйвера на материнскую плату, затем прочее программное обеспечение.
Материнская плата установлена: система не запускается
Если новая плата уже установлена в ПК и результатом запуска системы является «синий экран», возможно, проблему удастся решить следующим образом:
- Вам понадобится флешка либо диск с установочным образом «семёрки». Загрузитесь с данного носителя и в начальном окне установки выберите «Восстановление системы».
В появившейся консоли «Параметры восстановления системы» активируйте пункт «Командная строка».
В открывшемся терминале введите системную команду regedit и нажмите Enter.
Вы увидите стандартный «Редактор реестра». Разверните блок HKEY_LOCAL_MACHINE.
В левой верхней части экрана выберите «Файл» и активируйте строку «Загрузить куст. » в выпадающем списке.
В адресной строке нового окна введите C:/Windows/system32/config, щёлкните по значку со стрелкой либо просто нажмите Enter.
Теперь необходимо найти файл с названием SYSTEM. Щёлкните по нему и активируйте кнопкой «Открыть».
В появившемся окне укажите название создаваемого раздела. Присвойте файлу любое имя и щёлкните «OK».
Пройдите по пути HKEY_LOCAL_MACHINE/имя созданного раздела. Откройте конечную папку.
Пройдите по пути ControlSet001/services.
Разверните конечный список и найдите строку msahci. В правой части консоли щёлкните по элементу Start. Во всплывающем окне в блоке «Значение» введите 0 и нажмите «OK».
Аналогично в списке services найдите строку pciide. Щёлкните по элементу Start в правой части экрана. В новом окне в блоке «Значение» также введите 0 и нажмите «OK».
Если собираетесь использовать режим RAID, потребуются дополнительные манипуляции. Перейдите в подменю iaStorV списка services. В свойствах компонента Start, как и выше, измените значение на 0, подтвердив изменения кнопкой «OK».
Вернитесь в стартовое окно консоли. Выделите новый раздел.
В левой верхней части экрана выберите «Файл» и активируйте ссылку «Выгрузить куст» в выпадающем списке.
Подтвердите выгрузку куста нажав на соответствующую кнопку.