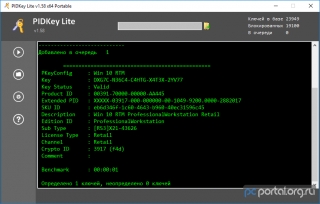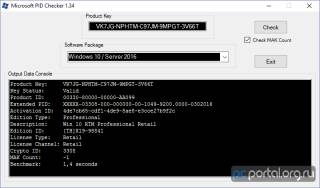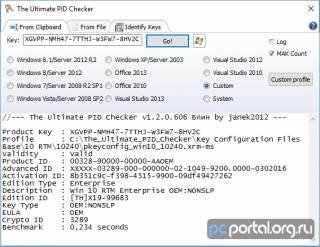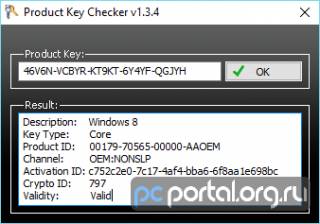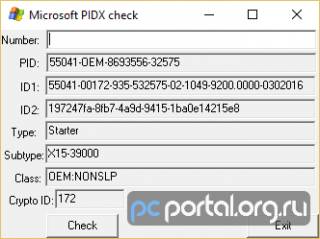Как узнать редакцию для которой предназначен ключ Windows
BB-код ссылки (для форумов):
Два самых простых способа узнать редакцию (выпуск) для которой предназначен ключ продукта Microsoft
1. Загрузите и запустите утилиту PIDKey Lite. Скопируйте проверяемый ключ\и в буфер обмена, зажмите Shift и кликните в программе по полю для ввода ключа, а затем по кнопке ► слева.
В строке Edition ID будет указана редакция системы, в строке Channel — канал распространения, в Activ. Count — кол-во возможных активаций MAK (применимо для корпоративных лицензий), а в Block Key Base — действителен ли ключ, или был заблокирован Microsoft.
2. Скачайте и запустите утилиту Microsoft PID Checker (страница программы), вставьте свой ключ в верхнее поле, во втором выберите продукт и нажмите на кнопку Check. Если необходимо проверить оставшееся кол-во активаций MAK — поставьте соответствующую галочку перед проверкой.
В строке Edition Type будет указана редакция системы, в строке License Channel — канал распространения, а в MAK Count — кол-во возможных активаций MAK (применимо для корпоративных лицензий).
Скачайте и запустите программу PIDKey, затем нажмите на значок ключа в верхнем левом углу, вставьте ваш ключ в поле внизу и нажмите на «Старт».
Скачайте и запустите программу The Ultimate PID Checker (страница программы), пропишите ключ продукта, отметьте необходимый продукт и нажмите «Go!«. В случае, если вашего продукта не оказалось в списке программы — нажмите «Custom», перейдите в папку «Key Configuration Files Base» (имеется в архиве с программой) и выберите необходимый файл конфигурации.
В строке Edition Type будет указана редакция системы, в строке EULA — канал распространения, а в MAK Count — кол-во возможных активаций MAK (применимо для корпоративных лицензий).
Product Key Checker (страница утилиты) — поддерживает Vista / 7 / 8.
Как узнать подлинность Windows и тип лицензии
Как узнать подлинность Windows и тип лицензии
Выделим два вида серийных номеров операционной системы: OEM-ключ – «вшит» в текстовом виде в таблицу ACPI MSDM БИОСа вашего гаджета, поскольку OS была установлена производителем и Product Key , ключ относящейся к установленной цифровой версии продукта.
Из-за различия двух видов серийных номеров, иногда, возникает неразбериха. Например, если вы удалите предустановленную, заводскую копию ОС, а затем установите свою версию, то OEM и Product ключи не будут совпадать.
Немного шутки-юмора ( в каждой сказке есть намёк, добру молодцу урок ). Мною в ролике была затронута тема « перехода границы «, какой-либо буржуйской страны во время путешествия ( это был черный юмор, на который в комментариях многие отреагировали ). Мы не знаем, как поведёт себя таможенный контроль при личном досмотре. Возможно, начнёт проверять ваш ноутбук на пиратскую копию Windows. Шизо-оптимистичный совет , как избежать камеры, для тех кто под любым предлогом, не хочет использовать лицензионный софт. Создайте резервную копию вашей пиратки, при помощи Acronis или Macrium Reflect , положив архив на раздел с данными. Кстати, перечисленные программы входят в состав WinPE Sergei Strelec. Не выходя из облегчённой Windows, форматируйте диск (раздел, том) с вашей любимой пиратской копией. Флешку тоже сотрите к чертям собачим, вдруг к ней тоже придерутся. Когда всё устаканется, зайдите в интернет (если он будет доступен во время путешествия) и создайте заново загрузочный носитель Sergei Strelec https://sergeistrelec.ru/winpe_10_8/ . Накатите ОС заново из резервной копии ¯\_(ツ)_/¯. Всё шутки в сторону, делаем сЮрЬёзный вид †(•̪●)† и с головой уходим в тему.
Как узнать подлинность Windows 10: клавиши Win+I ➡ Обновление и безопасность ➡ Активация ➡ Система Windows активирована с помощью цифровой лицензии. Друзья, это еще не показатель.
Проверяем легальность активации при помощи Powershell:
slmgr -ato (Отображает активацию Windows. Если в окне сказано, что Виндовс не удалось активировать или появилась ошибка, значит на этом оборудовании используется пиратская копия.)
Узнать сведения о лицензии Windows можно из окна «Выполнить»:
slmgr.vbs /dli
В строке описания, поищите » KMS_CLIENT «, если оно там есть, стало быть Windows активировалась через KMS . На домашнем компьютере, почти всегда, является признаком пиратства.
В информационном окне будет виден частичный ключ продукта, например: 3V66T (Installed Key)
Как увидеть код полностью. При помощи скрипта KeyWindows.VBS. Скачать его можно по этой ссылке: https://lifeservice.me/wp-content/uploads/2014/10/skript-klyuch-windows.zip
Кликаем по скачанному файлу, появляется окно с информацией о Windows Key (Текущий ключ продукта): VK7JG-NPHTM-C97JM-9MPGT-3V66T
————————————
Узнать ключ при помощи Powershell:
slmgr /dli (Отображает сведения о лицензии. По умолчанию: текущая лицензия)
slmgr /dlv (Отображение подробных сведений о лицензии. По умолчанию: текущая лицензия)
slmgr /xpr (Дата истечения срока для текущего состояния лицензии)
slmgr /upk (Удалить ключ из системы)
Плавно переходим к командам (Powershell) которые покажут OEM-ключ (если таковой имеется):
(Get-WmiObject -query ‘select * from SoftwareLicensingService’). OA3xOriginalProductKey
wmic path softwarelicensingservice get oa3xoriginalproductkey
Показывает OEM Key (Ключ заводской, предустановленной системы, вшитый в BIOS материнской платы): M8HGC-NWH8J-2R8WR-RY87F-368K9
————————————
Для того чтобы «выудить» из ОС ключики, не обязательно в консоли вводит плохо запоминающие команды. Просто запустите программу ShowKeyPlus , которая работает без установки на компьютер: https://github.com/Superfly-Inc/ShowKeyPlus/releases/
У меня данная «программулина» показала ажшжш. три ключа. OEM-ключ , Product Key Windows 10 Pro и Product Key Windows Embedded 8.1 Industry Pro (на моём компутаторе установлено две операционные системы Windows, не считая Linux).
Далее можете не читать, так как это совершенно не интересно:)
Retail/ESD channel . Часто встречающийся вариант: ключ был куплен у официального дилера или на сайте Microsoft. Также он может быть получен при обновлении с предыдущих версий Windows (7 или 8.1). Из плюсов: после деактивации на одном ПК ключ можно использовать на другом.
OEM channel . Вы купили гаджет с заводской Windows: в таком случае производитель заранее закупает ключи у Microsoft и ключ «вшит» в БИОС материнки. Использовать такой ключ на другом ПК нельзя, но переустанавливать систему на первоначальном, разумеется, можно.
Volume_MAK . Так называемая корпоративная лицензия: зачастую крупные производители покупают ключ (или ключи), который может быть использован только определенное количество раз. По очевидным причинам, такой лицензии не может быть на домашнем компьютере законопослушного пользователя.
Volume_KMS . Еще один вид корпоративной лицензии. Ключ может активироваться сразу на большом количестве ПК, но не реже одного раза в 180 дней должна проходить его проверка на подлинность. Собственно, ключи от KMS-активаторов ее и не проходят, поэтому раз в полгода нужно проводить переактивацию.
valuation . Отображается как TIMEBASED_EVAL channel. Это лицензия, которая выдается бесплатно, но на определенный срок: например, редакцию Enterprise можно абсолютно легально бесплатно использовать в течении 90 дней.
Как узнать версию и разрядность Windows
Для начала давайте разберемся, что именно мы собрались узнавать. С версией все и ежу понятно: ее обозначает число, присутствующее в названии системы (актуально для Windows 10, а также 8/8.1 и 7) или буквенное обозначение (XP или, например, Vista).
Работает это и для серверных систем от Microsoft — например, Windows Server 2012, ну и, конечно же, для других «олдскульных» операционок линейки: Windows 95/98/ME (Millennium) и так далее. Под версией также подразумевают цифровой код установленной сборки.
Тип операционной системы, который еще называют выпуском, определяет редакцию Windows. Да-да, это те самые приписки, указанные после номера системы: Home (Домашняя), Pro (Профессиональная) и так далее. Например, в Windows 7 редакция Starter была «урезанным» неполноценным дистрибутивом с уймой ограничений и предназначалась в основном для домашнего использования на не самых мощных компьютерах и ноутбуках. В то время как Ultimate (Максимальная) наделяла ПК средствами повышенной безопасности и предоставляла больше функций — например, возможность присоединения к корпоративной сети или даже разворачивания какого-нибудь сервера. Но все мы в основном раскладывали пасьянс и играли в Counter-Strike.

Архитектура (разрядность, разрядная версия Windows) — это набор команд для взаимодействия операционной системы с центральным процессором информационного устройства (ноутбука, планшета или компьютера, к примеру).
Операционные системы Microsoft поддерживают следующие архитектуры процессоров:
- ARM — в данный момент используется в ЦП мобильных устройств;
- x86 (известна также как x32) — применялась в ранних процессорах гиганта индустрии Intel;
- x86-64 (другое название — AMD64) — разработана компанией AMD, представляет собой расширение для x86 и применяется практически во всех современных процессорах;
- IA-64 — совместная разработка HP и Intel, которая задумывалась как 64-разрядный аналог x86 для домашних компьютеров и ноутбуков, но после выхода в свет x86-64 применения не нашла (сейчас используется в основном в серверах).
Как было сказано выше, большинство ЦП современности основано на архитектуре x86-64, что позволяет пользователю устанавливать на компьютер как 32-битную (x86), так и 64-битную версию системы. При этом так называемый Windows 64 будет иметь важное преимущество перед Windows 32 — поддержку большего объема оперативной и физической памяти и, как следствие, более высокое быстродействие и возможность оперирования большими объемами данных. Иными словами — 16 ГБ оперативной памяти, установленной в компьютере, в 32-разрядной системе определятся как 4, «на руки» вы получите не более 3,5. Такие дела.
Как узнать версию Windows? Посмотреть, что написано на установочном диске вашей ОС.
Если такой возможности нет, читаем статью дальше.
Узнать установленную версию и разрядность Windows через «Свойства компьютера»
Самый простой вариант узнать, какая версия Windows установлена на компьютере — открыть его свойства и посмотреть. Для этого откройте «Проводник», отыщите «Этот компьютер» (или «Мой компьютер», если вы используется систему младше Windows 10), кликните по иконке правой кнопкой мышки и выберите пункт «Свойства» в самом низу выпавшего списка. В появившемся окне вы сможете лицезреть версию, выпуск (тип) и разрядность системы.
Способ является предпочтительным для большинства пользователей. Единственный недостаток — нет данных о сборке системы.
Как определить версию и другие параметры ОС с помощью утилиты winver
Утилита winver используется для сбора и предоставлению пользователю информации о запущенной системе. Для инициализации используйте окно выполнения команд (перейдите «Пуск» — «Выполнить» или нажмите комбинацию клавиш Win и R), в котором введите команду winver как показано на рисунке и нажмите «ОК».
Клавиша Win обычно расположена в нижнем левом углу клавиатуры!
Открывшийся интерфейс будет содержать детальные данные о системе. За исключением разрядности!
msinfo — все сведения о системе
Еще один способ заключается в применении старой доброй утилиты msinfo32. В окошке «Выполнить» вводим msinfo32 , выполняем и любуемся исчерпывающим результатом.
Как определить версию по ключу
Узнать версию Windows по ключу активации продукта очень просто, воспользовавшись официальной утилитой Volume Activation Management Tool 2.0 от Microsoft. Достаточно просто ввести свой productkey в соответствующее поле и нажать кнопку «Verify».
Этим же способом можно воспользоваться, чтобы узнать от какой версии Windows ключ, завалявшийся в ящике вашего рабочего стола.
Но что, если компьютер не запускается?
Данный способ актуален для операционных систем, выпущенных до XP (включая последнюю), и позволяет определить версию Windows по файлам, а точнее — файлу prodspec.ini , расположенному по адресу C:\Windows\System32 .
Метод поможет людям, старенький компьютер которых не загружается, но узнать, какая система установлена, необходимо (например, для восстановления самой системы или файлов). Для этого нужно загрузить какой-нибудь RescueDisk или BootCD, после чего открыть указанный выше файл и отыскать строку с текстом [Product Specification] — данные, расположенные рядом, обозначают установленный дистрибутив Windows.
Другие способы
Но если вдруг по какой-то причине, представленные выше методы определения версии Windows на ноутбуке или компьютера вам не подошли…
Узнать версию ОС через Windows CMD
Командная строка — лучший друг как новичка-любителя, так и бородатого системного администратора. Узнать версию Windows из командной строки просто: открываем CMD и вводим команду systeminfo , которая практически мгновенно соберет и предоставит вам детальную информацию о системе.
Команду systeminfo вы также можете применить в оболочке PowerShell.
Определить версию Windows с помощью реестра
Реестр Windows также содержит информацию об установленной ОС. Для доступа к нему введите команду regedit во все том же «Выполнить». Далее перейдите HKEY_LOCAL_MACHINE\SOFTWARE\Microsoft\Windows NT\CurrentVersion и отыщите необходимые сведения.
Как программно определить версию Windows
Существует большое множество программ от сторонних разработчиков, функционал которых позволяет определить установленную систему и собрать сведения о ней — например, AIDA64. Однако, все подобные программы лишь используют встроенные возможности ОС, о которых мы писали выше, так что целесообразность использования их для данных целей остается сомнительной.
Как узнать версию Windows, записанную на диске или флешке
Чтобы узнать версию Windows на установочном диске или загрузочной флешке, откройте носитель через «Проводник», отыщите файл setup.exe, кликните по нему ПКМ и в контекстном меню выберите «Свойства». В появившемся окне свойств файла перейдите во вкладку «Подробно» и обратите внимание на графу «Версия продукта».
Как узнать версию Windows Phone
Mobile-версия операционной системы от Microsoft хоть и не нашла столь широкого применения, как ее настольный аналог, однако ряд вопросов все равно вызвала.
Итак, если вы хотите выяснить, какая версия Windows Phone установлена на вашем гаджете, выполните следующие шаги:
- Откройте меню «Пуск» и проведите пальцем влево, чтобы выбрать пункт «Приложения».
- Далее «Настройки», «Об устройстве», «Подробнее».
Здесь (графа «ПО») вы увидите название установленной операционной системы (например, Windows Phone 8). Дополнительно можно узнать версию билда в графе «Версия ОС».
Версия Windows CE (которая, по сути, является совершенно другой ОС и используется в основном в китайских навигаторах) определяется схожим способом.
Постскриптум
Спасибо, что дочитали нашу статью до конца, тем самым получив наиболее полное представление о том, как узнать версию и другие параметры вашей системы. Надеемся, вы сделали это не напрасно!