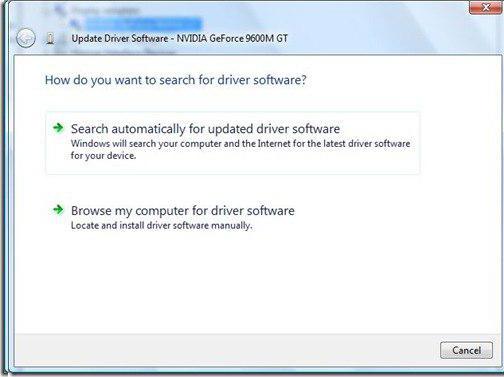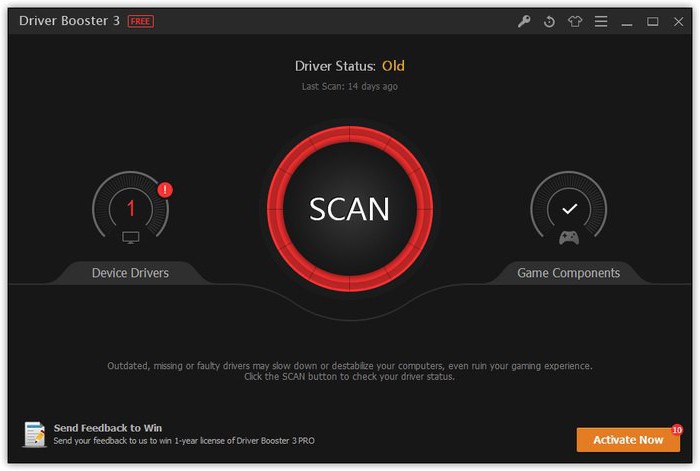Как переустановить драйвера на звук: способы и инструкции
Нередко бывает такое, что после установки Windows пропадает звук. Это, конечно, связано со многими вещами, но зачастую дело в драйверах. В статье пойдет речь о том, как переустановить драйвера на звук в Windows. Будут рассмотрены всевозможные методы, и к каждому из них будет приложена подробная инструкция.
Определения драйвера
Перед тем как браться за переустановку драйвера, необходимо понять, какой именно мы будем переустанавливать. Для этого можно воспользоваться множеством утилит и программ. Но зачем что-то скачивать, если необходимое уже есть на компьютере?
Нам нужно попасть в диспетчер устройств. Для этого можно пойти двумя путями.
- Нажать на ярлыке «Мой компьютер» правую кнопку мыши и в открывшемся меню выбрать «Управление». Появится окно. В нем необходимо выбрать вкладку «Диспетчер устройств».
- Войти в меню «Пуск» и в поисковую строку вписать «Диспетчер устройств». После этого система найдет нужную нам утилиту, и останется лишь нажать на ней левую кнопку мыши.
Итак, мы достигли первой цели — вошли в диспетчер устройств. Теперь нужно узнать наименование драйвера. Ввиду того, что мы разбираем, как переустановить драйвера на звук, и в примере будут приведены манипуляции с ним. Найдите вкладку «Звуковые, игровые и видеоустройства» и откройте выпадающий список. Теперь перед вами целый список драйверов на звук. Как правило, если какие-то работают неправильно, рядом с ними будет нарисован желтый значок.
Переустановка с помощью диспетчера устройств
Проделав действия, приведенные выше, вы попали в диспетчер устройств и нашли наименования драйверов, которые нужно переустановить. В первую очередь переустанавливайте те, рядом с которыми нарисован желтый знак.
Чтобы сделать переустановку, нужно:
- Нажать на драйвере правую кнопку мыши и в меню выбрать строку «Свойства».
- В появившемся окне перейти на вкладку «Драйвер».
- В нижней части окна нажать кнопку «Удалить».
- В окне подтверждения установить птичку рядом со строкой «Удалить программы драйверов для этого устройства» и нажать «ОК».
Теперь неправильно работающий драйвер удален, а на его место нужно поставить исправный. Для этого повторяем манипуляции до того момента, пока не появится окно «Свойства» с открытой вкладкой «Драйвер». В окне теперь вместо «Удалить» надо нажать кнопку «Обновить. «. У вас спросят о том, где провести поиск драйвера. Если вы его скачали заранее на компьютер, то выберите первый пункт. В противном случае нужно будет совершить поиск через интернет.
Теперь вы знаете, как переустановить драйвера на звук в диспетчере устройств. Но это лишь первый способ из многих, поэтому переходим к следующему.
Переустановка с помощью программы
Возможно, по какой-то причине, руководствуясь способом, изложенным выше, вы все же не смогли переустановить драйвер звука «Виндовс 7». Но не спешите отчаиваться, есть еще много вариантов. Например, сейчас мы рассмотрим, как переустановить драйвера на звук «Windows 7», используя для этого программу под названием Driver Booster.
- Зайдите на официальный сайт ПО и загрузите программу. Это полностью бесплатно, так как она находится в открытом доступе.
- Установите программу, убрав галочки с установки дополнительного ПО.
- Войдите в программу.
- Перед вами должна быть большая кнопка «Пуск». Нажмите ее.
После проведения анализа вам будут показаны устаревшие драйвера, нажмите «Обновить все» и ждите загрузки и установки, после этого перезагрузите компьютер.
Поиск драйвера по ID
Мы уже разобрали, как переустановить драйвера на звук с помощью стандартных утилит Windows и с помощью программ. Теперь поговорим о том, как найти нужный драйвер в Сети по ID.
- В Диспетчере устройств войдите в свойства необходимого драйвера.
- Перейдите на вкладку «Сведения».
- В выпадающем списке нажимаем на «Коды ID»
- Скопируйте любую строку из списка.
- Перейдите на сайт DevID.
- Вставьте скопированный код в поисковую строку.
Теперь осталось лишь скачать и установить драйвер.
Как перезапустить звук без перезагрузки (USB звуковая карта) — неприятный случай
У меня есть внешняя звуковая карта USB (Line6 UX1, более старая), ОС Windows 7 x64.
В случайный момент (когда я играю в фильм или игру) он полностью останавливается.
Вариант один: при воспроизведении чего-либо абсолютно нет звука, но я могу без проблем редактировать /воспроизводить музыку с помощью драйверов ASIO (т. е. из Sound Forge).
Вариант два: абсолютно не воспроизводит звук при воспроизведении чего-либо, и приложения, использующие драйвер ASIO, не находят внешнюю звуковую карту. Флэш-плеер блокирует все браузеры (большинство объявлений теперь во флэш-памяти), а также iexplore.exe воспроизводит звук выхода из системы.
Я перепробовал почти все: получение новых драйверов, отключение /включение звуковой карты через меню «Звук» (когда я пытаюсь отключить ее, она зависает навсегда или я вообще не могу получить доступ к меню «Звук»!), я пытался даже отключить управление USB в меню параметров питания.
Моя последняя надежда была net stop audiosrv , но она также пошла в бесконечный цикл (с меня хватит после записи точек на экране в течение 5 минут).
Эта вещь сводит меня с ума. Моя гипотеза состоит в том, что исключение происходит в одном из драйверов, который разрушает эту часть системы. Если бы я мог найти этот конкретный процесс, принудительно убить его и перезапустить, это было бы здорово.
Edit:
Я постараюсь проверить этот метод в следующий раз, когда возникнет проблема ( http://community.spiceworks.com/how_to/show/312-stop-a-hung-service ):
- запросить идентификатор процесса аудиосервиса: sc queryex audiosrv
- выстрелил в голову чувак процесса: taskkill /f /pid [process ID]
Я обновлю этот вопрос, если он будет работать, и предоставлю вам командный файл.
Изменить 2:
С помощью этого решения я мог перезапустить службу Windows Audio. Это выглядело хорошо, , пока я не захотел воспроизвести что-нибудь со звуком . Воспроизведение длится секунду и останавливается (либо mp3 в плеере, либо на YouTube). Так что проблема неприятнее, я думал. Я проверю основную проблему в следующем. Примечание. Звуковая карта по-прежнему работает с драйверами ASIO.
Что делать если после переустановки Windows 7 не работает звук
Иногда, в силу тех или иных жизненных обстоятельств, необходимо поставить операционную систему. Достаточно часто пользователи обнаруживают, что пропал звук после переустановки системы.
Вероятность ситуации, что после установки Windows 7 пропал звук, увы, далеко не редкость. К счастью, решается она довольно просто, если точно знать причину.
Возможные причины
Причин для того, чтобы звук пропал, может быть несколько. Основными из них являются аппаратные ошибки, то есть нарушение в работе звуковой карты. В этом случае без специализированной помощи не обойтись. Или же проблемы в программной части, а конкретно, в отсутствии драйверов для звуковой карты.
Если проблемы с «железом», то решить проблему без специального оборудования и навыков вам вряд ли удастся. Решения проблем программной части куда более простое и не требует особых знаний и умений. Для этого нужно лишь уверенно пользоваться компьютером и не бояться его.
Варианты решений
Итак, если после установки Windows 7 нет звука, то первым делом нужно проверить подключение аудиосистемы к компьютеру, а также то, что в настройках выбрана именно та аудиосистема, которую вы используете. Проверка состоит в следующем:
- Чтобы сделать это, надо кликнуть по значку «Динамики» в трее и выбрать «Устройства воспроизведения».
- В появившемся окне выбрать ту систему, которая используется вами, если выбрана иная.
- Также устройство может быть выключено, в этом случае оно не будет отображаться в этой службе, для этого нужно кликнуть правой кнопкой мыши в любом месте, а затем выбрать функцию «Показать отключенные устройства».
В том случае, если аудиосистема включена и используется, а звука все равно нет, то наиболее вероятная причина, по которой может пропадать звук, в том, что после переустановки седьмого Виндоус не были установлены драйвера для звуковой карты или аудиоустройства. Проблема эта не такая уж страшная и достаточно легко решаемая.
Поиск и установка драйверов
Существует несколько путей для возвращения звука после переустановки Windows, проще всего установить дистрибутивы управляющих программ с носителя, идущего в комплекте с устройством, на нем есть все необходимые драйвера. Но если случилось так, что диска нет, установить драйвера можно используя стандартные средства Виндоус.
Итак, для убеждения ОС в том, чтобы она повторно установила драйвера, проследуйте по пути, указанному в адресной строке проводника: «Панель управления» → «Система и безопасность» → «Система». И выберите пункт «Диспетчер устройств».
После выполнения этих действий появится следующее окно:
В появившемся окне необходимо выбрать пункт «Звуковые, видео и игровые устройства» и из открывшегося списка выбираем нужную систему, кликнув по названию два раза. Появится окно свойств, в котором необходимо выбрать вкладку «Драйвер».
В этом окне нужно выбрать кнопку Обновить… , а в появившемся окне кликнуть по пункту «Автоматический поиск обновленных драйверов». После этого Windows начнет искать программу на просторах Интернета и обновит или установит ее, если такая необходимость существует.
Ручная установка
Если встроенный сервис Windows сказал вам, что-то вроде «Установленное программное обеспечения для данного устройства не нуждается в обновлении», то это еще не значит, что оно у вас действительно установлено и не нуждается в обновлении.
Если вы только установили систему, то никаких аудиодрайверов там нет. А система просто дала сбой. Также довольно часто сервис автоматического обновления не может найти нужное ПО, в этом случае прямой путь к ручному поиску и установке необходимых программ.
Для этого первым делом необходимо определиться с тем, какая звуковая карта у вас установлена. Если ваша карточка интегрирована в материнскую плату, то скорее всего, она от фирмы Realtek, а это значит, что вам нужно проследовать на сайт производителя и скачать там нужное ПО. Диспетчер устройств определяет встроенные карты, как High Definition Audio Device.
Но так как у вас может стоять и другая аудиокарта, то лучше узнать заранее какая. Для этого следуем в Пуск, находим «Выполнить» и пишем в строку поиска «dxdiag» и жмем ОК .
В появившемся окне переходим во вкладку «Sound» (звук).
Строка «Name» (имя) расскажет о том, какая карточка установлена у вас. После этого уже смело идем на сайт производителя и качаем последнюю версию ПО для своей карты.
После установки ПО, перезагружаем компьютер и проверяем наличие звука.
Использование драйверпаков
Если вы уже все перепробовали, но после переустановки Windows 7 все еще не работает звук, то у вас два пути. Первый это отнести компьютер в сервисный центр или использовать специализированное программное обеспечение для установки драйверов, например, DriverPack Solution. Скачать его лучше с официального сайта.
После запуска программа произведет диагностику системы и укажет на те драйвера, которые необходимо обновить. А также подберет рекомендуемое к установке ПО. Среди прочего в нем будет Avast и Яндекс.Браузер, если вам это счастье даром не надо, найдите внизу окна кнопку Перейти в режим эксперта и настройте вручную то, что следует установить.
Рекомендуемые драйвера смело устанавливаете все, а вот софт и программы, которые DRP предлагает удалить, лучше просмотреть и изменить настройки на те, которые устроят вас. Программа может удалить что-то нужное вам.
Проблемы со службой звука Windows 7
Иногда драйвера действительно в порядке, а проблемы возникают с тем, что не запускается служба аудио. Для начала попробуйте пару раз изменить звук системы:
- Нажмите левой кнопкой мыши по значку «Динамики» и потаскайте ползунок вверх-вниз.
- Если это не помогло, то идем в Пуск, находим «Выполнить» и вписываем в строку «services.msc», нажимаем ОК .
- В следующем окне находим строку «Windows Audio» и открываем ее двойным нажатием.
- Выбираем тип запуска «Автоматически» и жмем ОК , перезагружаем компьютер.
Аппаратные проблемы
Если все предыдущие способы не принесли желаемого результата, то скорее всего, есть нарушения в работе «железа». Аудиокарта может выходить из строя в связи с выходом из строя каких-то отдельных элементов, а не всей платы в целом. Но владельцев интегрированных карт это нисколько не успокоит. Встроенные карточки не ремонтопригодны, поэтому, если произошел её отказ, то придется купить дискретную звуковую карту.
Дискретные карты, как правило, подлежат ремонту, но самостоятельно пытаться починить данное устройство без соответствующих навыков и оборудования не стоит, скорее всего, вы лишь усугубите ситуацию и потратите гораздо больше денег, чем если бы отдали карту профессионалам.
Причины, по которым происходит отказ:
- перегрев;
- выгорание;
- сырые контакты;
- обрыв проводников;
- обломанные штекеры;
- отошедшая пайка;
- ошибка разработчиков или производственный брак.
Для того, чтобы продлить срок службы вашего компьютера, производите несколько раз в год его чистку. Это позволит системе охлаждения наиболее эффективно выполнять свою функцию и такие проблемы, как перегрев и сырые контакты, скорее всего, вас не коснутся.
Однако, не всегда отсутствие звука является следствием того, что из строя вышла аудиокарта. Первым делом следует проверять работоспособность аудиосистемы, для этого просто подключите к компьютеру другие колонки.
Также из строя могут выходить шнуры, замена которых не представляет никакой сложности, особенно это характерно для наушников.
Не всегда в домашних условиях без оборудования можно определить действительно ли аудиокарта вышла из строя или проблемы с другим устройством. Поэтому не стоит сразу же паниковать, лучше всего произвести диагностику в сервисном центре, а также обновить ПО компьютера.