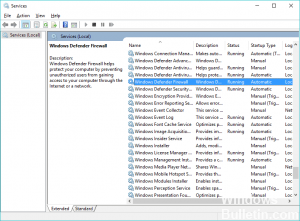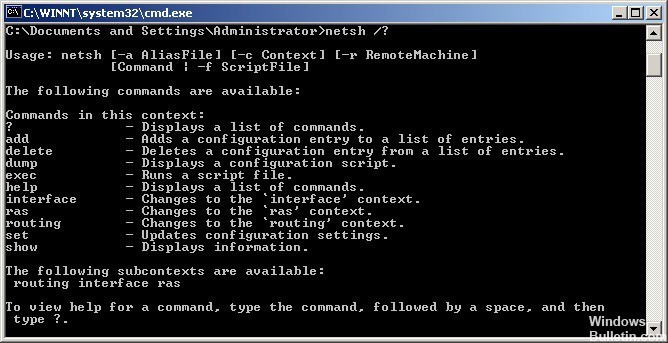Ошибка 0x0006D9 «Не удалось загрузить оснастку« Брандмауэр Windows в режиме повышенной безопасности »»
Все больше и больше вирусов, вредоносных программ, червей, фишинговых программ и других угроз безопасности становятся причиной беспокойства в эти дни. Таким образом, пользователи, которые сталкивались с нежелательными программами на своих компьютерах, устанавливают различные виды защитного программного обеспечения. Через некоторое время они испытывают проблемы с загруженными антивирусными программами, поэтому в конечном итоге их удаляют. Затем это приводит к ошибкам подключения к Интернету, а также к внезапному отключению брандмауэра Windows. После этого происходит ошибка: «Не удалось загрузить оснастку« Брандмауэр Windows в режиме повышенной безопасности »». Это предупреждение создает ощущение угрозы для всех типов угроз безопасности.
Полное сообщение гласит: «При открытии оснастки« Брандмауэр Windows в режиме повышенной безопасности »произошла ошибка. Не удалось загрузить оснастку« Брандмауэр Windows в режиме повышенной безопасности ». Перезапустите службу брандмауэра Windows на компьютере, которым вы управляете, Ошибка 0x6D9». Это может показаться очень техническим, но не нужно беспокоиться. Есть несколько вещей, которые вы можете сделать, чтобы исправить это внезапное появление ошибки с основным экраном вашего компьютера от вирусных атак. Вот они.
1. Запустить восстановление системы
Вам необходимо отключить или удалить программное обеспечение безопасности перед запуском восстановления системы, в противном случае это не повлияет на ваш компьютер. При выборе точки восстановления всегда проверяйте состояние этой точки восстановления, чтобы вы знали, какие программы были установлены в это время. Это поможет вам ограничить потерю важных настроек, которые вы предпочитаете использовать.
2. Проверьте Services.msc и перезапустите следующие службы
- Брандмауэр Windows
- Двигатель базовой фильтрации (BFE)
- Драйвер авторизации брандмауэра Windows (MPSDRV)
Вы также можете прочитать статьи на тему «Служба брандмауэра Windows не запускается».
Обновить:
Теперь мы рекомендуем использовать этот инструмент для вашей ошибки. Кроме того, этот инструмент исправляет распространенные компьютерные ошибки, защищает вас от потери файлов, вредоносных программ, сбоев оборудования и оптимизирует ваш компьютер для максимальной производительности. Вы можете быстро исправить проблемы с вашим ПК и предотвратить появление других программ с этим программным обеспечением:
- Шаг 1: Скачать PC Repair & Optimizer Tool (Windows 10, 8, 7, XP, Vista — Microsoft Gold Certified).
- Шаг 2: Нажмите «Начать сканирование”, Чтобы найти проблемы реестра Windows, которые могут вызывать проблемы с ПК.
- Шаг 3: Нажмите «Починить все», Чтобы исправить все проблемы.
3. Сбросить брандмауэр Windows
Настройки брандмауэра Windows могут быть изменены в результате недавних действий. Затем вы можете сбросить его до значения по умолчанию, чтобы решить проблему. Откройте панель управления и встроенную утилиту netsh.
Выполните повышенные CMD и откройте Сервисы. Здесь вам необходимо заново зарегистрировать файл DLL брандмауэра, введя в командной строке следующее:
Netsh advfirewall сброса
чистый старт mpsdrv
чистый старт mpssvc
чистый старт бфэ
regsvr32 firewallapi.dll
Это должно исправить проблему, однако, если проблема не устранена, вы также можете попробовать эти шаги.
4. Запустите средство устранения неполадок брандмауэра Windows
Вы можете запустить средство устранения неполадок брандмауэра Windows и посмотреть, работает ли он для вас.
5. Создайте резервную копию реестра и сбросьте разрешения для службы защиты Microsoft.
Если у MpsSvc отсутствуют разрешения на уровне реестра, вам нужно предоставить следующее значение разрешения реестра.
> HKEY_LOCAL_MACHINE \ SYSTEM \ CurrentControlSet \ Services \ SharedAccess \ Epoch
>> Требуется разрешение: значение запроса; Установить значение
> HKEY_LOCAL_MACHINE \ SYSTEM \ CurrentControlSet \ Services \ SharedAccess \ Defaults \ FirewallPolicy
>> Требуется разрешение: полный контроль; Читать
> HKEY_LOCAL_MACHINE \ SYSTEM \ CurrentControlSet \ Services \ SharedAccess \ Parameters \ FirewallPolicy
>> Требуется разрешение: полный контроль; Читать
Для этого введите regedit на Cortana и перейдите к указанным разделам реестра. Найдите «Введите имена объектов для выбора поля», затем введите «NT SERVICE \ mpssvc» в столбце. Вы должны нажать «Проверить имя» и нажать ОК. После этого вы сможете добавить соответствующие разрешения, перечисленные здесь.
Если после этого у вас по-прежнему возникают проблемы с брандмауэром, прокомментируйте точно описание того, что вы испытываете, и мы постараемся найти соответствующий ответ на вашу проблему.
Включение брандмауэра в Windows 7
Брандмауэр Windows производит контроль за доступом приложений к сети. Поэтому он является первостепенным элементом защиты системы. По умолчанию он включен, но по различным причинам могло произойти его отключение. Этими причинами могут являться как сбои в системе, так и целенаправленная остановка фаервола пользователем. Но долго без защиты компьютер оставаться не может. Поэтому, если взамен брандмауэра не был установлен аналог, то актуальным становится вопрос его повторного включения. Посмотрим, как это сделать в Windows 7.
Включение защиты
Процедура включения брандмауэра напрямую зависит от того, что именно послужило причиной выключения данного элемента ОС, и каким способом его остановка была произведена.
Способ 1: Значок в трее
Наиболее простой способ включить встроенный фаервол Windows при стандартном варианте его отключения — использование значка Центра поддержки в трее.
- Кликаем по значку в виде флажка «Устранение проблем ПК» в системном трее. Если он не отображается, то это значит, что иконка располагается в группе скрытых значков. В таком случае нужно сначала кликнуть по пиктограмме в форме треугольника «Отображать скрытые значки», а уже потом выбрать иконку устранения проблем.
После выполнения данной процедуры защита будет запущена.
Способ 2: Центр поддержки
Включить брандмауэр также можно, непосредственно посетив Центр поддержки через значок в трее.
- Жмем по значку в трее «Устранение проблем» в виде флажка, о котором шел разговор при рассмотрении первого способа. В запустившемся окошке жмем по надписи «Открыть центр поддержки».
Открывается окно Центра поддержки. В блоке «Безопасность» в случае, если защитник действительно отключен, будет надпись «Сетевой брандмауэр (Внимание!)». Для активации защиты следует щелкнуть по кнопке «Включить сейчас».
Способ 3: подраздел Панели управления
Фаервол можно снова запустить в подразделе Панели управления, которой посвящен его настройкам.
- Щелкаем «Пуск». Переходим по надписи «Панель управления».
Переходим по «Система и безопасность».
Перейдя в раздел, нажмите на «Брандмауэр Windows».
Переместиться в подраздел настроек фаервола можете и применив возможности инструмента «Выполнить». Инициируйте запуск, набрав Win+R. В области открывшегося окна вбейте:
Активируется окно настроек фаервола. В нем говорится о том, что в брандмауэре не используются рекомендованные параметры, то есть, защитник отключен. Об этом также свидетельствуют значки в виде щита красного цвета с крестиком внутри, которые находятся около наименований типов сетей. Для включения можно применить два метода.
Первый из них предусматривает простое нажатие на «Использовать рекомен. параметры».
Второй вариант позволяет произвести точную настройку. Для этого следует кликнуть по надписи «Включение и отключение брандмауэра Windows» в боковом списке.
В окне имеются два блока, которые соответствуют общественному и домашнему сетевому подключению. В обоих блоках переключатели следует установить в позицию «Включение брандмауэра Windows». При желании тут же можно определить, стоит ли активировать блокировку всех без исключения входящих подключений и сообщать, когда фаервол блокирует новое приложение. Делается это путем установки или снятия галочек около соответствующих параметров. Но, если вы не сильно разбираетесь в значениях данных настроек, то лучше их оставить по умолчанию, как это показано на изображении ниже. После завершения настроек обязательно жмем «OK».
Способ 4: включение службы
Снова запустить фаервол можно также с помощью включения соответствующей службы, если выключение защитника было вызвано её преднамеренной или аварийной остановкой.
- Для перехода в Диспетчер служб, нужно в разделе «Система и безопасность» Панели управления щелкнуть по наименованию «Администрирование». Как попасть в раздел настроек системы и безопасности говорилось при описании третьего способа.
В наборе представленных системных утилит в окне администрирования следует щелкнуть по наименованию «Службы».
Диспетчер можете открыть и с помощью «Выполнить». Запускаем инструмент (Win+R). Вписываем:
Ещё один вариант перехода в Диспетчер служб предполагает использование Диспетчера задач. Вызываем его: Ctrl+Shift+Esc. Переходим в раздел «Службы» Диспетчера задач, а затем щелкаем по имеющей аналогичное название кнопке внизу окна.
Каждое из трех описанных действий приводит к вызову Диспетчера служб. Ищем в перечне объектов название «Брандмауэр Windows». Выделяем его. Если элемент отключен, то в колонке «Состояние» будет отсутствовать атрибут «Работает». Если в колонке «Тип запуска» установлен атрибут «Автоматически», то защитник можно запустить, просто щелкнув по надписи «Запустить службу» в левой части окна.
Если же в колонке «Тип запуска» стоит атрибут «Вручную», то следует поступить немного по-другому. Дело в том, что мы, конечно, можем включить службу так, как было описано выше, но при повторном включении компьютера защита не запустится автоматически, так как службу снова придется включать вручную. Чтобы избежать подобной ситуации, дважды кликаем по «Брандмауэр Windows» в перечне левой кнопкой мышки.
Если же в области «Тип запуска» стоит вариант «Отключена», то дело осложняется ещё больше. Как видим, при этом в левой части окна отсутствует даже надпись для включения.
- Опять заходим в окно свойств, дважды кликнув по наименованию элемента. В поле «Тип запуска» устанавливаем вариант «Автоматически». Но, как видим, включить службу мы все-таки не можем, так как кнопка «Запустить» не активна. Поэтому щелкните «OK».
Как видим, теперь в Диспетчере при выделении наименования «Брандмауэр Windows» в левой части окна появилась надпись «Запустить службу». Щелкаем по ней.
Выполняется процедура запуска.
Способ 5: конфигурация системы
Остановленную службу «Брандмауэр Windows» можно запустить также, воспользовавшись инструментом конфигурации системы, если она там была ранее выключена.
- Для перехода к нужному окну вызываем «Выполнить» нажатием Win+R и вводим в него команду:
Также можно, находясь в Панели управления в подразделе «Администрирование», в перечне утилит выбрать «Конфигурация системы». Эти действия будут равнозначными.
Запускается окно конфигурации. Перемещаемся в нем в раздел под названием «Службы».
Перейдя в указанную вкладку в перечне ищем «Брандмауэр Windows». Если данный элемент был выключен, то около него будет отсутствовать галочка, а также в колонке «Состояние» будет указан атрибут «Отключена».
Чтобы произвести включение ставим галочку около наименования службы и щелкаем последовательно «Применить» и «OK».
Открывается диалоговое окно, в котором говорится, что для вступления изменений настроек в силу требуется перезагрузить компьютер. Если вы хотите включить защиту немедленно, то жмите на кнопку «Перезагрузка», но предварительно закройте все работающие приложения, а также сохраните несохраненные файлы и документы. Если вы не считает, что установка защиты встроенным фаерволом нужна немедленно, то в этом случае жмите «Выход без перезагрузки». Тогда защита будет включена при следующем запуске компьютера.
Как видим, существует сразу несколько способов включения брандмауэра на компьютере под управлением операционной системы Виндовс 7. Конечно, можно применять любой из них, но рекомендуется, если остановка защиты произошла не по причине действий в Диспетчере служб или в окне конфигурации, все-таки использовать другие методы включения, в частности в разделе настроек брандмауэра в Панели управления.