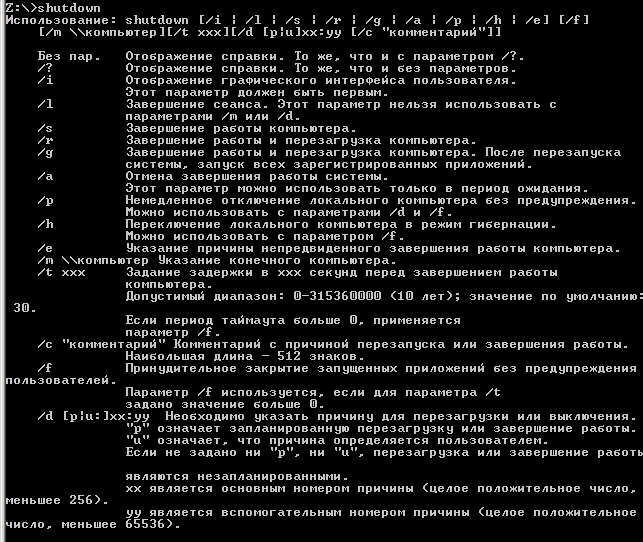Как перезагрузить сервер Windows через командную строку
Как перезагрузить сервер Windows через командную строку
Всем привет мне уже несколько раз писали такой вопрос, как перезагрузить сервер Windows через командную строку. Сегодня я на него отвечу, рассказав о нескольких способах это сделать. Для чего это может быть использовано ну например для написания скрипта, который в нужное время перезагрузит сервер, либо для саморазвития, мотивы могут быть разными, давайте смотреть как это сделать.
Перезагрузить через командную строку
Перезагружать через командную строку мы будем Windows Server 2008 R2, но данная инструкция подойдет как и для 2012 R2 так и для любой клиентской ОС хоть от Windows 7 до Windows 10. В начале мы рассмотрим классическую cmd, открываем ее (Как открыть командную строку читайте тут). Для перезагрузки используется вот такая команда.
-r — означает перезагрузка
У вас начнется моментально перезагрузка Windows.
Синтаксис утилиты shutdown
Ниже представлена подробная справка по всем возможным параметрам данной утилиты, думаю вы сможете найти бного полезного для различных задач.
Z:\>shutdown
Использование: shutdown [/i | /l | /s | /r | /g | /a | /p | /h | /e] [/f]
[/m \\компьютер][/t xxx][/d [p|u]xx:yy [/c «комментарий»]]
/i Отображение графического интерфейса пользователя. Этот параметр должен быть первым.
/l Завершение сеанса. Этот параметр нельзя использовать с параметрами /m или /d.
/s Завершение работы компьютера.
/r Завершение работы и перезагрузка компьютера.
/g Завершение работы и перезагрузка компьютера. После перезапуска системы, запуск всех зарегистрированных приложений.
/a Отмена завершения работы системы. Этот параметр можно использовать только в период ожидания.
/p Немедленное отключение локального компьютера без предупреждения. Можно использовать с параметрами /d и /f.
/h Переключение локального компьютера в режим гибернации.
Для удобства можно создать ярлык в котором можно вставить данную команду, или же создать cmd или bat файл для удобства. Так же я данную возможность использовал в mmc консоли. Помимо того что можно перезагрузить через командную строку, есть возможность сделать тоже самое и через PowerShell.
Как перезагрузить сервер через PowerShell
Microsoft уже давно несет свой сильный язык в массы, и надо вам сказать он очень функционален, но об этом позже. PowerShell, так же имеет возможность перезагрузить ваш сервер или компьютер через свою командную строку, делается это очень просто. Открываем оболочку PowerShell и вводим вот такой командлет
Или для нескольких
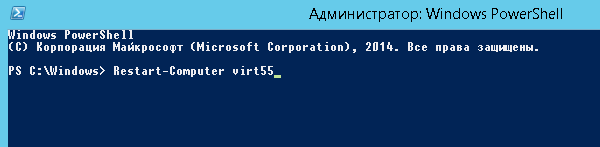
Довольно таки просто, есть возможно перезагружать список серверов. Уверен теперь у вас не будет проблем перезагрузить компьютер через командную строку. Существует конечно большое множество подобного рода утилит, но их нужно доставлять. Описанные два средства уже являются компонентами Windows и не требуют установки, что подразумевает моментальное их использование, да и чем меньше на сервере установлено тем лучше, более безопасно, так как любое стороннее по нужно обновлять и следить за этим.
Как перезагрузить Windows Server 2016
Когда сервер Windows работает в течение длительного периода времени, приложения и функции операционной системы могут работать нестабильно. Нестабильная операционная система может иметь сбои приложений, зависание приложений или утечки памяти. Иногда даже важные системные функции перестают отвечать.
Простым решением является перезагрузка. В этом руководстве вы узнаете, как перезапустить Windows Server 2016 с несколькими параметрами команды.
Перезагрузить Windows Server через графический интерфейс
Интерфейс Windows Server 2016 представляет собой графический интерфейс, который упрощает многие задачи.
Нажмите: меню Пуск -> Кнопка питания -> Перезагрузить .
Как перезагрузить Windows Server с помощью командной строки
В некоторых случаях у вас может не быть установлен компонент GUI. Или ваша операционная система столкнулась с проблемой, и все, что вы можете получить доступ, это командная строка.
Шаг 1: Откройте командную строку
- Нажмите Ctrl + Alt + Del .
- Система должна показать меню — щелкните Task Manager (Диспетчер задач).
- В окне Task Manager (Диспетчер задач) нажмите More Details (Подробнее).
- Откройте меню File (Файл) и выберите Run new task (Запустить новое задание).
- В поле введите cmd.exe–, затем установите флажок, чтобы создать задачу с правами администратора. Нажмите ОК.
- Должно появиться черное окно с белым текстом.
Шаг 2. Перезагрузите операционную систему Windows Server.
В окне командной строки введите команду перезагрузки Windows Server и нажмите клавишу Enter:
Параметр –r заставляет Windows перезагружаться, а не просто выключаться.
Перезапуск из PowerShell
Windows PowerShell напоминает расширенную версию командной строки. Он основан на .NET Framework и включает язык сценариев. PowerShell полезен для работы под операционной системой Windows.
Шаг 1. Запустите PowerShell
- Нажмите Ctrl + Alt + Del и выберите Task Manager (Диспетчер задач).
- Откройте меню File (Файл) и выберите Run new task (Запустить новое задание).
- В командной строке введите powershell.exe и установите флажок, чтобы начать с правами администратора. Нажмите ОК.
- Должно открыться новое окно с темно-синим фоном. Вы можете понять, что находитесь в окне PowerShell, если подсказка начинается с PS.
Шаг 2: перезагрузите систему
В окне PowerShell введите следующую команду и нажмите Enter:
По умолчанию вы получите 5-секундный обратный отсчет, затем система перезагрузится. Вы можете добавить опцию, чтобы отложить перезапуск на более чем 5 секунд по умолчанию:
Restart-Computer –delay 15
Перезагрузка удаленного сервера Windows с помощью PowerShell
Шаг 1. Запустите PowerShell
Если вы находитесь в командной строке, введите команду:
Подсказка добавит PS в начале, и ваши набранные команды должны появиться в желтом цвете.
Шаг 2. Перезагрузитесь удаленно
В окне PowerShell введите следующее:
Restart-Computer –ComputerName “NAME_OF_SYSTEM”
Замените NAME_OF_SYSTEM на имя компьютера, который вы хотите перезагрузить. Не забудьте поставить кавычки.
Примечание. Предполагается, что ваши текущие учетные данные те же, что и для удаленной системы. Обычно это может выглядеть как имя пользователя администратора, и один и тот же пароль для обеих систем. Это также может работать, если обе системы находятся в одном домене, а ваша учетная запись пользователя имеет соответствующие разрешения.
Перезагрузить сервер удаленно из командной строки. Как перезагрузить компьютер через удаленный рабочий стол.


. Это удобный инструмент, обеспечивающий быстроту и автоматизацию различных задач. Поэтому важно уметь им пользоваться.
Для выполнения данной процедуры вам необходимы права Администратора.
Первым делом вам необходимо запустить «Командную строку»
. О том, как это сделать, вы можете прочитать на нашем сайте.
За перезапуск и выключение ПК отвечает команда «Shutdown»
. Ниже мы рассмотрим несколько вариантов перезапуска компьютера с использованием разных ключей.
Для простой перезагрузки введите в cmd
На экране появится предупреждающее сообщение, а система будет перезапущена через 30 секунд.
Если вы хотите перезапустить компьютер не сразу, а через некоторое время, в «Сmd»
где 900 — время в секундах до перезагрузки компьютера.
В системном трее (в правом нижнем углу) появится сообщение о запланированном завершении работы.
Вы можете добавить свой комментарий, чтобы не забыть цель перезапуска.
Для этого добавьте ключ «-с»
и в кавычках напишите комментарий. В
«Сmd»
это будет выглядеть вот так:
А в системном трее у вас появится такое сообщение:
Вы так же можете перезагрузить удаленный компьютер. Для этого нужно добавить его имя или IP-адрес через пробел после ключа «-m»
shutdown -r -t 900 -m \\Asmus
shutdown -r -t 900 -m \\192.168.1.101
Иногда, имея права Администратора, вы можете увидеть ошибку «Отказано в доступе (5)»
Отмена перезагрузки
Если вдруг вы решили отменить перезапуск системы, в «Командной строке»
Это отменит перезагрузку и в трее появится вот такое сообщение:
Вот так легко вы можете перезагрузить компьютер из «Командной строки». Надеемся, эти знания вам пригодятся в будущем.
Графический интерфейс Windows за многие годы свет на нет познание командной строки. А пользоваться ей нет-нет да приходится. В этой статье я кратко распишу как пользоваться консольной командой shutdown
, чтобы выключить или перегрузить компьютер под управлением Windows. Статья актуальна для семейства Windows 7/8/8.1/10.
Первые шаги отключить или перезагрузить компьютер по сети
Чтобы правильно выполнить этот процесс, необходимо подключиться к той же локальной сети (LAN), к которой подключен компьютер, который вы хотите выключить или перезагрузить.
Кроме того, вам необходимо знать имя пользователя и пароль, назначенные на компьютере (если установлены). Без этой информации процесс будет невозможен.
Прежде чем предпринимать какие-либо действия, убедитесь, что TCP- порт 445 открыт в брандмауэре Windows на компьютере, который вы хотите отключить или перезагрузить.
Для этого перейдите в «Панель управления» и «Центр безопасности». Затем выберите параметр Брандмауэр Windows.
Перейдите на вкладку «Исключения». Как правило, опция, разрешающая совместное использование файлов и принтеров, уже выбрана.
Сегодня многие антивирусы функцию брандмауэра перебирают на себя, тогда нужно смотреть в них.
Если это не так, выберите его и нажмите «ОК». Если вы не видите строку «Доступ к файлам и принтерам», нажмите «Добавить порт» и выберите «445 TCP».
Затем снова откройте «Панель управления». Выберите команду «Система» и «Разрешить пользователям подключаться к этому компьютеру» на вкладке «Удаленная».


Чтобы выключить или перезагрузить компьютер по сети используйте команду — net use
Чтобы получить необходимые права, вы должны сначала использовать команду net use на целевом компьютере.
Перед началом всей операции вам также понадобится адрес компьютера назначения. Для того, чтобы ввести команду NET USE, запустите командную строку и ведите команду ниже:
Затем введите имя администратора и пароль — если операция прошла успешно, увидите соответствующую информацию на экране.





Примеры использования утилиты shutdown
Если запустить утилиту shutdown
с параметром
/i
, то на эране увидите примерно следующее (актуально для Windows 7):
При использовании отложенной перезагрузки:
Получим следующее уведомление на экране:
Если вы желаете отменить намеченную перезагрузку, то используйте команду:
В области уведомлений возле часов вы должны увидеть примерно следующее:
Выключить или перезагрузить компьютер используя команду Shutdown
Чтобы перезагрузить или выключить компьютер с помощью удаленного рабочего стола можете воспользоваться командной shutdown через командную строку.
После запуска командной строки в черном окне введите:
Далее используйте команду:
- /f — принудительно перезагрузить (игнорировать мешающие процессы) процессов
После подтверждения с помощью Enter система сообщит вам, что компьютер или ноутбук будет перезагружен через мгновение.
Если хотите выключить и перезагрузить компьютер или ноутбук если он завис то зависший пробуйте через: /f – может получится.
В случае сбоя, я рекомендую запустить командную сроку в качестве админа, особенно если активирован контроль учетных записей.





Как вызвать командную строку в Windows 10 и 7?
В семерке, нужно нажать большую кнопку внизу слева на панели задач «Пуск«, в десятке — на значок windows в том же месте.
После вызова меню через нажатия на «Пуск» или значок окон, просто пишем на клавиатуре на латинском языке «cmd«. В результатах поиска высветится классическое приложение «Командная строка«.
Если у вас англоязычная версия операционной системы, узнать эту программу можно по характерной иконке — буква «C» с двоеточием и косой чертой на черном фоне. Жмем на него в результатах поиска.
После активации приложения cmd, высветится вот такое черное окно, в котором можно приступать писать команды для операционной системы от имени вашего пользователя.
Кстати, стоит сделать ремарку, по не которым заблуждениям, считается что команды введенные через cmd имеют статус «Администратора» (высший статус пользователя системы для внесения любых изменений на компьютере), но это не так.
Статус команды будет определен статусом пользователя, от имени которого совершаются действия.То есть, если ваш пользователь имеет статус «User«, то команда может и не сработать.
Если вы хотите совершить изменения через cmd, имея статус простого пользователя, нужно открыть командную строку от имени администратора.
Вводим в поиск «cmd» и кликом правой кнопкой мыши вызываем системное меню, в котором выбираем «Запустить от имени администратора«.


Как перезапустить или выключить компьютер через — bat
Если вы часто перезагружаете компьютер через удаленный рабочий стол, то неплохо создать файл (.bat) на рабочем столе.
Для этого создайте «Текстовый документ» (txt) и назовите его «Restart.bat». При этом у вас должен быть включен показ расширений (иначе ничего не увидите).
Если вы не видите расширение .bat, вы должны в «Параметры папки» и снять о.
Теперь в созданном файле впишите команду (лучше это делать до переименования на «Restart.bat»), например — shutdown /r /f. Затем закрываем, сохраняя изменения и можем запустить файл.
Его можно использовать для автоматического перезапуска компьютера, например, каждую субботу. Просто установите его для запуска в определенное время в планировщике заданий.
Теперь вы можете перейти к основной команде, благодаря которой вы можете выключить или перезагрузить компьютер по сети.
Для тех, кто еще не полностью знаком с такими процедурами, приводу несколько команд, как пример: shutdown -a -f -t 30 — m \\192.168.3.4/
На этом этапе я вам рекомендую в командной строке запустить: shutdown /? – вам будут сразу показаны все поддерживаемые команды.
- Так -a — команда «Завершение» может быть выполнена во время действия «Задержка выключения».
- -f: заставляет отключать приложения, запущенные в данный момент без предупреждения.
- -t xx: устанавливает обратный отсчет в секундах.
- -m \\ xxx.xxx.xxx.xxx: IP-адрес целевого компьютера.
- Графика доступна после команды: Shutdown -i.






Выключение из меню «Пуск»
Выключение с помощью кнопки «Пуск» — самый простой и правильный способ полного выключения.
В нижнем левом углу, на панели задач, необходимо нажать кнопку «Пуск», перейти на пункт «Завершение работы», а затем во всплывающем меню выбрать одноимённый пункт.
После этого ваше оборудование будет выключено. Если мышь недоступна, нажмите на кнопку «Windows» -> «Tab» (Комбинация точно можно использовать на сборке Windows 10 ОС 15063.540) и с помощью кнопок со стрелками добирайтесь до нужного пункта.
Как включить или перезагрузить компьютер с помощью команды Wake On Lan
Операция Wake On Lan включает в себя переключение системы по сети, отправив пакет Magic Packet на сетевую карту целевого компьютера.
Важно: не все сетевые адаптеры и BIOS совместимы с инструментом Magic Packet.
Для выполнения этой операции устройство, которое хотите использовать для выполнения, должно быть подключено к той же локальной сети (LAN), что и целевое, то есть то, которое хотите включить с расстояния.
Кроме того, вы должны знать физический адрес (MAC-адрес) и IP-адрес конечного ПК. Без этих элементов такая операция не может быть выполнена.
Как включить компьютер на расстоянии с помощью программы WOL
Вам нужно скачать программу Wake-on-LAN (WOL). Вот как она выглядит, когда вы ее открываете
Затем заполните необходимые поля, используя ранее полученную информацию.
- Mac Адрес: MAC-адрес (целевой компьютер)
- Адрес в Интернете: Локальный IP-адрес (целевой компьютер)
- Маска подсети: 255.255.255.255
- Опции отправки: Местная подсеть
- Удаленный номер порта: 8900
- Нажмите кнопку «Wake Me Up».
Как включить компьютер удаленно по сети
Теоретически, после соответствующей конфигурации роутера можно включить компьютер через интернет.
Более конкретно, речь идет о перенаправлении пакета UDP из определенного порта для всех устройств, подключенных к сети.
Только на практике такое устройство допускает такие операции (IP-адрес xxx255 для сетей типа C).
Процесс выполняется путем отправки Magic Packet на ваш общедоступный IP-адрес и на соответствующий порт (как описано выше), который выключит компьютер.
Одна конфигурация обеспечивает доступ ко всем устройствам в данной сети, но благодаря соответствующим настройкам каждый из них может работать независимо от других.




Батник для автоматического выключения компьютера
В статье Пакетные файлы (bat, батники) Windows мы подробно рассматривали основные правила создания бат-файлов и их синтаксис. Чтобы не повторяться лишний раз, в данной публикации будем описывать только те команды и параметры, которые будем применять для создания файлов, позволяющих запланировать автоматическое выключение компьютера.
Возьмём команду, приведённую в главе выше, и сделаем из неё простенький бат-файл для выключения компьютера через 10 минут. Его содержимое будет следующим:
echo off chcp 1251 echo Компьютер будет выключен через 10 минут shutdown -s -f -t 600 pause
- echo off — скрывает вывод системных сообщений при выполнении процедуры;
- chcp 1251 — задаёт кодировку для корректного отображения кириллицы;
- echo — выводит сообщение в консоли о выключении;
- shutdown -s -f -t 600 — задаёт время выключения — 600 секунд, то есть 10 минут;
- pause — останавливает выполнение батника до нажатия любой кнопки клавиатуры.
Это очень легко, добавим функционала нашему bat-файлу. Для этого воспользуемся командой set, которая позволяет задавать пользовательские переменные. То есть, при запуске батника консоль будет спрашивать нас примерно следующее: «Через сколько секунд выключить компьютер?», а мы каждый раз можем вводить нужное значение и жать клавишу Enter. Вот как будет выглядеть код нашего батника:
echo off chcp 1251 set /p sec_off=»Выключить компьютер через: » echo Компьютер будет выключен через %sec_off% секунд shutdown -s -f -t %sec_off% pause
- set /p sec_off= — задаём значение переменной sec_off;
- echo — выводим в уведомление заданное значение секунд;
- shutdown -s -f -t %sec_off% — выключаем компьютер спустя заданное в начале количество секунд.
Уже лучше, но можно усовершенствовать. Задавать время выключения в секундах не очень удобно. Мы будем использовать минуты (можно по аналогии настроить и часы). Однако, консоль Windows не поймёт нашего значения в минутах, поэтому для неё мы будем осуществлять перевод в секунды. Вот как это будет выглядеть:
echo off chcp 1251 set /p min_off=»Выключить компьютер через (минут): » set /A sec_off=»%min_off% * 60″ echo Компьютер будет выключен через %min_off% минут shutdown -s -f -t %sec_off% pause
- set /p min_off= задаём значение переменной min_off;
- set /A sec_off= задаём значение переменной sec_off, умножая количество минут на 60, чтобы получить для консоли секунды;
- echo — выводим в уведомлениях заданные минуты;
- shutdown -s -f -t %sec_off% подставляем полученное значение в секундах.
В принципе, на этом можно остановиться. Готовые батники выключения, перезагрузки и отмены завершения работы с приведённым кодом можно скачать из прикреплённого к статье архива: auto-shutdown-reboot-bat.
Но можно ещё немного улучшить бат-файлы и сделать из трёх один, преобразовав его в крошечную программу. Этим и займёмся ниже.