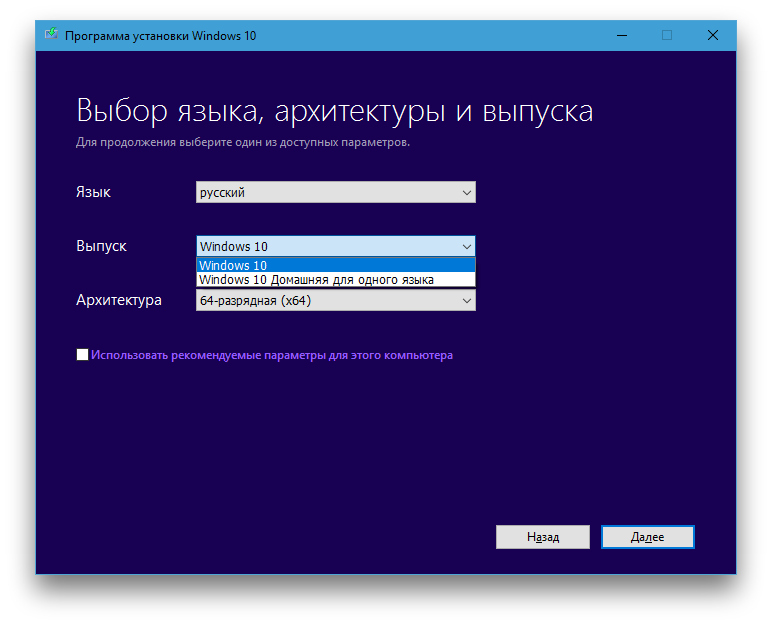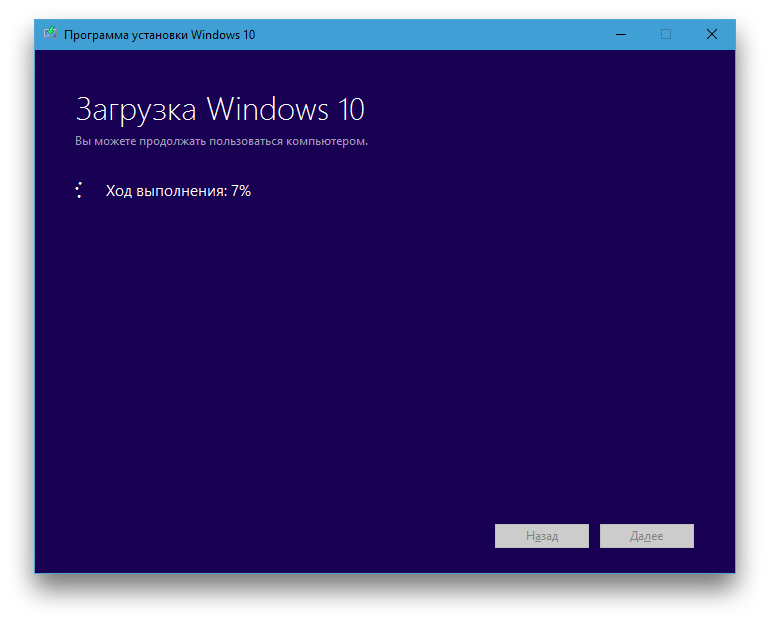Как легко и быстро переустановить Windows 7?
Операционная система Windows 7 была и остаётся лидером среди устанавливаемых ОС по всему миру, несмотря на растущую популярность новой «Десятки». Охват всеми полюбившейся операционной системы составляет более 55% всех компьютеров на планете. И пользователи часто задаются вопросом, как научиться устанавливать «Семёрку» самостоятельно.
Сама ОС — это не что иное, как просто программа, сложная, но это программа, которая может быть подвержена различного рода взломам и хакерским атакам. Компьютерное железо тоже не вечно и при апгрейде или замене неисправного оборудования требуется часто и переустановка операционной системы.
В период с лета 2015 г. – в течение года было обновление до «десятки», и под конец периода это обновление уже было принудительным. Пользователи не могли от него отказаться. И многие вынужденные обладатели нового продукта хотят вернуть их полюбившуюся, стабильную Windows 7, но, к сожалению, не знают, как это сделать.
Особенности переустановки «Виндовс»
Данная статья посвящена переустановке Windows 7 на компьютеры и ноутбуки, для всех кто не знает как это сделать, или боится впервые самостоятельно переустановить «Виндовс» 7.
- Подробное описание самой установки – пошаговая инструкция;
- Изображения хода установки и последующих настроек;
- Советы и рекомендации по ходу установки.
Подготовка к переустановке «Виндовс»
В первую очередь необходимо позаботиться о сохранности важных данных: скопируйте все фотографии, видео и документы в надёжное хранилище, это может быть съёмный носитель или облако. А если, ваша ОС не загружается, можно попробовать загрузиться с Live CD, чтобы скопировать данные. Или подключить внешний жесткий диск и изъять необходимые файлы с вашего диска.
Переустановить Windows, в данном случае будем говорить о «Семёрке», очень просто.
Вам понадобится образ «Виндовс» 7. Его можно скачать в сети или приобрести коробочную версию. Кто не знает — это версия ОС на диске или флешке, которую можно купить в магазине.
Если с коробочными версиями всё ясно: платишь деньги – получаешь готовый образ, то в случае с покупкой в сети, предварительно этот скачанный образ нужно подготовить, то есть, записать его на USB-флеш накопитель или диск.
Самая распространённая программа для записи образов — это UltraISO . Утилита бесплатная и легкая в использовании, а также в сети полно информации о том, как в ней подготовить загрузочный носитель для установки на компьютеры.
Устанавливаем приоритет загрузки в БИОСе
Условно – образ мы подготовили, теперь его нужно установить на компьютер.
- Для этого вставляем носитель в компьютер, если это флешка, то вставлять лучше в разъём на задней части корпуса,
- Включаем компьютер или перезагружаем его.
В БИОСе необходимо предварительно настроить приоритет загрузки с флешки или диска. Для этого при перезагрузке нужно активно нажимать одну из функциональных клавиш для входа в БИОС. Чаще всего это — «Delete» для компьютеров и «F2» . Но, может быть и другая клавиша, узнать более точно можно из подсказки на стартовом окне при загрузке ОС. В виде вот такой строчки.
«Press DEL to enter Setup»
В данном случае на компьютере использовалась клавиша «Delete» для загрузки БИОСа.
- В БИОСе идём в меню «Boot» ,
- В разделе «Hard Disk Drives» — кликаем «Enter» на «1st Drive» ,
- Здесь выбираем наш накопитель с записанным образом и жмём «Enter» , затем — «Esc» ,
- Дальше нам нужно настроить порядок загрузки с носителя, то есть выставить его приоритет,
- Идём в раздел «Boot device priority» ,
- Нажимаем на «First boot device» и опять – «Enter» , здесь указываем USB или диск.
В более современных материнских платах интерфейс, как правило, графический, но разобраться в нём несложно. Просто ищите разделы «Boot» (загрузка) и «Boot device priority» (приоритет загрузки).
Загрузка Флешки или диска с образом через Boot-меню
Эта манипуляция нужна всего для одного раза, и после установки «Виндовс», необходимо будет всё вернуть на место. Вместо этого, можно просто при перезагрузке, в момент, когда на экране появится информация об установленной памяти нажать клавишу входа в Boot меню. Обычно это клавиши «F11» , «F12» или «Esc» , но не всегда. Опять же, на стартовом экране загрузки есть подсказка. В окне «Boot меню» выбираем ваш носитель диск это или флешка и кликаем «Enter» .
Как правильно переустановить Windows 7
Каждый пользователь операционной системы Windows сталкивается с одной или множеством проблем, решить которые можно, переустановив систему. Вот здесь-то и появляется необходимость решать, как переустановить Windows 7. Ведь можно отнести компьютер или ноутбук в сервисный центр, где это могут сделать. А можно решить проблему проще, и своими силами переставить Винду, что поможет неплохо сэкономить. Но прежде стоит знать, как правильно переустановить windows 7.
Самостоятельная переустановка виндовс 7
Поводов, чтобы перебить винду, может быть много. Это и скопившийся за время работы «мусор», и повреждения реестра, и нежелание компьютера стабильно работать, различного рода зависания, непроизвольная перезагрузка, «тормоза» и многие другие причины, которые не позволяют комфортно использовать компьютер или ноутбук.
Конечно, если отнести начавший сбоить «системник» в сервисный центр, то выполнят такую работу там быстро и качественно. К тому же правильно настроят ОС и могут установить дополнительно полезные программы. Однако всё это сопровождается некоторыми неудобствами, основное из которых, конечно же, стоимость услуги.
Поэтому, если в наличии нет лишних средств, или просто их жалко, можно постараться разобраться, как переустановить виндовс 7 на компьютере правильно без сторонней помощи бесплатно. Тем более что сделать это сможет даже «чайник». Причём полностью переустанавливать систему можно как с компакт диска, так и с флешки. Найти стабильный образ винды то же не составит труда: его можно скачать или с официального сайта Microsoft, или же через торрент.
Подготовка перед установкой
Безусловно, что перед тем, как переустановить систему windows 7 на компьютере или установить заново, потребуется своего рода подготовка. Здесь всё зависит от того, есть ли в наличии диск или флешка с Windows или установочный образ придётся скачивать.
Если дистрибутив придётся качать с интернета, то необходимо будет дополнительно учесть, сколько оперативной памяти (ОЗУ) имеет компьютер или ноутбук. Исходя из этого уже качать операционную систему по разрядности. Так, если оперативка до 4 Гб, то стоит брать виндовс 32-разрядную, когда же ОЗУ более 4 Гб, то 64-разрядную. Причём важно обращать внимание перед тем, как поменять винду 7 на компьютере, чтобы скачанные образы имели файловое расширение .iso.
После того как рабочий образ загрузился на компьютер, его нужно записать на пустой DVD диск или флешку. Делают это с помощью специальных программ наподобие UltraISO или 7 USB/DVD Download.
Запись образа
В качестве примера, когда нужна переустановка windows 7, можно рассмотреть запись образа с помощью программы 7 USB/DVD Download.
- Для начала нужно программу скачать и установить. После этого стандартно запустить.
- В появившемся окне нажать Browse и выбрать файл скачанного образа, после чего нажать Next.
- Далее выбирается тот тип носителя, на который будет производиться запись, а затем непосредственно диск. После чего нажимается кнопка Begin Copying.
- Если запись производится на USB-накопитель, то программа запросит разрешение отформатировать флешку перед записью. Здесь нужно нажать Erase, после чего процесс будет продолжен.
- Когда операция полностью будет завершена, программа выдаст сообщение об успешном окончании.
Запись с помощью других программ производится по аналогии. Разница может заключаться лишь в интерфейсе ПО и в возможном функционале, что на конкретные задачи никак не влияет. Помимо этого, если используется DVD—диск, то запись можно проводить на максимальной скорости.
Если диск или флешка с системой уже имеется в наличии, тогда никаких дополнительных действий перед тем, как правильно переустановить виндовс 7, не потребуется. Однако даже зная, как переустановить винду, многие забывают очень важный момент, что вся информация на диске C в процессе установки будет удалена. Следовательно, нужно позаботиться о сохранности важных файлов, находящихся в этом разделе диска.
Настройка BIOS и UEFI
Когда всё необходимое подготовлено, переустановка вин 7 может продолжиться. Для этого нужно перезагрузить компьютер и заодно настроить БИОС. Сделать это нужно для того, чтобы поставить приоритетной загрузку с того носителя, который будет использоваться.
Чтобы войти в БИОС, после перезагрузки необходимо нажать кнопку Delete. Если ничего не произошло и компьютер загружается в стандартном режиме, то придётся поискать, какая из кнопок отвечает за вход в BIOS. Это могут быть кнопки F1, F2, F3 и так далее, или же комбинация из этих кнопок. Возможно, стоит посмотреть документацию к компьютеру или ноутбуку, чтобы узнать, какая кнопка используется для этих целей. Чаще всего это будет Delete.
В случае если на компьютере не BIOS, а UEFI, то вход производится аналогичным образом. Разница лишь в том, что в случае с БИОСом мышка работать не будет, и все действия придётся выполнять с помощью стрелок клавиатуры. В UEFI мышь работает в стандартном режиме.
Теперь необходимо поискать раздел BOOT, где и производиться настройка приоритетного носителя. В строке «1st Boot Device», помощью кнопок +/- необходимо установить необходимый в этом случае носитель, либо USB, либо CDROM.
В разных версиях BIOS, а тем более в UEFI, названные пункты могут отличаться. Следовательно, придётся поискать необходимые настройки самостоятельно.
Когда необходимая настройка произведена, можно нажать F10, чтобы их сохранить и перезагрузить компьютер, после чего загрузка будет вестись не с HDD-диска, а с устройства, которое выбрано приоритетным.
Установка операционной системы
Итак, для начала переустановки системы понадобится всего несколько небольших, но крайне важных действий. Пользователю следует:
- Скачать и записать установочный образ на предпочитаемый носитель.
- Должным образом настроить BIOS или UEFI.
После включения компьютера на экране появиться надпись «Windows is loading files» и полоса уровня загрузки на чёрном фоне, отображающая количество загруженных установочных файлов в процентном соотношении. Когда же все необходимые системе файлы будут перенесены на жёсткий диск, появиться окно с выбором языка, форматом времени и раскладки клавиатуры. Сделав подходящий выбор можно нажимать кнопку «Далее».
В следующем окне есть возможность восстановления системы или переустановка windows 7. Так как необходимо установить новую версию ОС, нужно нажать кнопку «Установить», после чего откроется окно с лицензионным соглашением. Здесь следует поставить галочку соглашаясь с условиями, и лишь тогда появиться возможность нажать кнопку «Далее».
Очередное окно позволяет выбрать обновление уже установленной системы или переустановка виндовс 7. Так как в конкретном случае необходима полная переустановка ОС, то следует нажимать на соответствующую надпись, после чего открывается окно с настройками жёсткого диска.
Здесь отображаются все логические диски установленного на компьютере HDD. А также есть возможность удалить, форматировать, расширить или создать разделы жёсткого диска. Учитывая, что система устанавливается полностью новая, выбранный раздел стоит отформатировать, чтобы удалить все остатки от предыдущей версии ОС. При этом стоит проверить, тот ли раздел решено форматировать, чтобы не потерять важные данные.
По окончании всех необходимых настроек нажать «Далее», после чего компьютер начнёт работу с файлами и установку Windows. Всё это займёт, в зависимости от мощности компьютера, от пяти минут до получаса. Поэтому пока нужно просто ждать.
Когда установка новой ОС закончена и вопрос как переустановить винду 7 в большей степени решён, появиться окно, где необходимо ввести имя пользователя и имя компьютера, после чего нажать «Далее». Следующее окно позволяет установить пароль, которое обычно пропускают. В случае же необходимости компьютер запаролить сделать это можно и позже.
Очередное окно будет с требованием ввести ключ продукта. При его отсутствии этот этап можно пропустить, нажав «Далее».
Следующим шагом предлагается выбрать защиту или от неё отказаться. Здесь предпочтительнее нажать «Выбрать рекомендуемые параметры».
Далее настраивается время и дата с возможностью установить, переходить ли автоматически на летнее время или нет, а также выбор необходимого часового пояса.
На этом переустановка виндовс закончена. Хотя сам компьютер ещё будет настраивать видео и некоторые другие параметры, но уже без участия пользователя. Это значит, что придётся немного подождать.
В процессе переустановки Windows, если система обнаружит наличие интернета или сетевого подключения, то будет выдан запрос, какой является сеть домашней или общественной, что и следует указать исходя из конкретной ситуации.
В остальном вопрос как переустановить windows 7 на компьютер решён в полном объёме и остаётся лишь установить дополнительные программы, с которыми привык работать пользователь.
Как переустановить Windows: пошаговая инструкция
Когда компьютер начинает тормозить и выдавать одну ошибку за другой, а ручная чистка не приносит результатов, у пользователя остаётся один радикальный, но эффективный выход — полная переустановка Windows. И это не так сложно, как многие считают. Наша инструкция вам в помощь.
1. Сохраните важные данные
В процессе вы будете форматировать локальный диск, на котором находится текущая версия Windows. Проще говоря, перед тем как установить туда новую систему, вам придётся стереть с него все старые данные. Содержимое остальных дисков должно остаться без изменений. Но лучше перестраховаться и предварительно копировать в облако или на физический носитель абсолютно все данные с компьютера, которых вы боитесь лишиться.
Если на компьютере установлены платные программы, не забудьте прочитать в их документации правила работы с лицензиями при переустановке Windows, иначе можете их потерять.
2. Создайте загрузочный диск или флешку
Если вы хотите установить/переустановить лицензионную версию Windows, убедитесь, что у вас есть соответственный ключ активации. Даже если вы уже пользуетесь активированной системой и просто хотите установить эту же версию повторно, старый ключ активации может пригодиться снова.
- Если у вас уже есть загрузочная флешка или диск с той версией Windows, которую вы собираетесь установить, можете переходить к пункту 3. В противном случае нужно скачать образ Windows из интернета и записать его на любой из перечисленных носителей по инструкции, приведённой ниже.
- Определитесь с версией Windows, которую будете устанавливать, и проверьте, чтобы компьютер соответствовал её требованиям к системе. Эту информацию можно найти на официальном сайте Microsoft или на диске с купленной Windows. Не забудьте также проверить, чтобы компьютер поддерживал разрядность новой версии: 32 или 64 бита. Чтобы не прогадать, можете установить версию с такой же разрядностью, как у вашей текущей версии Windows.
- Чтобы создать загрузочную флешку с любым образом Windows, найденным в Сети, можете воспользоваться программой Rufus (c поддержкой UEFI) и переходить к пункту 3.
А ниже я расскажу, как создать загрузочный диск или флешку с официальным образом системы на примере Windows 10.
- Перейдите на сайт Microsoft и кликните на «Скачать средство сейчас», чтобы скачать утилиту для создания загрузочного носителя Windows 10 (если нужна другая версия, выберите её во вкладке Windows).
- Запустите скачанную программу и примите условия лицензионного соглашения.
- Кликните на «Создать установочный носитель для другого компьютера».
- Выберите параметры новой версии Windows вручную или оставьте флажок «Использовать рекомендуемые параметры для этого компьютера», если устанавливаете Windows на текущий компьютер.
- Определитесь с типом носителя.
- Укажите путь к диску или флешке, на который будете записывать образ.
- Дождитесь завершения процесса.
3. Загрузите систему с диска или флешки
Теперь, когда у вас есть физический носитель с нужным образом Windows, нужно зайти в специальную программную среду BIOS и выбрать здесь диск или флешку в качестве источника загрузки.
- Вставьте загрузочный носитель с образом Windows в компьютер.
- Перезагрузите устройство. Как только компьютер начнёт загружаться снова, жмите на клавишу перехода в настройки BIOS. Обычно это F2, F8, F9 или F12 — зависит от производителя оборудования. Чаще всего нужная клавиша высвечивается на экране во время загрузки BIOS.
- Находясь в меню BIOS, перейдите в раздел загрузки Boot, если система не перенаправила вас туда сразу.
- В разделе Boot установите флешку или диск с Windows в качестве источника загрузки (на скриншоте выше для примера выбран диск). Если не знаете, как это сделать, осмотритесь — на экране увидите подсказки по поводу управления.
- Сохраните изменения.
Возможно, вместо классической BIOS вы увидите более современный графический интерфейс. Кроме того, даже в различных старых версиях BIOS настройки могут отличаться. Но в любом случае порядок действий будет примерно одинаковым: зайти в меню загрузки, выбрать источником нужный носитель и сохранить изменения.
После этого компьютер должен загрузиться с выбранного диска или флешки.
4. Запустите мастер установки


После завершения установки компьютер должен загрузиться в обычном рабочем режиме.
5. Установите драйверы
Современные версии Windows самостоятельно загружают драйверы. Но если после переустановки системы вы заметите, что видеокарта, динамики или что-нибудь ещё работает некорректно, можете воспользоваться утилитой для автозагрузки драйверов. Подойдёт, например, бесплатная Driver Booster.
Выполнив всё перечисленное выше, можете приступать к работе. Компьютер должен быть готов.