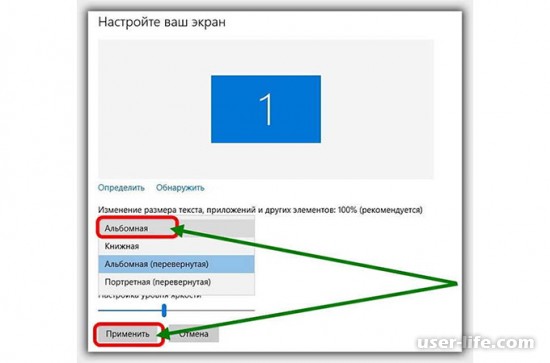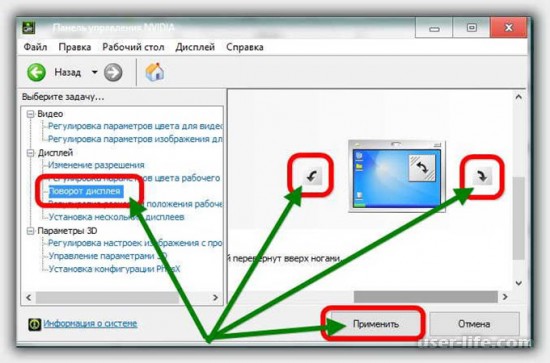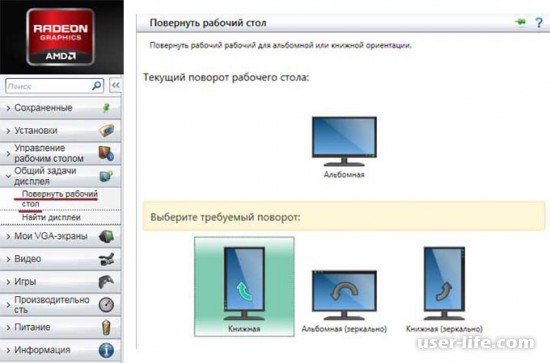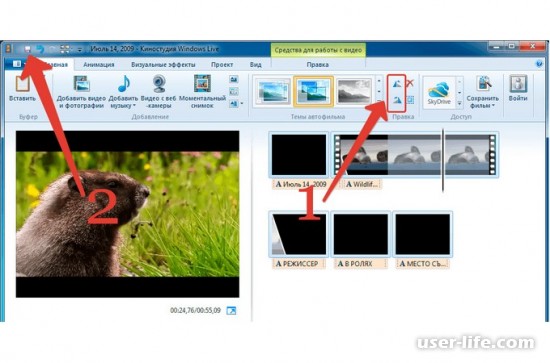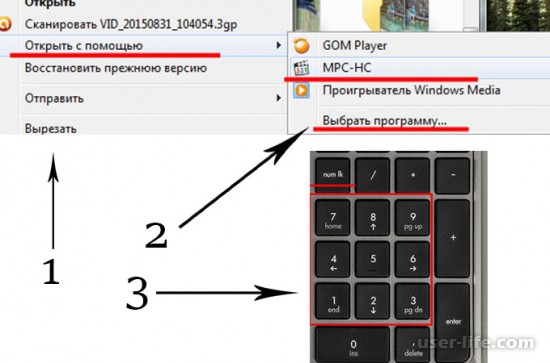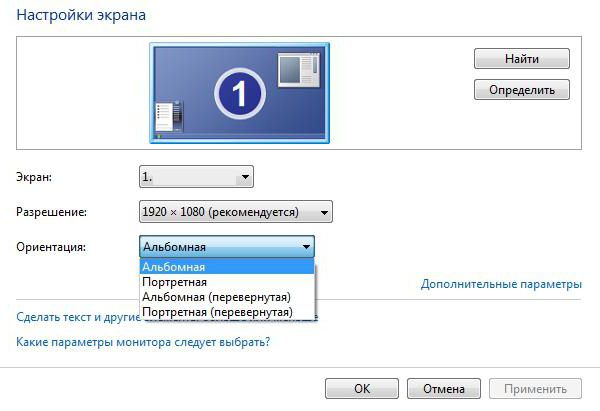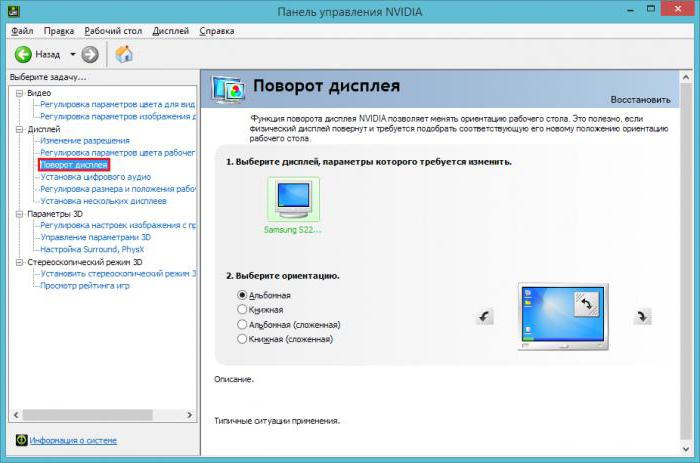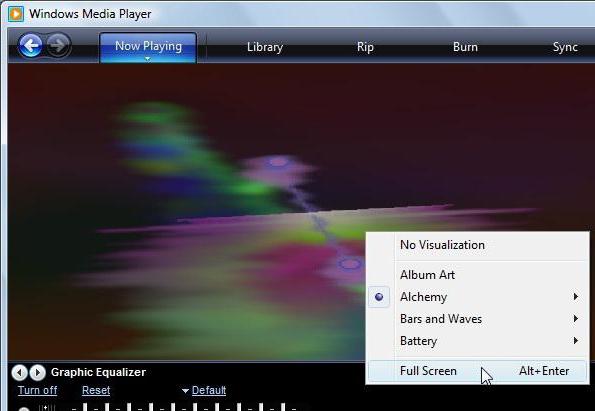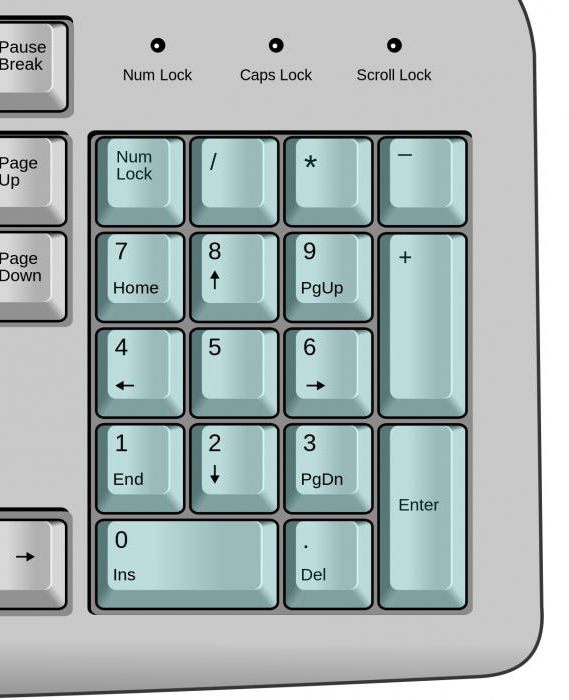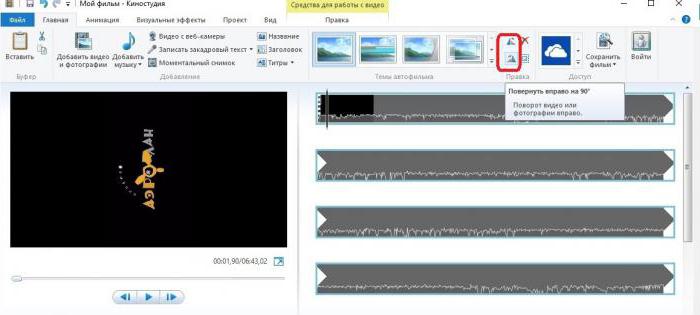Как перевернуть видео в Windows Media Player
Думаю, хоть раз, но с каждым случалась такая ситуация: в отпуске, при встрече с друзьями или просто в повседневной жизни Вы решили запечатлеть интересный момент, и под рукой оказался смартфон, планшет или цифровой фотоаппарат. Вроде все отлично, и на устройстве видео просматривается замечательно, но при просмотре на ноутбуке или компьютере оно проигрывается перевернутым на 90, а то и 180 градусов. Согласитесь, смотреть его с повернутой головой не очень удобно, особенно если длительность видео полчаса, ну или еще больше. А если Вы захотите загрузить его куда-нибудь, например: в контакт, инстаграм или YouTube, кому будет интересно смотреть его в неправильной ориентации.
Windows Media Player – является стандартным проигрывателем для операционной системы Windows. Именно этим объясняется его популярность среди пользователей. Но когда возникает необходимость перевернуть видео, скажем на 90 градусов, для комфортного просмотра – возникают вопросы. Ведь, несмотря на большое количество различных функций, перевернуть видео в Windows Media Player у Вас не получится.
Поэтому давайте разбираться, какие способы нам все-таки помогут перевернуть видео на компьютере.
Используем поворот экрана
Первый и самый легкий способ не потребует никаких специальных программ. Вы, как обычно, запускаете видео, и оно открывается в проигрывателе Windows Media Player. Затем, в правом нижнем углу, нажимаете кнопочку «Во весь экран».
Дальше необходимо просто выполнить поворот экрана в нужную сторону . Как это сделать, описано в статье, как перевернуть экран на компьютере. Для нашего случая подойдет «Вариант 1». Но необходимо отметить, что каждый раз при просмотре видео, Вам придется выполнять данные действия. Если Вы хотите сохранить видео в нормальной ориентации – переходим к следующему способу.
При помощи Movie Maker
В данном случае нужно скачать и установить на компьютер программу от Microsoft – Movie Maker или Киностудию Windows Live , ее современную и переработанную версию. В этом Вам поможет статья, где скачать Movie Maker для Windows 7.
Программа бесплатная, довольно простая и функциональная, не требует от пользователя никаких специальных навыков. Видео с ее помощью Вы сможете перевернуть всего за пару кликов. Кроме того, немного разобравшись, Вы сможете создать в ней красивый видеоролик, добавив спецэффекты и музыку.
Основные шаги, которые необходимо выполнить, для поворота видео с помощью программы, описаны в статье – как перевернуть видео на 90 градусов на компьютере.
Добавляем видео в программу. Затем на вкладке «Главная» ищем два треугольничка «Повернуть вправо на 90 градусов» , «Повернуть влево на 90 градусов» . Сохраняем файл и запускаем его с помощью привычного Windows Media Player.
Используя Media Player Classic
Третий способ состоит в скачивании и установке проигрывателя – Media Player Classic . Он достаточно функционален, поддерживает множество популярных форматов и операционные системы: Windows XP, Vista, 7, 8, 8.1, 10. Скачать его можно с официального сайта: http://mediaplayerclassic.ru/.
Установите проигрыватель на свой компьютер. Затем выберите видео, которое необходимо перевернуть, щелкните по нему правой кнопкой мыши и выберите «Открыть с помощью» – «МРС-НС» . Если в списке проигрывателя нет, щелкните по кнопке «Выбрать программу» и найдите его.
Открывается окно проигрывателя и начинается воспроизведение видео. Теперь делаем активной цифровую клавиатуру, нажатием кнопочки NumLock , и с помощью сочетания клавиш Alt+3 – по часовой стрелке, Alt+1 – против часовой стрелки, разворачиваем видео до тех пор, пока оно не приобретет положение, удобное для просмотра.
Думаю этих способов достаточно, чтобы перевернуть видео в Windows Media Player. Выбирайте подходящий и просматривайте интересные моменты с удовольствием.
Как перевернуть видео в Windows Media Player
С необходимостью повернуть видео в стандартном проигрывателе видео ОС Windows Media Player сталкивался практически каждый пользователь. Такие проблемы чаще всего случаются при просмотре видео, снятого на цифровую фотокамеру, планшет или просто смартфон. Часто, загрузив видео на компьютер и начав просмотр, обнаруживается, что в окне Windows Media Player ролик отображается повернутым на 90 или даже на 180 градусов. Если видео достаточно длительное, смотреть его в таком виде совершенно невозможно, да и в сеть не выложить.
Большинство пользователей вполне довольны возможностями Windows Media Player, проигрывателя, по умолчанию установленного в Windows. Действительно, программа имеет немало полезных функций, но вот с поворотом видео почему-то не сложилось. В медиаплеере отсутствует такая функция. Поэтому ответ на вопрос, как перевернуть видео в Windows Media Player очень простой — никак.
Тем не менее существует сразу несколько способов, с помощью которых можно перевернуть видео и посмотреть его в нормальном положении в привычном плеере.
Способ №1. Повернуть экран компьютера/ноутбука
Это проще и быстрее всего, не понадобится скачивать и устанавливать никакие новые программы. Все, что надо сделать: это включить видео обычным способом и нажать кнопку «Во весь экран», расположенную в нижнем углу справа. После этого поворачиваем дисплей в нужное положение одним из трех способов:
1. С помощью «горячих клавиш»: Ctrl+Alt+ стрелка вверх, Ctrl+Alt+ стрелка вправо или Ctrl+Alt+ стрелка влево. Самый простой метод, но срабатывает не у всех (зависит от видеокарты и ее настроек).
Каждый из способов очень прост, но их общий недостаток в том, что видео не сохраняется в измененном виде, и все манипуляции придется повторять при каждом включении.
Способ №2. Настройка и сохранение видео в редакторе
Этот подход, пожалуй, можно назвать оптимальным. Потребуется совершить минимум действий в специальном видео редакторе, чтобы повернуть и сохранить ролик в нужной «ориентации». Как правило, в Windows уже присутствует программа под названием Киностудия Windows Live. Но даже если ее у вас нет, то можно скачать программу на сайте разработчика, то есть Microsoft. Для работы не потребуется особых знаний и умений. Здесь для поворота видео потребуется совершить буквально несколько нажатий.
2. Следующим шагом выбираем нужный ролик и меняем его «ориентацию» с помощью двух треугольных иконок на панели инструментов на вкладке «Главная», раздел «Правка». Они так и называются: «Повернуть вправо на 90 градусов» и «Повернуть влево на 90 градусов».
3. Повернув видео до нужного положения на экране, сохраняем файл, включаем Windows Media Player, смотрим и получаем удовольствие.
Способ №3. Устанавливаем проигрыватель Media Player Classic
Это простая и функциональная программа поддерживает почти все популярные форматы видео и, к тому же, скачать и установить ее можно бесплатно.
2. Когда ролик начинает проигрываться, активировать цифровую клавиатуру (NumLock). После с помощью комбинации клавиш Alt+3, или Alt+1 доводим
видео до удобного расположения.
Вот и все нехитрые премудрости, позволяющие перевернуть видео в любимом проигрывателе Windows Media Player. Пробуйте и выбирайте самый удобный способ, чтобы наслаждаться интересным видео.
Как переворачивать видео в Windows Media: несколько простых решений
Достаточно часто в том же Интернете можно встретить видеоролики, которые невозможно смотреть только потому, что они оказываются перевернутыми (например, при съемке на камеру мобильного телефона). А ведь хочется увидеть ролик в его нормальной ориентации. Далее предлагается рассмотреть несколько простых способов, которые позволят быстро перевернуть видео на 90 градусов или на любой другой угол. Обычно повороты кратны именно 90 градусам, их без особых проблем можно осуществить средствами самой системы. Если требуется установить другую кратность, придется применять специальные профессиональные утилиты. Они рассматриваться не будут.
Как перевернуть видео в Windows через настройки монитора?
Для начала будем исходить из того, что пользователь Windows не умеет пользоваться встроенными проигрывателями, или их просто нет в системе (хотя маловероятно).
Одним из самых распространенных способов (но весьма неэффективных) является общий поворот экрана ноутбука или компьютерного монитора. Для этого просто заходим в соответствующие настройки и из появившегося списка опций выбираем либо перевернутую альбомную, либо перевернутую портретную ориентацию. Сохраняем изменения и запускаем видео. Способ неудобен по многим причинам. По окончании просмотра придется снова менять параметры экрана (это как минимум).
Как перевернуть видео на компьютере средствами управления видеокартами?
В принципе, перевернуть видео с использованием похожих действий можно и через системы управления графическими чипами. Но это большей частью относится только к дискретным, а не интегрированным картам.
Допустим, у пользователя имеется ускоритель от NVIDIA. Вызываем панель Control Centre и переходим к пункту Display. Здесь в правой части просто выбирается нужная ориентация. Смена позиции изображения будет отображаться в небольшом окне предварительного просмотра. Выбрав нужную позицию, сохраняем изменения и смотрим видео. Опять же, по завершении просмотра настройки придется вернуть в исходное состояние.
Поворот видео в Windows Media Player
Первые два способа, как уже понятно, достаточно неудобны. Однако если задаваться вопросом того, как переворачивать видео в Windows Media, можно найти несколько простых и доступных решений. В большинстве случаев в Windows-системах присутствует стандартный медиапроигрыватель WMP, который используется для воспроизведения видео по умолчанию (если не было произведено переназначение программ). Как переворачивать видео в Windows Media Player? Проще простого!
Открываем видеофайл в проигрывателе, устанавливаем полноэкранный режим просмотра, а затем используем следующие комбинации для поворота на стандартные значения углов:
- Ctrl + Alt + клавиатурная стрелочка вверх – перевернуть видео на 180 градусов;
- Ctrl + Alt + клавиатурная стрелочка влево – ротация на 90 градусов в соответствующем стрелке направлении;
- Ctrl + Alt + клавиатурная стрелочка вправо – 90 градусов в противоположном предыдущему направлении.
Правда, настройки при повторном воспроизведении сохранены не будут, поэтому описанные действия придется выполнять каждый раз. Также можно использовать и пункты контекстного меню, вызываемого через ПКМ на изображении.
Использование средств классического плеера MPC
Вопрос того, как переворачивать видео в Windows Media, может иметь еще одно удобное решение, которое состоит в использовании программного плеера MPC вместо стандартного проигрывателя WMP. Вот только в последних версиях Windows он отсутствует, так что сначала его придется скачать (бесплатно) и установить. Также этот плеер устанавливается при инсталляции кодеков K-Lite.
Итак, как перевернуть видео на 90 градусов или кратный этому значению угол в этом проигрывателе? Тут управление намного удобнее. После старта воспроизведения ролика или фильма можно использовать стандартные комбинации:
- Alt + Num 3 – 90 градусов по часовой стрелке;
- Alt + Num 1 – аналогичный поворот в обратном направлении.
Способ достаточно простой, однако главная проблема состоит в том, что не на всех клавиатурах ноутбуков имеется цифровой блок, за активацию которого отвечает клавиша NumLock. А цифровые клавиши на клавиатуре для выполнения таких операций не годятся. Однако нет ничего проще, нежели зайти в настройки программы и установить собственные комбинации.
Обработка видео в Movie Maker или аналогичных приложениях
С вопросом того, как переворачивать видео в Windows Media, разобрались. Теперь несколько слов об операциях, которые доступны во встроенных киностудиях самих операционных систем (по большому счету их тоже можно отнести к приложениям Windows Media). В устаревших системах можно использовать Movie Maker, в системах новее его нет, но загрузка и установка много времени не потребует. Вообще, во всех программах обработки видео, встроенных в Windows, действия будут практически идентичными.
Открываем нужный файл в одной из программ и используем кнопки поворота влево-вправо, обозначенные треугольниками. Выбрав нужную ориентацию, сохраняем файл в предпочитаемом формате и открываем его в любом проигрывателе.
Примечание напоследок
Для некоторых моделей ноутбуков, утилит управления графическими картами и программных пакетов для обработки видео сторонних разработчиков могут быть предусмотрены собственные сочетания клавиш быстрого поворота экрана или воспроизводимого (редактируемого) видео, что упрощает пользователю задачу еще больше. То же самое, кстати, касается и других программных проигрывателей, если в системе по каким-либо причинам встроенные плееры не используются. Если разобраться, то лучше всего обрабатывать видео изначально, чтобы потом каждый раз не использовать повороты, пусть даже это делается сочетанием клавиш.