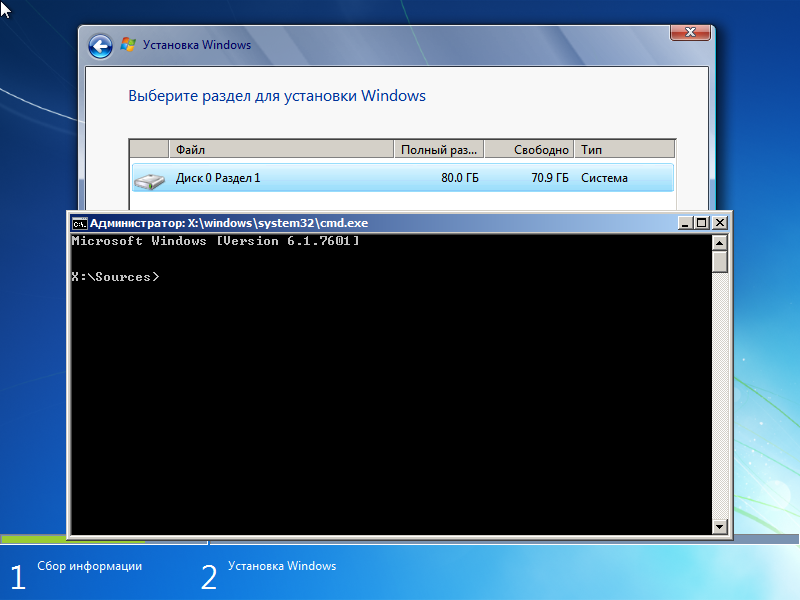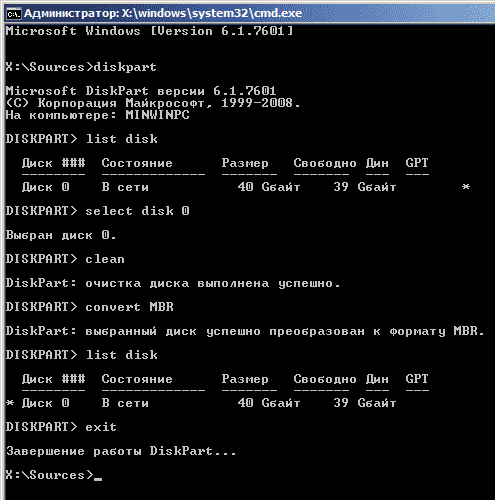Как преобразовать диск GPT в MBR

Для того, чтобы конвертировать GPT в MBR вы можете использовать стандартные средства Windows (в том числе и во время установки) или же специальные программы, предназначенные для этих целей. В этой инструкции покажу различные способы преобразования. Также в конце инструкции есть видео, в котором показаны способы конвертировать диск в MBR, в том числе без потери данных. Дополнительно: способы обратной конвертации из MBR в GPT, в том числе без потери данных, описаны в инструкции: На выбранном диске находится таблица MBR-разделов. Внимание: если вы хотите преобразовать диск в из MBR в GPT с установленной системой, используйте метод: Конвертация MBR в GPT с помощью mbr2gpt.exe
Преобразование в MBR при установке Windows через командную строку
Данный способ подойдет в том случае, если, как это было описано выше, вы видите сообщение о том, что установка Windows 7 на данный диск невозможна из-за стиля разделов GPT. Впрочем, этот же способ можно использовать не только во время установки операционной системы, но и просто при работе в ней (для не системного HDD).
Напоминаю: все данные с жесткого диска будут удалены. Итак, вот что нужно сделать, чтобы изменить стиль разделов из GPT в MBR с помощью командной строки (ниже есть картинка со всеми командами):
- При установке Windows (например, на этапе выбора разделов, но можно и в другом месте) нажмите клавиши Shift + F10 на клавиатуре, откроется командная строка. Если то же самое вы делаете в ОС Windows, то командную строку нужно запускать от имени администратора.
- Введите команду diskpart, а затем — list disk, чтобы отобразить список физических дисков, подключенных к компьютеру.
- Введите команду select disk N, где N — номер диска, который нужно преобразовать.
- Теперь вы можете поступить двумя способами: ввести команду clean, чтобы очистить диск полностью (все разделы будут удалены), либо удалить разделы по одному вручную с помощью команд detail disk, select volume и delete volume (на скриншоте используется именно этот способ, но просто ввести clean будет быстрее).
- Введите команду convert mbr, для того чтобы преобразовать диск в MBR.
- Используйте Exit для выхода из Diskpart, после чего закройте командную строку и продолжайте установку Windows — теперь ошибка появляться не будет. Также вы можете создать разделы, нажав «Настроить диск» в окне выбора раздела для установки.
Как видите, ничего сложного в том, чтобы конвертировать диск нет. Если возникнут какие-либо вопросы, спрашивайте в комментариях.
Преобразование GPT в MBR-диск с помощью управления дисками Windows
Следующий способ преобразования стиля разделов требует работающей ОС Windows 7 или 8 (8.1) на компьютере, а потому применим только для физического жесткого диска, не являющегося системным.
Прежде всего, зайдите в управление дисками, для этого проще всего нажать клавиши Win + R на клавиатуре компьютера и ввести diskmgmt.msc
В управлении дисками найдите жесткий диск, который нужно преобразовать и удалите все разделы с него: для этого кликните правой кнопкой по разделу и выберите «Удалить том» в контекстном меню. Повторите для каждого тома на HDD.
И последнее: кликните по имени диска правой кнопкой и в меню выберите пункт «Преобразовать в MBR-диск».
После завершения операции вы можете заново создать необходимую структуру разделов на HDD.
Программы для преобразования между GPT и MBR, в том числе и без потери данных
Помимо обычных способов, реализованных в самой Windows, для конвертации дисков из GPT в MBR и обратно, вы можете использовать программы для управления разделами и HDD. Среди таких программ можно отметить Acronis Disk Director и Minitool Partition Wizard. Однако они являются платными.
Мне также знакома одна бесплатная программа, которая может преобразовать диск в MBR без потери данных — Aomei Partition Assistant, однако подробно я ее не изучал, хотя все говорит в пользу того, что она должна работать. Чуть позже постараюсь написать обзор этой программы, думаю, будет полезно, к тому же возможности не ограничиваются лишь изменением стиля разделов на диске, можно конвертировать NTFS в FAT32, работать с разделами, создавать загрузочные флешки и другое. Обновление: еще одна — Minitool Partition Wizard.
Видео: конвертация GPT диска в MBR (в том числе без потери данных)
Ну и в завершение видео, в котором показано как конвертировать диск в MBR при установке Windows без программ или же с помощью бесплатной программы Minitool Partition Wizard без потери данных.
Если же у вас остались какие-то вопросы на эту тему, спрашивайте — постараюсь помочь.
А вдруг и это будет интересно:
Почему бы не подписаться?
Рассылка новых, иногда интересных и полезных, материалов сайта remontka.pro. Никакой рекламы и бесплатная компьютерная помощь подписчикам от автора. Другие способы подписки (ВК, Одноклассники, Телеграм, Facebook, Twitter, Youtube, Яндекс.Дзен)
Я всё решил иначе. В Биос установил uefi но режим оставил от Windows 7. И ничего конвертить нинадо. Само всё ставит.
Спасибо! В очередной раз выручили!
Подскажите, пожалуйста, как преобразовать отформатированный диск (с двумя разделами, на одном из которых находятся важные данные) из mbr в gpt
Здравствуйте.
Есть такая штука как MiniTool Partition Wizard Bootable — ISO образ, который пишем на флешку, потом грузимся с нее и меняем без потери данных. Но: разработчик её выпилил с официального сайта.
Обходной путь: если мы зайдет на web.archive.org (архив интернета) и там вставим адрес, где раньше этот ISO был ( partitionwizard.com/partition-wizard-bootable-cd.html ) и посмотрим эту страницу от 2016-го года, то там сможем скачать этот ISO.
Если вы 10-ку ставите, есть и еще один путь от Майкрософта, недавно появился: https://remontka.pro/mbr2gpt-windows-10/
Спасибо большое за способ с web.archive.org сработало! долго правда качалось, 140 Мб. На флешку записал, диск из GPT в MBR преобразовал.
Спасибо тоже себе скачал, пригодится! Кстати за 17 год там тоже есть но версия та-же 9.1 Кому лень искать вот есть на Ядиске для x86 и x64
Сории, не могу размещать ссылки на я.диск (к тому же у вас она и вовсе на ucoz)
После команды «convert mbr» пишет «Ошибка службы виртуальных дисков: Это операция не разрешена на диске, содержащем том с файлом подкачки»
А вы это делаете прямо в запущенной системе?
Сделал все как у вас, а оно написало ошибка службы Вирт. дисков: указанный диск нельзя преобразовать!
Добрый день. У меня установлен один физический SSD накопитель, разделённый на 3 виртуальных диска. На одном виртуальном диске установлена Win 10. Возможно ли преобразование из GPT в MBR при установке Windows 7 через командную строку только одного виртуального диска? При этом конечно необходимо сохранить диск с Win 10?
Здравствуйте.
Нет, MBR и GPT относится к целому физическому диску, а не к разделу на нем.
Но: вы можете установить Windows 7 в режиме UEFI, тогда она установится на диск GPT. Для этого просто можно флешку соответствующую подготовить, например, с помощью Rufus — https://remontka.pro/rufus-3-bootable-usb/
Спасибо большое! Очень полезная статья, решил свою проблему за 5 минут!)
Здравствуйте я конвертировал mbr в gpt и нечаянно удалил все нужные файлы их можно восстановить как нибудь помогите пожалуйста
В диск парт ноут не видит жёсткий диск кроме юсб флэшки с которой я пытаюсь установить винду. По итогу не могу поменять gpt на mbr. Что можно сделать?
При этом в программе установки виден диск и это обычный без каких-то особенностей HDD или SSD? Странно, у меня нет ответа. Но вообще — оптимальный путь флешку под UEFI/GPT записать где-то и именно на GPT диск установить, если есть такая возможность.
Добрый день. У вас есть уже статья как с помощью MiniTool Partition Wizard Bootable сделать mbr, где стоит операц. система? В видео вы говорите, что подготовите для этого отдельную статью. Спасибо, образ скачать получилось.
Здравствуйте. Нет, такой статьи пока нет. Не успеваю всё.
Кстати, если у вас задача сделать диск MBR и оставить текущую систему на этом диске рабочей.. то я бы пожалуй не советовал.
Да именно так мне и надо, не хотела переустанавливать( А есть вообще возможности сохранить ОС и данные, преобразовав диск с gpt на mbr ?
Данные — есть. С ОС — возможно, но сильно сложнее, поскольку загрузчик другой и в двух словах и даже предложениях тут не опишешь.
И все-таки не ясно: зачем MBR, если система уже на GPT? Диск с GPT-разметкой, в общем-то удобнее и «лучше».
Проблема вся в том, что ставим Соболь 3-ей версии, а он с разметкой gpt не работает, система «перехватывает» управление и не дает загрузиться Соболь. Проблему решает диск с разбивкой mbr. А переустанавливать систему и весь софт, который стоит на компе, ужас как не хочется)
Теперь ясно, почитал о «Соболе», действительно так.
Боюсь я бы все-таки рекомендовал вам заняться тем, что «ужас как не хочется». С большой вероятностью это окажется в итоге быстрее, чем попытки оживить систему после конвертации диска в MBR.
Благодарю, Дмитрий. Будем переустанавливать.
конвертировал гпт в мбр после чего комьютер красным выдавал ошибку
samsung akg
зашел в биос и снял секюр бут
теперь даже до надписи самсунг не грузится
а всего лишь хотел 7ку поставить вместо 10
Заметки по информационным технологиям
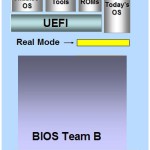
Несмотря на очевидные преимущества GPT, иногда необходимо установить операционную систему на MBR диск. При наличии диска с GPT разметкой, его можно легко переделать под MBR.
Внимание! Вся информация на накопителе будет уничтожена после выполнения преобразования диска из формата GPT в MBR.
При установке системы на жесткий диск с таблицей разделов GPT может появиться ошибка: Невозможно установить Windows на диск 0 раздел 1. Подробнее: Установка Windows на данный диск невозможна. Выбранный диск имеют стиль разделов GPT .
Способ 1 — самый простой и быстрый
При установке системы, надо перейти в Настройка диска, удалить все разделы на диске и создать заново. В этом случае диск будет создан с таблицей MBR.
Если у вас жесткий диск имеет размер более 2.2. Тб, то данная операция опять создаст на диске таблицу GPT. Можно обходным путём решить проблему, учитывая, что система будет видеть не более 2.2 Тб.
Если это решение не помогло, то надо попробовать второй способ и вручную создать необходимую таблицу разделов.
Способ 2 — сложный, если не помог способ 1
Необходимо загрузиться с установочного диска или флешки с операционной системой:
Выберите нужный язык -> Далее -> Установить -> Я принимаю условия лицензии -> Далее -> Полная установка.
— Нажать Shift + F10 (или Fn + Shift + F10) — запустится командная строка.
— Запустить в командной строке консольную утилиту для работы с дисками, разделами и томами в Windows.
diskpart
— Просмотреть список дисков, чтобы найти тот, который необходимо преобразовать.
list disk
— Выбрать необходимый диск.
select disk 0
— Очистить накопитель от других разделов.
clean
— Преобразовать GPT диск в MBR.
convert mbr
— Выйти из Diskpart
exit
Прошу обратить внимание на картинке на команду list disk. До преобразования диска в MBR в колонке GPT у диска стояла пометка *. После преобразования такой пометки нет. Значит диск был успешно преобразован в MBR.
На этом работа с диском завершена. Можно продолжить установку Windows уже на диск с таблицей MBR.
Дополнительная информация
На накопители с таблицей разделов GPT могут установиться и загружаться только 64-х битные операционные системы — Windows Vista x64 SP1, Windows 7 x64, Windows 8 x64, Windows Server 2008 x64 SP1, Windows Server 2008 R2 и Windows Server 2012.
Windows XP x64 и все x86 операционные системы Windows не могут загружаться с накопителя с GPT разделами, но могут считывать и записывать данные.
Windows XP x86 не может работать с GPT дисками вообще.
Для того, чтобы иметь возможность загружаться с GPT накопителя, необходимо загружаться через UEFI загрузчик.
Как настроить?
Всё о Интернете, сетях, компьютерах, Windows, iOS и Android
Как диск MBR преобразовать в GPT
Если Вы привыкли действовать по старинке, т.е. старый добрый BIOS плюс обычный жесткий диск с MBR таблицей, то при установке операционных систем Windows 8 и Windows 8.1 на современный компьютер с UEFI БИОС можно столкнуться вот с ошибкой: «Установка windows на данный диск невозможна. На выбранном диске находится таблица mbr-разделов. В системах EFI windows может быть установлен только на GPT-диск».
Путей решения этой трудности два.
Первый — переключить UEFI в режим совместимости Leagcy Mode. Но это не лучший выход ввиду того, что система UEFI более производительна и совершенна. К тому же сейчас идут диски ёмкостью 3-4 TB, а MBR не умеет работать с разделами более 2TB. Кстати, если у Вас обычный BIOS, по поставить Виндовс на GPT-диск у Вас вообще не получится.
Второй — конвертировать таблицу разделов из MBR в GPT и устанавливать систему уже на неё. Это более правильный выход, потому именно его мы сейчас и рассмотрим. Впринципе, никаких дополнительных инструментов нам не понадобиться — всё есть на установочном диске. Нижеприведенная инструкция актуальная как для Windows 8, так и для Windows 10. Единственное замечание — Вам нужно загрузочную флешку для UEFI.
Влставляем загрузочую USB-флешку в разъем, загружаемся и начинаем установку системы. Впринципе, все действия выполняются как обычно до того момента, как вы дойдете до выбора раздела для установки системы, где и выдается ошибка «Установка windows на данный диск невозможна».
Теперь, чтобы изменить MBR на GPT надо запустить конвертирование. Для этого с помощью кнопок Shift+F10 (на ноутбуках иногда надо нажимать ещё и функциональную клавишу Fn, т.е. Fn+Shift+F10) запускаем командную строку. В ней надо набрать команду diskpart для вызова встроенной утилиты для работы с дисками и разделами.
Набираем команду list disk для просмотра доступных дисков:
Выбираем диск, который будем конвертировать с помощью команды select disk. В моем случае это Disk0, поэтому команда будет выглядеть так:
Очищаем его с помощью директивы Clean:
Чтобы таблицу разделов преобразовать из MBR в GPT набираем команду convert gpt:
Если преобразование завершено успешно и диск конвертирован — закрываем утилиту Дискпарт командой Exit:
Нажимаем кнопку Обновить и продолжаем установку системы дальше. Отдельно хочу отметить, что с помощью Diskpart можно переразметить весь жесткий диск, но чаще всего это делать проще и значительно удобнее с помощью графического меню установщика Windows.