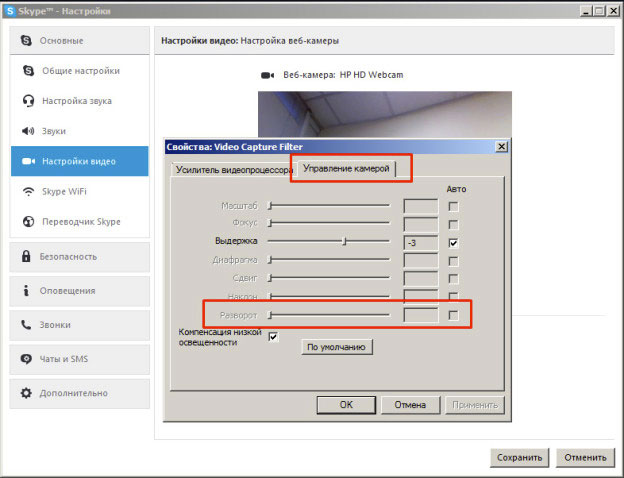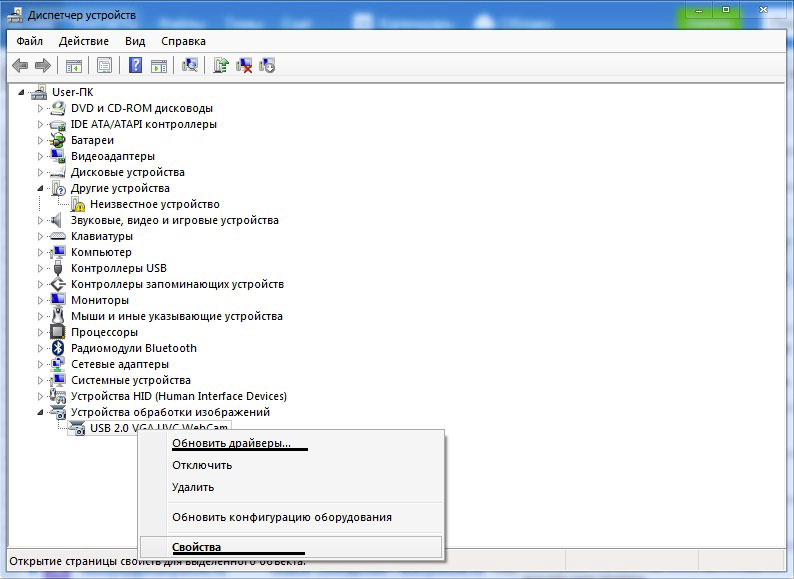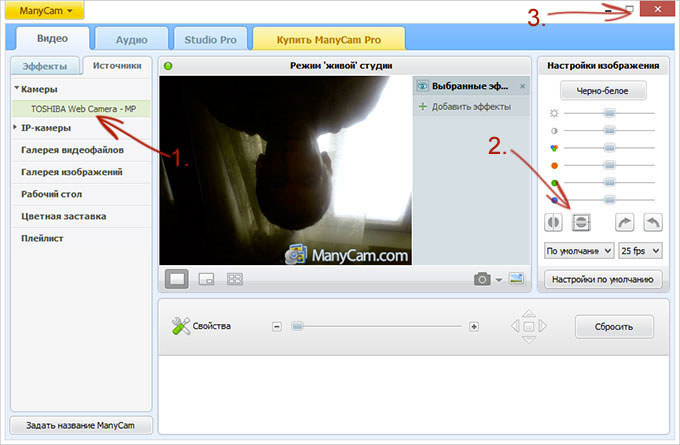Программе Skype: как перевернуть изображение
При работе в Скайп, иногда по каким либо причинам может быть перевернуто изображение, которое вы передаете собеседнику. В этом случае, закономерно встает вопрос о возвращении изображения в первоначальный вид. Кроме того, бывают ситуации, когда пользователь намеренно хочет перевернуть камеру вверх ногами. Выясним, как перевернуть изображение на персональном компьютере или ноутбуке при работе в программе Skype.
Переворот камеры стандартными инструментами Skype
Прежде всего, разберемся, как можно перевернуть изображение стандартными инструментами программы Скайп. Но, сразу предупредим, что этот вариант подойдет не для всех. Вначале, заходим в меню приложения Скайп, и переходим по его пунктам «Инструменты» и «Настройки».
Затем, переходим в подраздел «Настройки видео».
В открывшемся окне, жмем на кнопку «Настройки веб-камеры».
Открывается окно параметров. При этом, у различных камер набор функций доступных в данных настройках может существенно отличаться. Среди этих параметров может находиться настройка под названием «Разворот», «Отображение», и с тому подобными названиями. Вот, поэкспериментировав с этими настройками, можно и добиться поворота камеры. Но, нужно знать, что изменение данных параметров приведет не только к изменению настройки камеры в Skype, но и к соответствующему изменению настроек при работе во всех других программах.
Если же вы так и не сумели отыскать соответствующий пункт, или он оказался неактивен, то можно воспользоваться программой, которая поставлялась вместе с установочным диском для камеры. С большой вероятностью, можно сказать, что функция поворота камеры у этой программы должна быть, но вот выглядит и настраивается эта функция у различных устройств по-разному.
Переворот камеры с помощью сторонних приложений
Если же вы все-таки не нашли функцию переворота камеры ни в настройках Скайпа, ни в стандартной программе данной камеры, то, можно установить специальное стороннее приложение, обладающее данной функцией. Одной из лучших программ данного направления является ManyCam. Установка данного приложения не вызовет сложностей ни у кого, так как она стандартна для всех подобных программ, и интуитивно понятна.
После установки, запускаем приложение ManyCam. Внизу расположен блок настроек «Повернуть & Отразить». Самая последняя кнопка в этом блоке настроек «Перевернуть по вертикали». Кликаем по ней. Как видим, изображение перевернулось.
Теперь возвращаемся в уже знакомые нам настройки видео в Скайпе. В верней части окна, напротив надписи «Выбрать веб-камеру», выбираем камеру ManyCam.
Теперь и в Скайпе мы имеем перевернутое изображение.
Проблемы с драйверами
Если вы хотите перевернуть изображение просто потому, что оно у вас располагается вверх ногами, то тут, скорее всего, проблема с драйверами. Это может случиться при обновлении операционной системы до Windows 10, когда стандартные драйвера этой ОС заменяют собой оригинальные драйвера, которые поставлялись с камерой. Чтобы решить данную проблему, нам следует удалить, установленные драйвера, и заменить их оригинальными.
Чтобы попасть в Диспетчер устройств, набираем на клавиатуре сочетание клавиш Win+R. В появившееся окно «Выполнить» вводим выражение «devmgmt.msc». Затем жмем на кнопку «OK».
Попав в Диспетчер устройств, открываем раздел «Звуковые, видео и игровые устройства». Ищем среди представленных наименований название проблемной камеры, кликаем по ней правой кнопкой мыши, и в контекстном меню выбираем пункт «Удалить».
После удаления устройства, устанавливаем драйвер заново, либо с оригинального диска, который поставлялся вместе с веб-камерой, либо с сайта производителя этой веб-камеры.
Как видим, существует несколько кардинально разных способов перевернуть камеру в Skype. Каким из этих способов воспользоваться, зависит от того, чего вы хотите достичь. Если вы хотите перевернуть камеру в нормальное положение, так как она находится вверх ногами, то, прежде всего, нужно проверить драйвера. Если же вы намерено хотите произвести действия по изменению позиции камеры, то тогда, вначале попробуйте сделать это внутренними инструментами Скайпа, а в случае неудачи, используйте специализированные сторонние приложения.
Перевернутое изображение веб камеры – как исправить?
Многие пользователи часто сталкиваются с трудностями при настройке камеры для общения по скайпу и в различных онлайн видеочатах. Наиболее частой проблемой является то, что веб камера переворачивает изображение на ноутбуке или компьютере. Такое может случиться, например, после обновления драйверов или установки операционной системы Windows.
Для того, чтобы перевернуть картинку с веб-камеры на мониторе, можно воспользоваться тремя простыми способами:
- установить подходящие для той или иной версии Windows драйвера, скачанные с официального сайта;
- поменять соответствующие настройки камеры;
- прибегнуть к помощи специализированного стороннего софта.
Рассмотрим каждый из этих вариантов подробнее.
Как повернуть изображение установкой драйверов?
Проблема перевернутой вверх ногами картинки в Skype и различных видеочатах из-за драйверов может возникнуть в двух случаях:
- после автоматической установки операционной системы с диска, на котором «есть все необходимые программы и драйвера»;
- при обновлении или установке «дров» для Windows с помощью DriverPack Solution, Driver Booster или других сторонних сервисов.
В результате таких действий может быть нарушена работа любого компьютерного компонента, будь то видеокарта, вебка или что-то еще. А причина проста – драйвера не соответствуют используемому оборудованию.
Для проверки версии установленного драйвера веб-камеры следует зайти в диспетчер устройств. Для этого в Windows 10 наведите курсор мыши на значек «Пуск», кликните правой кнопкой и выберите соответствующий пункт в открывшемся списке. В Windows 7 можно воспользоваться строчкой поиска – также через меню «Пуск».
В диспетчере устройств выполните следующие действия:
- Найдите некорректно работающую камеру. Чаще всего web-камеры располагаются в разделе «Устройства обработки изображений».
- Правой кнопкой мышки нажмите по названию своего устройства и зайдите в раздел «Свойства».
- В открывшемся окне перейдите во вкладку «Драйвер» и посмотрите, кто является его поставщиком и какая указана дата разработки.
Если время разработки окажется далеким от актуальности, а в качестве поставщика будет указан Microsoft, то веб камера показывает перевернутое изображение, скорее всего, именно из-за установленных стандартных драйверов. В этом случае следует поискать в интернете специально предназначенные для имеющейся камеры или ноутбука драйвера. Скачать их можно бесплатно на сайте производителя. В некоторых случаях необходимый драйвер может поставляться на диске или флешке при покупке устройства.
Как перевернуть картинку в настройках камеры
В редких случаях, когда не дает желаемого результата даже установка драйверов, специально предназначенных для имеющегося устройства, можно попытаться повернуть картинку в Скайпе с помощью изменения настроек веб-камеры.
Если вместе с драйвером на ноутбук или ПК был установлен софт для управления камерой, то функцию поворота изображения можно поискать там. Однако, зайти в настройки во многих случаях оказывается проблематично: соответствующей программы на рабочем столе нет, а камера не отображается ни в устройствах, ни в панели управления. Что делать?
Поскольку многие используют Skype, то быстрее и проще попробовать зайти в программу веб-камеры через него. Для этого следует открыть меню «Настройки», затем выбрать «Звук и видео» (в разных версиях Скайпа названия пунктов могут отличаться). Под перевернутым изображением на экране должна появиться кнопка (ссылка) для перехода к настройкам видео, что позволит отсюда запустить специальную программу, которая может быть индивидуальна для той или иной модели камеры.
Как решить проблему с помощью стороннего софта
Если ни ручная установка подходящих «дров», ни попытка зайти в настройки камеры не увенчались успехом – не отчаивайтесь. Поможет использование универсальных программ. Одной из лучших является ManyCam, которую без труда можно найти и скачать в сети. Установка ее не представляет ничего сложного, интерфейс интуитивно понятен и полностью русифицирован.
Чтобы перевернуть изображение веб камеры ноутбука с помощью ManyCam, нужно выполнить следующие действия:
- Откройте вкладку «Видео»;
- В активном окошке с надписью «LIVE» выберите источник – свою камеру;
- Внизу во вкладке «Картинка», используя кнопки меню «Повернуть & Отразить», добейтесь нужной ориентации изображения;
- Свернув нажатием крестика окно программы ManyCam, запустите Skype. Зайдите в меню «Настройки» – «Звук и видео». В поле «Камера» выберите «ManyCam Virtual Webcam».
Теперь ориентация изображения в скайпе станет нормальной. Незначительный недостаток этого метода заключается лишь в том, что в бесплатной версии ManyCam на видео будет отображаться логотип данной программы.
Стоит отметить, что использование DroidCam, ManyCam и ряда других подобных программ запрещено на таких сервисах, как Чат Рулетка. Поэтому, если первыми двумя способами перевернуть изображение веб-камеры не удастся, то с использованием последнего могут возникнуть проблемы на некоторых сайтах.
Как перевернуть камеру, изображение в Скайпе
Решили совершить очередной звонок с помощью Скайпа, но оказалось, что ваше изображение на экране вверх ногами? Несомненно, теперь у вас возник вопрос: «Как перевернуть камеру в Скайпе?». Что делать? Причин, которые могут вызвать столь необычное явление, несколько. Попробуем разобраться в каждой из них и решить проблему.
Причины неполадки
Прежде, чем исправлять ошибку, не лишним будет ознакомиться с причинами, вызвавшими ее:
- Драйвера (специальные «настройки» для работы компонентов программ и устройств) камеры работают не верно, не подходят к данному устройству, удалены либо повреждены.
- Настройки изображения сбились.
Управление настройками
Если камера показывает перевернутое изображение, переворачивать видео можно путем регуляции настроек. Чтобы отрегулировать настройки в программе на ноутбуке или в компьютере, нужно:
- В главном меню мессенджера зайдите в меню «Инструменты».
- Выберите строчку «Настройки». В появившемся окне настроек вы увидите слева разнообразные разделы.
- Нажмите на первую графу – «Основные».
- Далее вы увидите, что экран показывает несколько видов основных настроек. Выберите «Настройки видео». Вы увидите изображение с веб-камеры и две кнопки по ним: «Изменить аватар» и «Настройки веб-камеры».
- Нажмите на «Настройки веб-камеры». Откроется еще одно окно.
- Выберите вкладку «Управление камерой». Вы увидите несколько бегунков, некоторые из которых можно передвигать вперед-назад, чтобы изменять соответствующие настройки.
- Найдите бегунок под названием «Разворот».
- Если он активен, то есть имеет обычный яркий, не затемненный вид, попытайтесь, зажав его правой кнопкой мыши, подвигать вправо или влево. При этом картинка будет крутиться. Выберите то положение, которое вам нужно. Также обратите внимание на следующие надписи и измените эти настройки при возникновении необходимости путем постановки галочки (для версии на английском языке): «Image mirror flip», «Image vertical flip» – это зеркальное и вертикальное отображение «картинки», выдаваемой вашей камерой.
Если же данный ползунок не активен, рассматривайте остальные варианты решения проблемы.
Работа с драйверами
Почему в Скайпе камера перевернута на 180 градусов? Если вы недавно делали переустановку операционной системы либо обновляли драйвера на вашем компьютере или ноутбуке с помощью специальных программ, то есть в автоматическом режиме, проблема может быть именно в неподходящих драйверах. Чтобы убедиться в этом, проверьте, какой установлен у вас. Для этого:
1.Зайдите в «Диспетчер устройств». Это можно сделать одним из способов:
- Зайдите в «Пуск» (изображение логотипа Windows, которое обычно находится внизу слева), найдите строчку «Компьютер», наведите на нее мышку и нажмите правую кнопку, выберите «Свойства», далее нажмите на ссылку «Диспетчер устройств».
- Зайдя в «Пуск», введите в строке поиска то, что вы ищете (в данном случае это словосочетание «Диспетчер устройств»), и нажмите Enter. В результатах поиска вы увидите искомую папку. Зайдите в нее, два раза нажав по ее значку мышкой.
2.Найдите среди всех установленных драйверов вашу веб-камеру по ее названию. Обычно драйвера видеоустройств находятся в разделе «Устройства обработки изображений». Этот раздел также может называться «Звуковые, видео и игровые устройства». В любом случае вы можете просмотреть все установленные драйвера, последовательно нажимая на треугольнички, расположенные рядом с названиями разделов и просматривая раскрывающиеся списки.
3.Кликните по камере (точнее по ее названию) правой кнопкой мыши и в появившемся меню выберите пункт «Свойства». Кстати, в диспетчере устройств также стоит поискать параметры поворота камеры «Image vertical flip», «Image mirror flip».
4.В открывшемся окне перейдите на вкладку «Драйвер» и ознакомьтесь с информацией, представленной на ней. Обратите особое внимание на поставщика и дату разработки. Если поставщиком является компания Майкрософт, а разработка старая — дело именно в данном драйвере.
Теперь, чтобы исправить изображение, нужно установить правильный драйвер или исправить работу предыдущего.
Новый драйвер
Для каждого устройства (ноутбука, отдельной веб-камеры) можно и нужно отыскать специальный, только для него предназначенный драйвер. А сделать это следует так:
1.Зайдите на официальный сайт производителя вашего ноутбука (если вы пользуетесь родной, то есть встроенной камерой) либо на официальный сайт производителя веб-камеры (если вы пользуетесь компьютером или ноутбуком с отдельной, подключаемой камерой). Посмотрите в паспорте (спецификации) на устройство его название либо поищите его на самом изделии. Далее нужно набрать в вашем интернет-браузере это название с дополнением «. официальный сайт». Например, «Asus официальный сайт» (в данном случае официальная русская версия этой компании, производящей ноутбуки, находится по такому адресу http://www.asus.com/ru/).
2.Далее необходимо найти нужный драйвер в поисковике сайта.
3.После того, как файл драйвера найден, щелкните по нему, чтобы начать загрузку.
4.Когда файл загрузится, выполните по нему двойной щелчок для установки.
5.Перезагрузите компьютер и проверьте работу камеры в Скайпе. Все должно стать на свои места.
Исправление работы драйвера
После того, как вы нашли нужный драйвер в диспетчере устройств, чтобы перевернуть изображение в Скайпе, нажмите на нем правой кнопкой мыши и выберите в контекстном меню «Обновить драйверы». Если это не помогло, войдите туда же и нажмите «Свойства», чтобы открыть окно свойств данного драйвера. Выполните действия, описанные в начале этого пункта. При возникновении необходимости скачайте новый драйвер.
Использование специальных программ
Когда ничего не помогает и перевернутое изображение в Скайпе осталось, можно попробовать использование специальных программ, разработанных для работы с камерой и видео, создаваемых ею. Одной из таких программ является «ManyCam». Чтобы воспользоваться этим помощником, нужно сделать следующее:
1.Найдите в поисковике своего браузера достойный источник для скачивания файла установки программы, введя его название.
2.Скачайте найденную программу путем нажатия на ее ссылку.
3.Откройте скачанный файл двойным щелчком — начнется установка.
4.Зайдите в программу (кликните по созданному на рабочем столе логотипу).
5.В главном меню программы нужно открыть вкладку «Видео», далее — зайти на «Источники».
6.Теперь (номер 1 на картинке) кликните по названию вашей камеры, нажмите на кнопку отражения по вертикали (кнопка № 2 на картинке) и закройте временно программу, нажав на крестик (№ 3 на картинке). При этом программа просто свернется в трей, но продолжит свою работу.
7.Зайдите в Skype и пройдите следующий путь: «Инструменты» – «Настройки» –«Настройки видео».
8.Выберите в поле «Выбрать веб-камеру» «ManyCam Virtual WebCam».
Итак, видео Скайпа может быть перевернутым из-за неправильной работы драйверов или неверных установок. Выполнив несколько несложных действий, описанных выше, вы сможете диагностировать проблему и исправить ее.