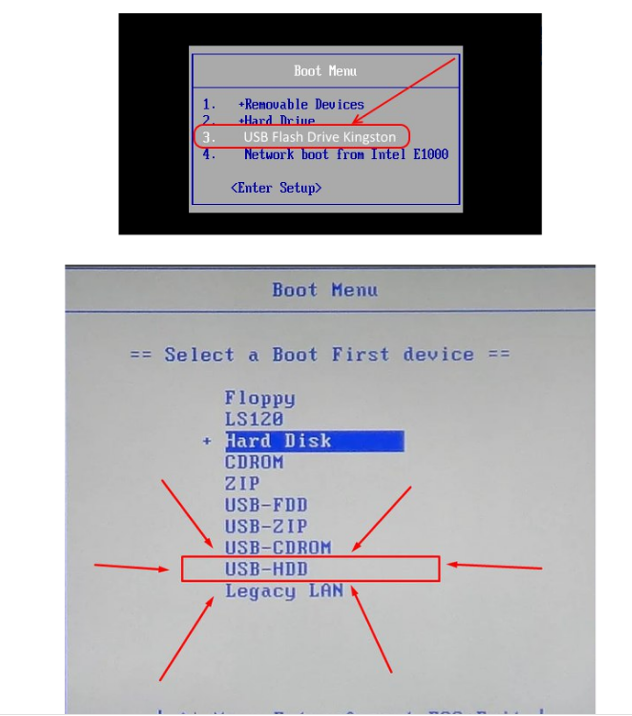Синий экран при загрузке Windows (произошло после установки программ и обновления драйверов). Что можно сделать?

Не так давно один мой знакомый попросил меня восстановить ему работу Windows. (😊) Говорит, пытался установить программу для разгона видеокарты и после этого система не грузится: вместо окна приветствия синий экран.
Когда «потрогал и пощупал» ПК, я был немного удивлен: у него стояла видеокарта nVidia, но программу для оптимизации он поставил для AMD (интересно как. ) . Разумеется, не подходящее ПО (драйвер) и вызывали BSOD (синий экран).
В общем, восстановить его систему удалось достаточно быстро. Если у вас похожая проблема, то см. нижеприведенные рекомендации (скорее всего по ним вы сможете всё «вылечить» самостоятельно. 👌).
Что делать, если синий экран не дает загрузиться Windows
ШАГ 1
Для начала обратите внимание на то, что пишется в нижней части окна (когда выскакивает BSOD). Интересует строка «что вызвало проблему» и «код остановки». 👇
Если у вас есть конкретно указанный файл/драйвер (и тем более тот, который вы только-только установили) — то дело очевидно, и процесс «лечения» весьма облегчается.
Если по характеру ошибки вы не можете понять в каком ПО проблема — рекомендую заметку общего характера по BSOD
Что вызвало проблему — AMDRyzenMasterDriver.sys
ШАГ 2
После 1-2-х раз неудачной загрузки Windows, обычно, появляется сервисное меню с предложением восстановить ОС или включить 👉 безопасный режим (если такого меню у вас нет — см. ШАГ 3).
В этом случае я бы порекомендовал загрузить ОС в безопасном режиме (у вас загрузится та же Windows, но без большинства драйверов и программ) и удалить «проблемные» приложения и драйвера 👉 классическим способом.
👉 Кстати, из-под безопасного режима также можно попробовать запустить восстановление системы к одной из контрольных точек (если, конечно, они у вас создавались).
Делается это просто:
- сначала нужно нажать Win+R (чтобы появилось окно «Выполнить»);
- ввести команду rstrui и нажать Enter.
Запускаем восстановление системы
После появится окно с предложением откатить систему к предыдущим настройкам и параметрам. Нажмите «далее».
Восстановление системных параметров
Посмотрите список, есть ли в нем какие-нибудь точки восстановления (особенно к той дате, когда компьютер/ноутбук работал корректно). Если точка восстановления есть — выберите ее и согласитесь на восстановление (файлы и документы на диске не пострадают (часть программ, возможно, придется переустановить) ).
Выбор точки восстановления
ШАГ 3
Если в безопасном режиме систему запустить не удается, для работы нам понадобиться LiveCD флешка. О том, что лучше выбрать и как ее подготовить (создать) — см. мою предыдущую заметку (здесь повторяться не буду).
LiveCD для аварийного восстановления Windows — моя подборка, рекомендую!
Далее, загрузившись с нее, необходимо воспользоваться утилитой Dism++. 👇 (она позволяет работать с драйверами, автозагрузкой, файлами в Windows, которая установлена на диске)
После, следует выбрать нужную ОС Windows в верхнем меню (обычно диск «C:\») и открыть сессию . 👇
Затем в подразделе «Драйверы» находите всё, что связано с «проблемным устройством» (в моем случае AMD) и удаляете.
Чаще всего «проблемные» драйверы находятся в подразделе «Звуковые, игровые и видеоустройства» .
Удаляем проблемный драйвер
После, откройте проводник (Win+E), зайдите на системный диск и «прошерстите» папки с программами (👇): удалите то ПО, из-за которого возникали проблемы. В моем случае это были:
Открываем проводник — Win+E
Ну и последний «штрих» (который на всякий случай лучше сделать) — воспользоваться средством восстановления (оно поможет восстановить загрузчик ОС).
Средство восстановления Windows
Когда появится сервисное меню с выбором действия — укажите, что вам требуется произвести «Поиск и устранение неисправностей» .
Поиск и устранение неисправностей — выбор действия
Ну а далее выберите пункт «Восстановление при загрузке» . (стрелка-2 👇)
Кстати, если перед появлением BSOD (синего экрана) у вас обновлялась Windows — здесь же можно удалить и последние обновления (стрелка-1 👇).
Удаление лишних обновлений и восстановление загрузчика
Собственно, как правило, такая простая процедура помогает избавиться от BSOD на этапе загрузки ОС и вернуть ее в относительно-рабочее состояние. 👌
ШАГ 4
Иногда, при повреждении каких-то системных файлов (например), вышеперечисленные меры не приносят результата, и в этом случае ОС Windows приходится переустанавливать.
Не многие знают, но это достаточно легко сделать без потери данных, «затирания» старой ОС и форматирования накопителя (разумеется, из «новой» ОС можно будет получить доступ к файлам, программам, настройкам «старой» системы. ) .
Как переустановить Windows 10 (без потери данных, даже если текущая ОС не загружается) — инструкция для начинающих (пошагово)
Если решили вопрос иначе — дайте знать в комментариях! (заранее мерси)
Как исправить синий экран смерти (BSOD) в Windows 10
Для пользователей Windows 10 уже не удивительно столкнуться с возникновением синего экрана смерти. BSOD, известный как STOP-ошибка, — является по сути самым известным экраном смерти среди прочих.
В предыдущей статье мы рассмотрели ошибки Windows связанные с понятием «Экран смерти», в частности с наиболее популярным синим экраном смерти BSOD.
Итак, что если вам довелось столкнуться с этой неисправностью на своем компьютере? Есть несколько способов исправить, преследующую пользователей Windows 10, неполадку.
Что нужно сделать в первую очередь
Отключить автоматическую перезагрузку.
В большинстве случаев в Windows 10 по умолчанию включен перезапуск в случае возникновения STOP-ошибки. В этой ситуации у вас нет достаточно времени, чтобы записать код ошибки, связанный с BSOD. Чтобы начать процесс исправления сбоя, нужно на некоторое время удержать на экране сообщение об ошибке.
- 1. Щелкните правой кнопкой мыши по Мой компьютер .
- 2. Перейдите в раздел Свойства .
- 3. В левой части выберите Дополнительные параметры системы .
- 4. В разделе Загрузка и восстановление нажмите Настройки .
- 5. Теперь в разделе Отказ системы снимите галочку с Выполнить автоматическую перезагрузку .
Проверьте систему на наличие вирусов.
Одной из причин появления BSOD на вашем ПК с операционной системой Windows 10 является повреждение данных. Помимо обычных сценариев, данные на компьютере могут быть повреждены из-за некоторых вредоносных программ.
Таким образом, если вам доводится видеть синий экран смерти Windows 10 чаще обычно, воспользуйтесь антивирусным программным обеспечением для полного сканирования системы. Защитник Windows, антивирус по умолчанию в Windows 10, тоже может быть хорошим вариантом.
Обновление Windows.
Вы должны убедиться, что ваш компьютер регулярно обновляется последними исправлениями безопасности и другими не менее важными элементами. Это один из наиболее важных моментов, который необходимо учесть на пути к исправлению синего экрана смерти или даже предотвращения его появления. Пользователям Windows 10 в большинстве случаев не нужно делать ничего дополнительно, поскольку обновления системы устанавливаются автоматически, но этот процесс можно остановить.
Обновление драйверов оборудования и прошивки.
Неисправные драйверы на вашем ПК тоже могут привести к появлению синего экрана смерти. Таким образом, обновление или восстановление программного обеспечения способно избавить устройство от BSOD.
В настоящее время о большинстве комплектующих заботятся универсальные драйверы Windows. Однако большинство — это не все. Драйверы, которые ваша операционная система на может обновить автоматическим, вам придется искать самостоятельно на сайте производителя.
Вместе с этим ваш BIOS или UEFI должны быть обновлены до своей последней версии. Не забудьте проверить, сталкиваются ли ваши комплектующие с чрезмерной температурной нагрузкой, в этом вам поможет утилита Speccy.
Более высокие температуры могут быть вызваны пылевым засорением вентилятора. Чтобы предотвратить это, необходимо регулярно чистить компьютер.
Вызывать BSOD могут и подключаемые устройства, такие как USB-накопители, принтеры, геймпады и т.д.
Как исправить синий экран смерти в Windows 10
Загрузка в безопасный режим.
Когда вы запускаете компьютер с помощью безопасного режима, загружаются только основные службы Windows и системные драйверы. Если вам не довелось столкнуться с синим экраном смерти, можно предположить, что виновник ошибки — сторонний драйвер.
Как воспользоваться безопасным режимом?
Ранее, в случае с Windows XP и 7, вы могли использовать утилиту msconfig для загрузки этого режима или же с помощью клавиши F8 при старте запуска. Windows 10 добавила один новый удобный вариант для доступа к безопасному режиму.
- 1. Откройте Настройки > Обновление и восстановление > Восстановление .
- 2. В разделе Расширенный запуск нажмите Перезагрузить сейчас . Подождите пока появится окно с дополнительными параметрами запуска.
- 3. Нажмите Устранение неполадок .
- 4. На следующем экране выберите Параметры запуска , кликните на Перезагрузка для выхода в безопасный режим.
Воспользуйтесь восстановлением системы.
Введя в Windows такую функцию как восстановление системы, Microsoft дала возможность откатывать ошибки, которые мы могли по неосторожности совершить на наших устройствах. Это способно помочь, если причиной синего экрана смерти является программное обеспечение, которое вы не так давно установили.
Можете попробовать найти различные настройки, связанные в системой восстановления Windows 10 в Панели управления > Восстановление . Чтобы откатить систему до предыдущей точки восстановления, нажмите Открыть восстановление системы . Чтобы создать новую точку, нажмите Настроить восстановление системы > Создать . Скорее всего синий экран смерти будет исправлен, если это связано с недавними изменениями на вашем компьютере.
Исправление синего экрана смерти с помощью Устранения неполадок Windows.
Попробуйте воспользоваться встроенным в систему инструментом устранения неполадок. Чтобы найти его, откройте Настройки > Обновление и безопасность > Устранение неполадок .
Под заголовком Устранение неполадок вы можете увидеть средство по исправлению ошибок, вызывающих остановку или непредвиденный перезапуск системы Windows.
Удалите неисправное обновление Windows.
Во время установки обновления Windows в редких случаях может произойти прерывание процесса и такие инциденты способны привести к появлению синего экрана смерти. Самый простой способ исправить BSOD в Windows 10 — удаление ошибочного обновления. Аналогично нужно поступать и с приложениями, которые могли бы повредить важные файлы на вашем ПК.
Вы можете удалить последнее обновление Windows, посетив Настройки > Обновление и восстановление > Центр обновления Windows > Удалить обновления .
Переустановите Windows, чтобы исправить синий экран смерти.
Очевидно, что самый последний способ устранить синий экран смерти — полная переустановка операционной системы Windows. Для пользователей, работающих с Windows 10 или 8.1 существует встроенная утилита для переустановки, не требующая наличия специального установочного носителя. Для Windows 7 вам придется ставить систему с помощью загрузочного USB или компакт-диска.
Если в BSOD не виновно непосредственно ваше оборудование, в таком случае вышеперечисленные советы и способы должны вам помочь. Если же проблема заключается в комплектующих, вам придется его заменить.
На всякий случай, если потребуется восстановление информации с жесткого диска, вам помогут инструменты Starus Recovery. Cкачать и опробовать программы для восстановления удаленных данных можно совершенно бесплатно!
Как переустановить виндовс при синем экране? Помогите:3
У нас выклюили свет а в то время я играл в комп когда включили свет включаю и тут бац и синий экран у меня подозрение на слёт винды помогите как переустановить?
Дополнено (1). Если что код первой ошибки 0x00000024
Через биос, с установочного диска или флешки.
Для начала можно попробовать систему восстановить,
если есть точки восстановления или резервный образ — то есть возможность восстановить вашу систему загрузившись с установочного носителя (диска аварийного восстановления). Если и тут облом, тогда тупо переустановить систему.
На синем экране есть код, он начинается после слова «STOP»
Пример «0*000000хх», где «хх» — цифры и буквы.
Гугли и выдаст результат твоей ошибки!
Если переустановить, то
Скачать образ ISO винды, которую хочешь установить с оф. Сайта или с торрентов.
Скачать драйвера с оф. Сайта производителя для той системы, которую будешь устанавливать (так как после установки новой винды — у Вас не будет доступ в интернет. Нужен будет драйвер на сетевую карту (Лучше скачать сразу все драйвера)). Также зайти на оф. Сайт видеокарты и скачать драйвер под свою систему.
сделать загрузочную флешку программой Rufus
Далее. Что бы установить Windows с носителя — НЕ НАДО ВЫСТАВЛЯТЬ В БИОСе загрузку с флешки!
Ваши действия теперь —
Выключить ПК или Ноутбук
USB ФЛЕШКУ надо вставить в USB 2.0, а не в 3.0
Далее вкл. ПК или Ноутбук и нажимать F12, что бы вызвать Boot Menu и выбрать загрузку с флешки!
На всех по разному оно запускается (при вкл. Ноута или ПК нажимай — Esc или F8 или F12,) Находим флешку и Enter. А далее разберётесь! (примерные картинки — как выглядит флешка в Boot Menu) скрин —
Безопасный режим? Загрузка последней удачной конфигурации? Восстановить запуск с дистрибутива ОС.