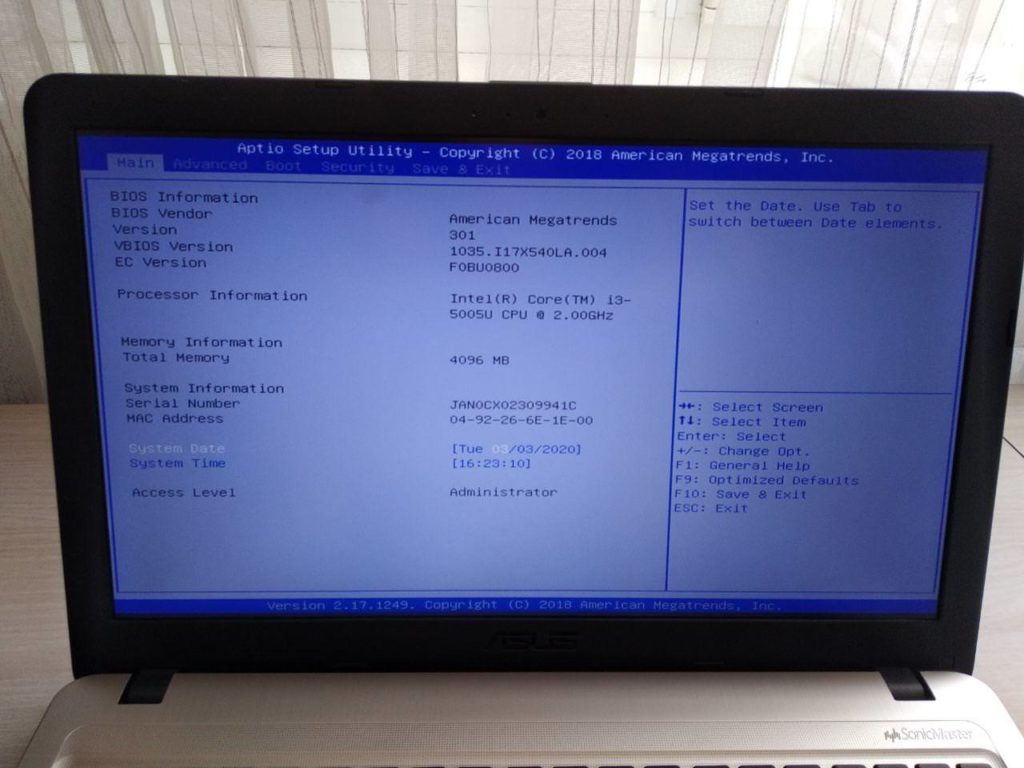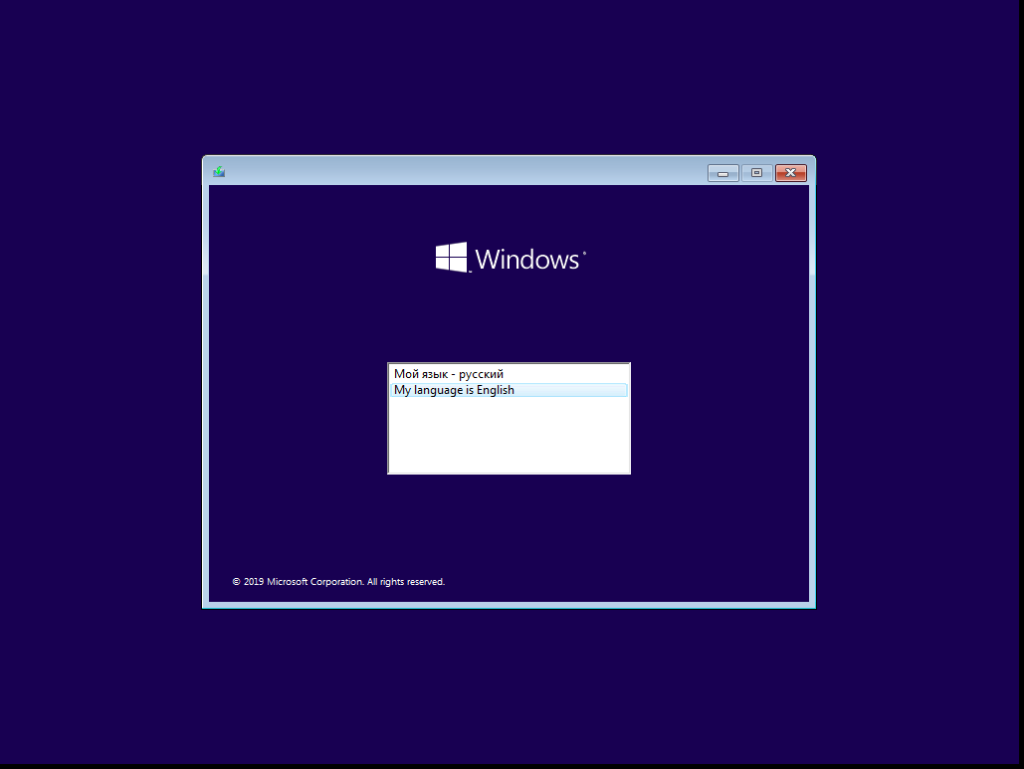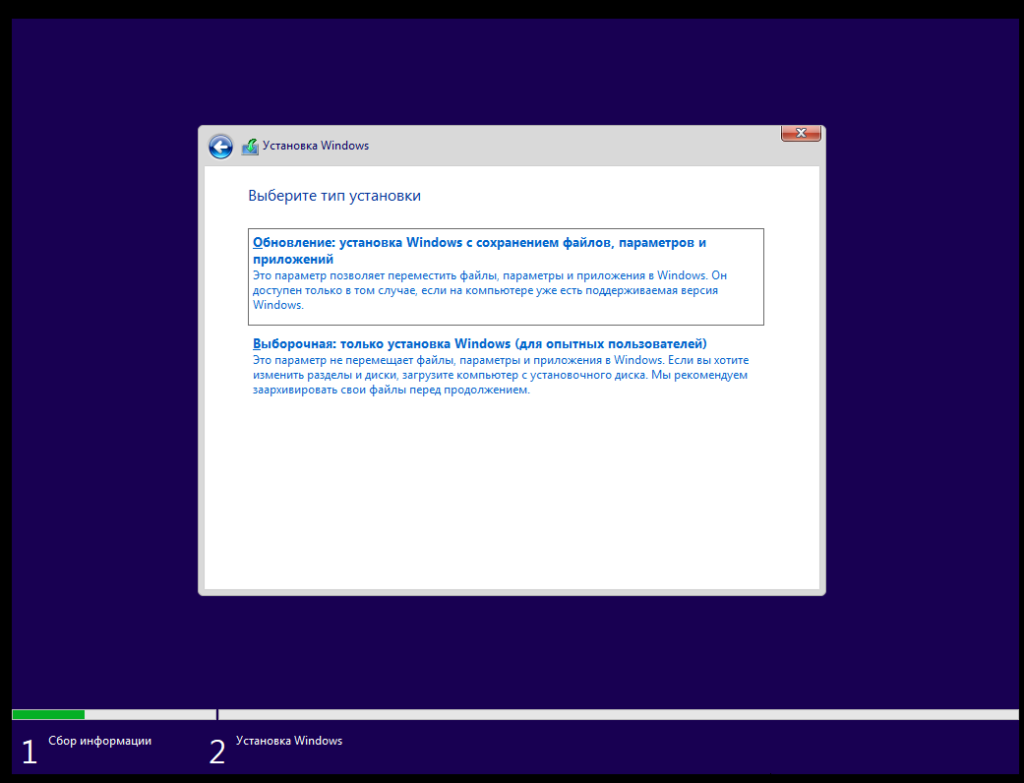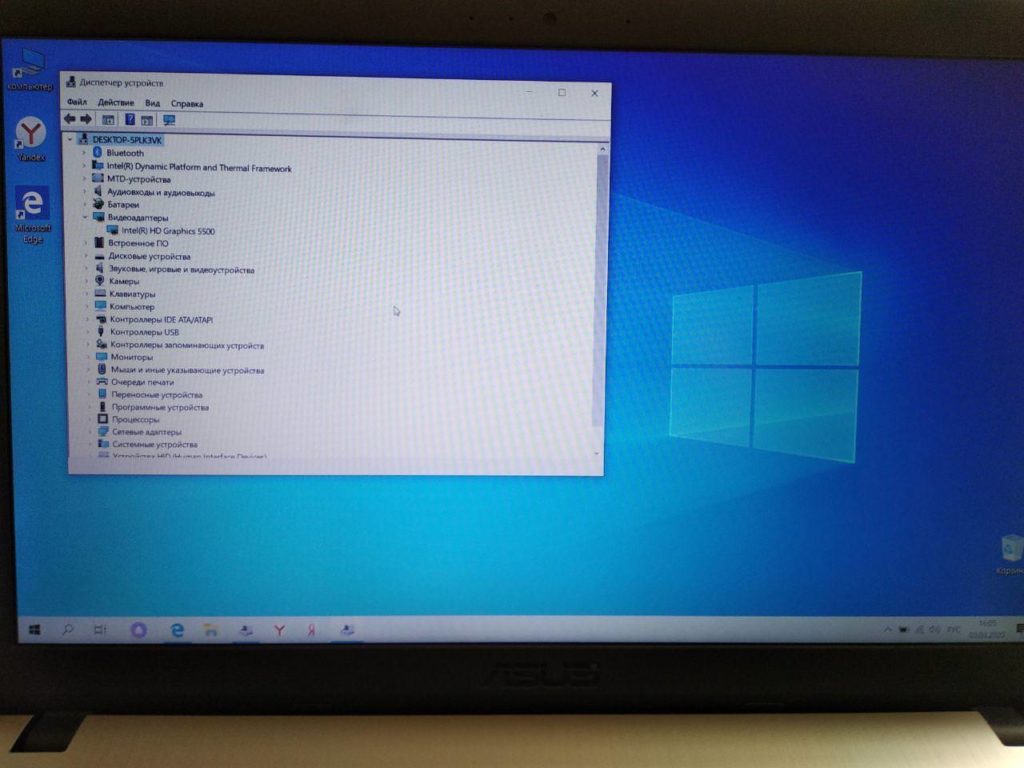Как переустановить Windows на ноутбуке Asus? Пошаговая инструкция
Доброго времени суток, посетители блога.
Любой компьютер, независимо от «начинки» и используемого ПО, рано или поздно нуждается в чистой установке операционной системы. Это связано с разными причинами – появилась новая версия, старая вышла из строя, возникло желание убрать ошибки и другие. Конечно же во всех этих вопросах поможет переустановка Windows на ноутбуке на Asus или любого другого производителя. Но сегодня я как раз расскажу о процессе, связанном именно с оборудованием от этого компьютерного гиганта.
Содержание статьи
Подготовка ( к содержанию ↑ )
Если установленная операционная система еще позволяет вам работать, сперва необходимо выполнить три принципиально важных шага:
Подготовить нужные драйвера (на видеокарту, сетевую). Именно имея их, можно будет в будущем найти и остальные элементы.
Проверить компьютер на вирусы при помощи Comodo Internet Security или AVG AntiVirus Free
Скопировать документы с системного диска.
Если же ваше устройство уже не позволяет выполнить вышеперечисленные пункты, постарайтесь найти другое, с помощью которого это все же можно будет сделать.
Важные драйвера на модель Eee PC или любые другие находятся на официальном сайте.
А вот скопировать документы с системного диска в случае неработоспособности ноутбука, будет не так просто. Если устройство позволяет это сделать – перемещаем в безопасное место. Если же нет – открываем ноутбук, достаем жесткий диск и стараемся подключить его к другому оборудованию. Вытягиваем нужные данные.
Создание загрузочной переносной памяти ( к содержанию ↑ )
Сразу стоит сказать, что переустанавливать ОС можно разными способами. Раннее пользовался популярностью с диска, так как памяти USB попросту не было. Сразу после появления многие материнские платы не поддерживали такие устройства. Но со временем стала доступной возможность нужную процедуру осуществлять с флешки. А уже сегодня этот вариант нередко становится единственным, так как на многих моделях попросту может не быть подходящего привода.
Мы рассмотрим вариант без диска, используя только компактную переносную память:
Находим образ нужной ОС. Обычно Windows 7 скачивается с разных торрент-трекеров.
Проверяем образ на вирусы при помощи Dr Web Cureit.
Подсоединяем переносную память.
Устанавливаем приложение UltraISO. Так как программа платная, чтобы пользоваться ей, нажимаем «Пробный период» — этого вполне будет достаточно для наших целей.
Переходим в меню «Файл», а затем «Открыть».
Добавляем скачанный ранее образ системы.
Отправляемся в «Самозагрузка», а после «Записать образ…». Откроется новое окно, где выбираем «USB-HDD», а потом «Форматировать». Подтверждаем действие.
В конце нас интересует «Записать».
Настройка BIOS ( к содержанию ↑ )
Теперь нам необходимо выставить загрузку через БИОС и некоторые другие элементы. Для этого выполняем ряд действий:
Для начала нужно попасть в вышеуказанное место. Перезагружаем устройство и сразу при запуске нажимаем «Del», «F2» или другую клавишу, указанную на мониторе – все зависит от модели. Например, на k53s подойдет первый вариант.
После отправляемся на вкладку «BOOT» и выбираем Hard Drive BBS Priorities. Нам нужно поставить на первом месте флешку.
После находим «Launch CSM» и указываем «Enabled».
Открываем «Security» и убираем «Boot Control».
В конце нажимаем «F10» и подтверждаем действия. Это сохранит все, что мы выставили, а после перезагрузит систему.
Установка ( к содержанию ↑ )
Что ж, теперь перейдем к непосредственному размещению Windows 8 или любой другой версии ОС на устройстве:
После перезапуски системы на дисплее появится надпись, в которой говорится, что нужно нажать любую кнопку для продолжения. Делаем это.
Появится табличка, где нужно указать предпочитаемый язык. В итоге выбираем «Установить».
Появляется «Лицензионное соглашение». Подтверждаем прочтение.
Затем нам нужна «Полная установка».
Теперь определяемся, пройдет процесс с удалением разделов или без этого. Лично я рекомендую на системный диск выделить порядка 50 Гб. Если у вас уже так и есть, просто нажимайте по нужному диску, а затем «Форматировать». Подтверждаем свои действия.
На экране начнется процесс установки.
В конце выбираем личные настройки.
Использование резервной области ( к содержанию ↑ )
Также на некоторых моделях, типа x54h, есть возможность воспользоваться областью восстановления. Это некоторое место на жестком диске, которое дает возможность без съемного диска восстановить систему.
Важно! Если после приобретения ноутбука, операционка уже менялась, скорее всего этого сделать будет невозможно.
Итак, чтобы воспользоваться инструментами с резервного отдела, проделываем ряд действий:
Перезапускаем систему и сразу зажимаем «F9».
Появится меню, где нам нужно указать «Windows Setup» и подтвердить действие.
Выбираем язык, читаем соглашение.
Указываем, что именно мы хотим сделать.
— удаление системного раздела, с последующим его созданием;
— объединение всех дисков, с потерей информации;
— удаление разделов с последующим созданием «C:\» и «D:\» в соотношении 60% и 40%.
В конце появится соответствующее сообщение.
Включаем устройство и указываем настройки, как обычно это происходит при первом запуске.
Что ж, как говорилось выше, такое решение поможет справиться с многими проблемами. Иногда даже оно подходит, когда не работает кнопка FN. Но опять же, не на всех моделях.
Надеюсь, вам поможет статья. Подписывайтесь и рассказывайте о блоге друзьям.
Установка Windows 10 на ноутбук Asus X540L
Подготовка к установке Windows 10
Клиент попросил переустановить Windows 10 на ноутбуке Asus X540L.
Начинаем подготовку. Убедившись, что важных файлов на ноутбуке нет. Заходим в биос. Сбрасываем настройки и выставляем загрузочным устройством флешку с Windows 10. Сохраняем настройки и перезагружаем ноутбук.
Установка Windows
Начинаем установку. Загружаем ноутбук с флешки.

Выбираем язык и нажимаем кнопку установить
Далее выбираем тип установки системы
Создаем новый раздел на жестком диске. Далее, начинаем копирование файлов.
После копирования ноутбук два раза перезагрузиться.
После перезагрузки создаем учетную запись. Далее настраиваем параметры конфиденциальности.
На этом установка операционной системы завершена.
Установка драйверов
В диспетчере устройств и находим устройства без установленных драйверов.
Переходим на официальный сайт ASUS. Скачиваем необходимые драйвера для Windows 10.
Установив все драйвера, проводим активацию и выполняем обновления. Далее, создаем точку восстановления. После этого перезагружаем. Заходим в биос. Меняем настройки загрузочного устройства на жесткий диск. Перезагружаем ноутбук. После устанавливаем дополнительные программы: офис, антивирус, браузер по желанию клиента.
На этом Установка Windows 10 на ноутбук Asus X540L завершена.
В итоге, компьютер быстро загружается и работает. Клиент доволен.
Плюсы переустановки Windows на новом ноутбуке Asus X540L
Компьютер продавался с установленной ОС виндовс 10. Ключ вшит в материнскую плату.
На Виндовс “с завода” установлено много лишних программ и демоверсий.
Поэтому, при чистой установке, вы не теряете свой лицензионный ключ этого ноутбука. А получаете чистую систему. В который нет ничего лишнего, только нужные вам программы.
Как установить операционную систему на Asus x540na
Так же, как и на любой другой ПК. Нюансов много, в подробностях можно посомтреть на ютубе, например. Если кратко — вам нужен диск или флешка с образом Windows. Включаем ноут, заходим в биос, во вкладке Boot поднимаем наш диск/флешку на первое место, применяем настройки и перезагружаемся. Далее следуем инструкциям.
Ноутбук дальше экрана не загружается. Что делать?
В безопасный режим зайдите, посмотрите как вести себя будет. Далее отпишите или на форуме нашем напишите, там быстрее разберёмся, сюда не всегда заходим.
В bios ноутбука acer в разделе boot кроме uefi нельзя выбрать legacy для загрузки с другого носителя , кроме hdd. Что делать?
Для загрузки с другого носителя, необязательно менять режим загрузки. В первую очередь во вкладке Security надо отключить Secure Boot. А загрузочную флешку форматировать в FAT32 и делать загрузочной под UEFI (не все ноутбуки поддерживают режим загрузки LEGACY)
1 2 · Хороший ответ
Что делать с функцией security boot fail acer?
Данная ошибка может появляется из-за включенной опции Secure Boot, которая предназначена для защиты ноутбука от запуска на нем нелицензионного ПО, а также некоторых типов вирусов.
Но самой частой причиной возникновения этой ошибки, является отсутствие поддержки UEFI на загрузочном устройстве с которого вы пытаетесь загрузиться (флешка, диск).
1 0 · Хороший ответ
Как войти в настройки БИОС на ноутбуке Asus?
Логика действий зависит от вашей версии ОС и серии ноутбука. Мы даже сделали отдельную статью с описанием всех способов входа в БИОС https://softcatalog.info/ru/article/kak-zayti-v-bios-na-noutbuke .
Если ОС еще не установлена, вам подходит только первый вариант. У ноутбуков Asus за загрузочное меню и BIOS могу отвечать кнопки Delete, F2, F10, Esc.
- Т.е., чтобы вызвать Биос или меню загрузки зажмите клавишу Delete, F2, F10 или Esc сразу после нажатия кнопки включения ноутбука, когда появится логотип производителя. Жмите и держите, пробуйте поочередно — не получилось — перезагружаемся с кнопки и пробуем с другой клавишей.
Вы либо сразу попадете в БИОС, либо окажетесь в Boot Menu. В нем будет написано, какую кнопку теперь нажать для перехода к BIOS, или, если ваша цель была загрузить ноутбук с флешки, вы можете просто выбрать здесь флешку. Ноутбук единократно загрузится с нее.