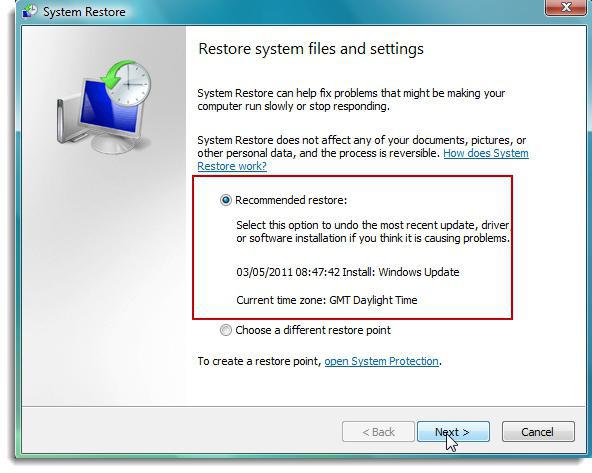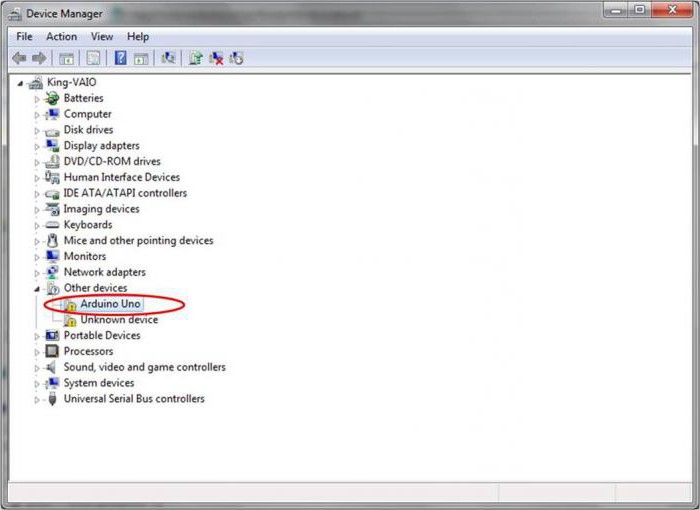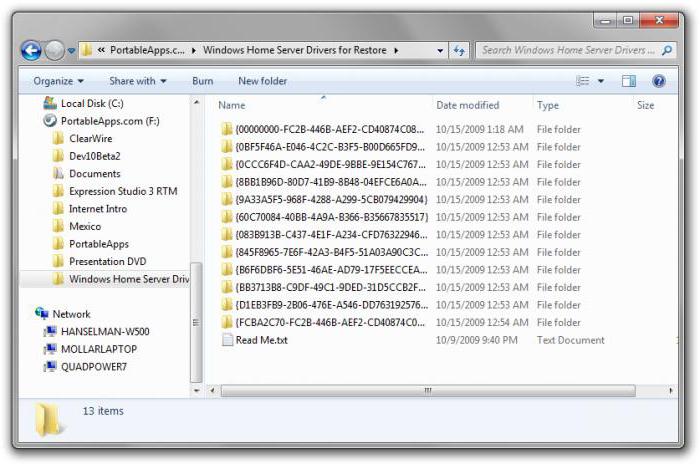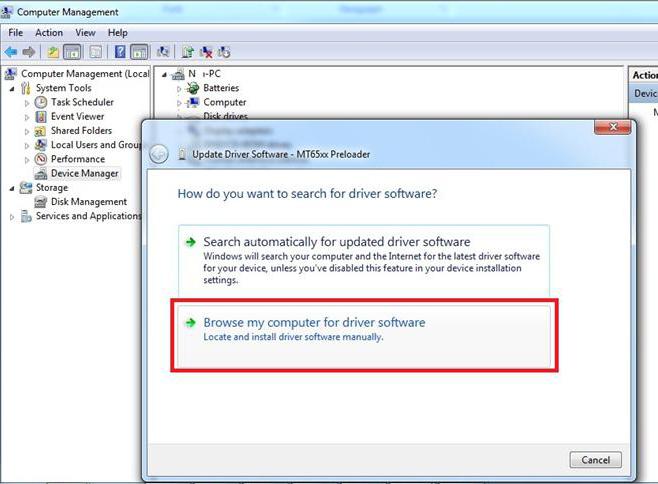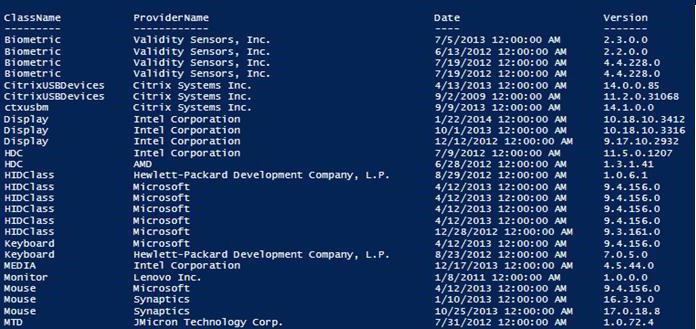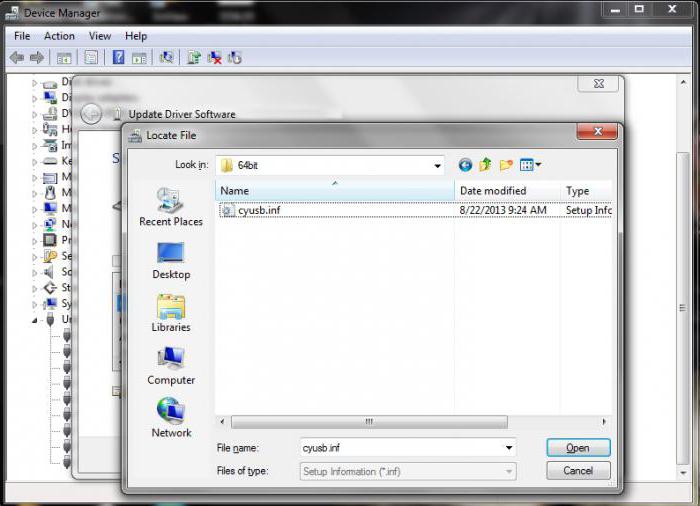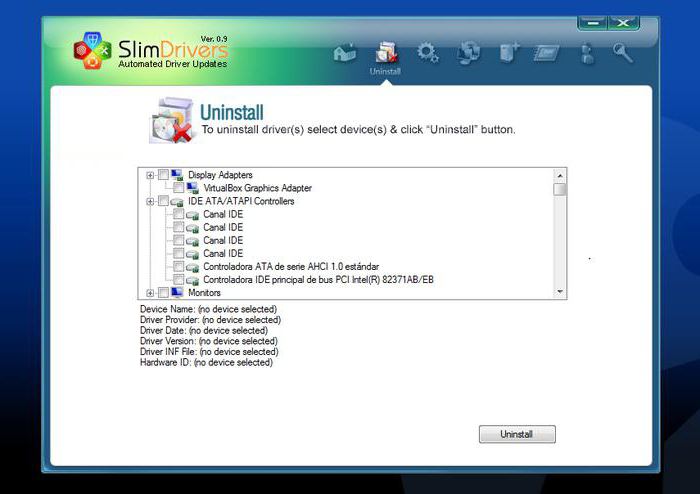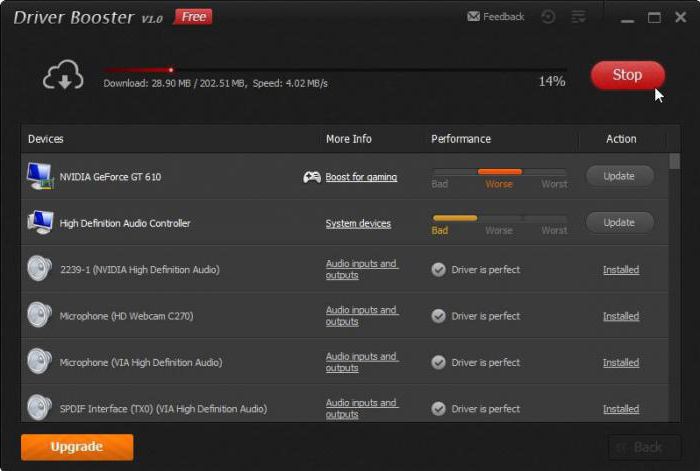Как скопировать драйверы из Windows, даже если она не загружается

Относительно недавно пришлось столкнуться на одном ПК с достаточно «избитой» проблемой: после установки Windows отсутствовал интернет, т.к. не было драйвера на сетевую карту. В спец. сборках ничего найти не удалось.
И тут пришла мысль: зачем выискивать какой-то драйвер для китайского «барахла» в Интернет (которого и под-рукой то не было) , если можно его скопировать со старого HDD-диска с Windows, где сеть работала. Сказано-сделано, так и появилась эта заметка 👌
Впрочем, сделать копию драйверов может понадобиться и для других случаев, например:
- если решили установить «самописный» драйвер, и не знаете, как себя поведет после этого система (бэкап в этом случае не повредит);
- если решили переустановить свою ОС, а установочных файлов драйверов нет (к тому же экономим серьезно время 👌).
Копируем (переносим) драйвера из одной Windows (в другую)
👉 ШАГ 1
Для начала нам понадобиться спец. загрузочная флешка, в арсенале которой будут все необходимые инструменты.
В этом плане мне импонирует инструмент 👉 от Сергея Стрельца — LiveCD. Что касается непосредственно процесса создания LiveCD-флешки — то здесь всё просто, достаточно загрузить набор и воспользоваться утилитой ISO to USB (настройки на скрине ниже. ).
ISO to USB — как записать загрузочную флешку
👉 ШАГ 2
Подключаем созданную флешку к «подопытному» ПК/ноутбуку, и загружаемся с неё (как правило, для этого достаточно открыть Boot Menu. ). Чаще всего, для вызова Boot Menu требуется нажать F8 (ссылки ниже в помощь).
Горячие клавиши для входа в меню BIOS, Boot Menu , восстановления из скрытого раздела
Boot Menu на Asus — выбор загрузочной флешки
После нужно выбрать «Boot USB Sergei. » (см. скриншот ниже 👇).
Диспетчер загрузки Windows
👉 ШАГ 3
Интерфейс ОС (предложенного мной LiveCD) практически ничем не отличается от классической Windows. Для решения нашей задачи — нужно перейти в меню «ПУСК / Программы WinPE / Утилиты / Dism++» . См. скриншот ниже. 👇
Dism++ — запуск с загрузочного диска
- выбрать диск с Windows, откуда будем «вытаскивать» и делать копию драйверов (см. стрелку-1 на скриншоте ниже 👇);
- переходим во вкладку «Драйверы» ;
- выбираем какие драйверы будем копировать (можно сразу же выбрать все — стрелка-3);
- нажимаем кнопку «Экспорт» и выбираем носитель, куда сохраним копию драйверов (если есть место — можно прямо на флешку с LiveCD, с которой мы загрузились) .
Время экспорта зависит от количества выбранных драйверов, скорости работы накопителя и пр. См. внимательно на статус в верхней части окна Dism++.
Дожидаемся завершения операции
👉 ШАГ 4
Теперь следует перейти к тому компьютеру, на который мы установили новую версию ОС Windows. Импортировать драйвера в эту ОС можно двумя способами.
Понадобится тот же инструмент Dism++. После запуска утилиты выбрать диск, указать вкладку «Драйверы» и нажать кнопку «Добавить» — и останется указать только папку, в которую мы сделали копию драйверов. Далее Dism++ перенесет всё самостоятельно.
Разумеется, после переноса — компьютер необходимо перезагрузить !
DISM++ — добавляем драйвера
Сохраненную копию драйверов можно установить и без Dism++. Для этого нужно открыть 👉 диспетчер устройств, нажать правой кнопкой мыши по устройству (для которого нужно импортировать драйвер) и выбрать пункт «Обновить драйвер» .
Обновить драйвер — диспетчер устройств
Далее выбрать пункт «Выполнить поиск драйверов на этом компьютере» .
Ручной поиск драйвера
После указать папку, куда была сохранена копия драйверов, и нажать «Далее» . Затем Windows автоматически найдет и предложит установить драйвер. Удобно?!
Указываем папку со скопированными драйверами
Как установить Windows без потери файлов и настроек
Установка операционной системы Windows — не самая простая задача, поскольку часто может потребовать от нас определенных усилий и затрат. Многие пользователи полагают, что ее нужно пере устанавливать сразу как только появились первые “звоночки” медленной работы того или иного элемента Windows.
Несомненно, этот способ эффективен и помогает сохранить чистоту, тем не менее не стоит прибегать к нему слишком часто. Ведь в таком случае, при использовании SSD, вы укорачиваете срок его жизни или же, при использовании HDD, вынуждаете себя заново ставить драйверы и прочий софт.
В этой статье мы рассмотрим основы процесса переустановки Windows и разберем какие элементы старой системы есть смысл сохранить.
Подготовка к переустановке Windows
Перед тем как приступить непосредственно к пере установке Windows, вы наверняка захотите пересмотреть все имеющиеся документы и создадите резервные копии наиболее важных, которые необходимо сохранить.
Вот что мы рекомендуем:
Шаг №1. Экспортируйте список установленных программ
Согласитесь, нет ничего важнее, чем задача сгруппировать наименования всего имеющегося на компьютере софта в одном текстовом документе. Такое действие открывает для вас возможность не потерять ни одну программу, ведь мы часто можем что-то забыть по завершению пере установки. Оно гарантированно избавляет нас от дальнейших, основанных на воспоминаниях, многочасовых поисков приложений в интернете.
Чтобы выполнить эту задачу воспользуйтесь всем известным приложением CCleaner .
1. Откройте CCleaner.
Если вы случайно удалили ярлык с рабочего стола — не беда! Вы можете запустить программу, щелкнув правой кнопкой мыши по иконке Корзины и кликнув по Запустить CCleaner .
2. Перейдите в раздел Сервис , расположенный в левом меню.
3. Теперь, как указано в первом изображении, выберите пункт Сохранить отчет и выберите путь для экспорта.
Рекомендуем сохранить данные на внешний накопитель (это может быть USB-девайс или же SD-карта), ведь в процессе установки Windows все данные будут стерты.
Шаг №2. Сделайте резервную копию настроек Windows
Казалось бы, зачем это нужно? Вы ставите новую систему, следовательно хотите избавиться от негативных причин ее медленной работы и не желаете иметь со старой версией ничего общего. Тем не менее резервная копия настроек позволяет вам отказаться от необходимости заново настраивать систему.
Вполне вероятно что ошибка старой версии крылась в большом количестве мусорных файлов, вирусов и просто неполадок в реестре, в то время как настройки в порядке. Именно по этой причине с целью экономии времени рекомендуем воспользоваться удобной утилитой Windows Easy Transfer (Средство переноса данных Windows) , которая позволит перенести параметры старой операционной системы на новую.
Шаг №3. Сделайте резервную копию важных файлов
Возможно на вашем компьютере есть любимая песни или вы сам музыкант и хотите сохранить рабочие проекты. Вне зависимости от типа ценных для вас файлов, рекомендуем сохранить их на внешний накопитель во избежание вероятных сожалений в будущем. Копию можно сделать как посредством Windows Easy Transfer, так и вручную.
Шаг №4. Сделайте резервное копирование программных настроек
Этот шаг тесно перекликается с первым, в котором мы рассматривали сохранение списка установленных программ. Наряду с ним вы наверняка захотите сделать копию настроек приложений, что избавит вас от лишней траты времени на приведение их в нормальное состояние после переустановки системы.
Программные настройки располагаются по следующему пути:
Не стоит забывать и о Program Files. Вы не найдете в той папке особых программных конфигураций, тем не менее ряд приложений сохраняют там важные плагины, без которых то или иное дополнение может оказаться в нерабочем состоянии.
Найти такие файлы можно по следующему пути:
C:\Program Files (x86)
Некоторые приложения оставляют важные настройки в реестре системы. Не беспокойтесь, их тоже можно сохранить. Для этого воспользуйтесь приведенной ниже несложной инструкцией:
1. Откройте утилиту Выполнить при помощи комбинации клавиш Win + R и введите команду regedit . Нажмите Enter .
2. Перейдите по пути HKEY_CURRENT_USER\Software . Это действие откроет перед вами список реестровых настроек программ. Найдите нужную, щелкните по папке правой кнопкой мыши и нажмите Экспортировать .
Для любителей компьютерных игр прекрасно подойдут все описанные выше способы, тем не менее, для большего удобства, рекомендуем воспользоваться программой GameSave Manager . Она произведет автоматический поиск установленных игр, найдет файлы сохранения и конфигурации, и создаст для вас их резервную копию.
По завершению резервного копирования всех важных данных, скопируйте их на любой удобный вам накопитель: DVD-диск, Flash-накопитель, SD-карту или внешний жесткий диск.
Восстановление данных системы Windows
Копии файлов созданы и сохранены, теперь самое время перейти к главному — пере установке Windows. Подключите к компьютеру установочную флешку или диск и загрузитесь с этого устройства. Выполните полный сброс настроек, чтобы установка прошла чистой без обрабатывания старых файлов.
Шаг №1. Восстановление настроек Windows
Заново установите Windows Easy Transfer, подключите накопитель с резервными копиями данных и восстановите их. Приложение поставит конфигурации по путям и функционалу так, как это было до пере установки системы.
Шаг №2. Пере установите программы
Откройте сохраненный ранее список софта и не торопясь установите нужны приложения.
Альтернативный способ — Ninite . Это приложение созданное для быстрой установки всех программ. Нет, они не предустановленны в нем. Тем не менее приложение по созданному вами заказу способно организовать пакет программ и загрузить их.
Для любителей командной строки хорошо подойдет Chocolatey . Это удобная программа в стиле Linux, предназначенная для управления пакетами Windows.
С помощью несложных команд вы можете установить огромное количество программ единовременно, минуя скучные моменты наблюдения за установщиками каждой отдельно.
Шаг №3. Восстановите Документы и программные настройки
Один из самых простых шагов. Просто переместите сохраненные на Flash-накопителе папки на их изначальные позиции внутри логического раздела. Напоминаем:
- Основная конфигурация приложений расположена в папке AppData . C:\Users\nikit\AppData\Roaming .
- Плагины приложений располагаются в папке Program Files . C:\Program Files (x86) .
- Дополнительная конфигурация реестра находится в его редакторе. HKEY_CURRENT_USER\Software . Зачастую корректировку реестра можно внести просто совершив двойной клик по файлу.
По завершению внесения корректировок, рекомендуем перезапустить компьютер, чтобы все функции вступили в силу.
Также полезно иметь в арсенале инструмент для восстановления данных с HDD. Если в процессе пере установки ОС Windows что то пошло не по плану и вы потеряли файлы или вдруг исчез целый системный раздел на жестком диске, не спешите отчаиваться. Вы все еще можете вернуть свои файлы с помощью программы Starus Partition Recovery . Скачать и опробовать последнюю обновленную версию можно совершенно бесплатно!
Как сохранить драйвера при переустановке Windows 7 на ноутбуке без программ и без интернета? Как сохранить драйвера при переустановке Windows 7 на флешку?
«Семерка», хоть и выглядит достаточно интересно в плане оформления и безопасности, все равно не застрахована от критических ошибок, и ее частенько приходится переустанавливать с нуля. При этом далеко не каждый пользователь знает, как сохранить драйвера перед переустановкой Windows 7, например, при переходе с «экспишки», не говоря уже о той ситуации, когда возник критический сбой в самой Windows 7.
Давайте посмотрим, что можно предпринять в такой ситуации. В частности, рассмотрим вопросы, связанные с ситуацией, когда под рукой нет оригинального диска с драйверами и подключения к Интернету. Отдельно будет затронута и другая сторона: когда дело касается специализированных программ, работающих либо с интернет-соединением, либо без него. В вопросе о том, как сохранить драйвера при переустановке Windows 7 на ноутбуке например, как бы этого ни хотелось, сбрасывать со счетов их нельзя. Но обо всем по порядку.
Как сохранить драйвера при переустановке Windows 7: общие вопросы
Начнем, пожалуй, с самого понятия технологии, по которой производится сохранение резервной копии. Действительно, это именно резервная копия установленных драйверов, которые могут иметь версию, более высокую, нежели та, что содержится в оригинальной базе данных самой «семерки».
Но и тут возникает некий парадокс. Конечно, при наличии соответствующей утилиты или собственных средств системы можно создать ее копию, но ведь там будет куча ненужного хлама, занимающего достаточно много места, а сам вопрос о том, как сохранить драйвера при переустановке Windows 7, в общем-то, даже отодвинется на второй план. Сама система, даже при условии восстановления, инсталлирует свои собственные компоненты, как говорится, невзирая на лица.
Зачем это нужно?
Тут напрашивается еще один животрепещущий вопрос. Многие спросят, мол, а зачем производить все эти операции? В качестве объяснения можно привести только то, что было сказано выше: база данных дайверов самой «семерки» даже при всех ее устанавливаемых пакетах апдейтов неспособна обновить или установить драйверы специфичных устройств. Да, она просто установит самый, по ее мнению, подходящий драйвер, и выдаст сообщение о том, что он самый лучший из всего, что есть в наличии.
Но вот потом, при входе в тот же «Диспетчер устройств», пользователь вдруг увидит желтый фон с восклицательным знаком на каком-то устройстве, что будет свидетельствовать только о том, что оно работает неправильно или не работает вообще. Вот тут юзер и начнет задаваться вопросом о том, как сохранить драйвера при переустановке Windows 7, причем до того момента, когда начался процесс повторной инсталляции (раньше-то все работало хорошо).
Как произвести восстановление из копии
Теперь немного о том, что можно сделать с созданной копией (о ней поговорим чуть позже и подробнее). В принципе, при определенных настройках ее можно запросто сохранить в системном разделе (в том же оригинальном расположении (папка Drivers директории System 32 корневого каталога Windows) или в другом логическом томе, да хоть записать на обычную флешку или оптический диск – это уж как кому нравится.
Сама же копия выглядит наподобие некоего архива или образа, распаковывая который и можно произвести интегрирование ранее установленных драйверов в систему. Как сохранить драйвера при переустановке Windows 7 на флешку, любой другой носитель или на винчестер, сейчас и посмотрим. Восстановление производится простым указанием места сохранения копии, а не собственного каталога базы данных системы.
Многие, правда, утверждают, что собственными средствами системы сделать это невозможно, а придется задействовать кучу специальных программ. Позволим себе с этим не согласиться.
Как сохранить драйвера при установке Windows 7 без Интернета: основные методы
Конечно, если есть подключение к Интернету, вопрос о сохранении копий драйверов отпадает сам собой, ведь нет ничего проще, чем просто скачать обновленные программы с сайта производителя или разработчика. Но что делать, когда связь по каким-либо причинам нарушена или просто не работает? Тут на помощь как раз и приходят знания о том, как сохранить драйвера при переустановке Windows 7 без Интернета. Посмотрим, как это сделать простейшими методами.
Методика сохранения копий драйверов при помощи собственных средств Windows 7
Итак, мы вплотную подобрались к решению насущной проблемы, связанной с тем, как сохранить драйвера при переустановке Windows 7 без программ. Для этого следует использовать универсальный модуль (службу) Power Shell.
Для начала можно использовать систему поиска, где нужно просто прописать название службы, а затем кликнуть по результату. Запуск следует обязательно осуществлять от имени администратора, даже если вы являетесь админом на своем компьютере или ноутбуке. Сейчас не об этом.
Далее в строке нужно прописать команду Export-WindowsDriver —Online —Destination «литера диска»:\DriverBackup (для дисков и системных разделов литера указывается без кавычек). Таким образом, можно задать сохранение копий драйверов в виртуальном разделе винчестера, который ничего общего с системным не имеет. Грубо говоря, если «Винда» установлена на диске C, но есть радел D, просто указываем его. Если конечная директория отсутствует, она в процессе копирования будет создана автоматически.
Да, сразу же обратите внимание на то, что копии драйверов будут сохраняться не в оригинальном виде, а в виде файлов типа oemNN.inf (.inf – расширения стандартного установочного файла драйвера). Что самое интересное, скопированы будут не только системные файлы и программы, но и сопутствующие им динамические библиотеки формата DLL. Так что, если увидите их появление в процессе копирования, не удивляйтесь.
Какие могут понадобиться программы?
Теперь пару слов о том, как сохранить драйвера при переустановке Windows 7 с использованием специализированного ПО.
Программ для создания копий сегодня существует достаточно много. Однако среди всего этого многообразия отдельно стоит отметить такие утилиты, как Slim Drivers, Double Driver, Driver Checker и им подобные. Создание копий всех установленных драйверов производится автоматически, причем в настройках можно задать конечную папку (даже съемный носитель).
Что лучше использовать в качестве носителя?
Что же касается данного вопроса, тут право выбора остается за юзером. Правда, в свете последних тенденций не рекомендуется использовать оптические диски, поскольку они подвержены слишком быстрому физическому износу. А вот внешние USB-накопители, хоть обычные флешки, хоть винчестеры, хоть карты памяти, для этого годятся куда лучше.
Тут вопрос главным образом будет упираться только в то, как восстановить драйвера из копии. И не все знают, что при выставлении устройства USB приоритетным для загрузки (если оно используется в качестве средства восстановления, например) его нужно вставить в слот или в порт еще до включения компьютерного терминала или ноутбука (иначе оно просто не определится, а система скажет, что отсутствует диск для загрузки (либо просто загрузит обычную «Винду»). Конечно, можно использовать и такое копирование, но лучше скопировать драйвера на системный загрузочный диск или другое устройство, а когда система начнет предлагать установку дайверов, указать их расположение именно на съемном носителе (если изначально драйверы были сохранены там или просто скопированы из основного места).
Можно ли не делать копию?
Само собой разумеется, что процессы создания копий драйверов достаточно трудоемки. С другой стороны, можно один раз создать копию, второй, и т.д. Но не каждый же раз заниматься подобными вещами?
А вот тут, при наличии программ вроде Driver Booster и активном подключении к Интернету, копий лучше не делать вообще. Когда установленная утилита работает даже в фоновом режиме, она автоматически определяет, имеется ли новая версия драйвера, или, может, какой-то драйвер просто отсутствует. Установка будет произведена полностью в автоматическом режиме, причем именно с сайта производителя оборудования.
Вместо послесловия
Как видим, все не так уж и сложно, как могло бы показаться на первый взгляд. Что же касается выбора решения, тут лучше использовать сторонние утилиты, поскольку собственные средства системы хоть и выглядят привлекательно, но работать иногда отказываются, особенно в случае заражения компьютера вирусами. Впрочем, каждый выбирает сам, какое именно решение применить.