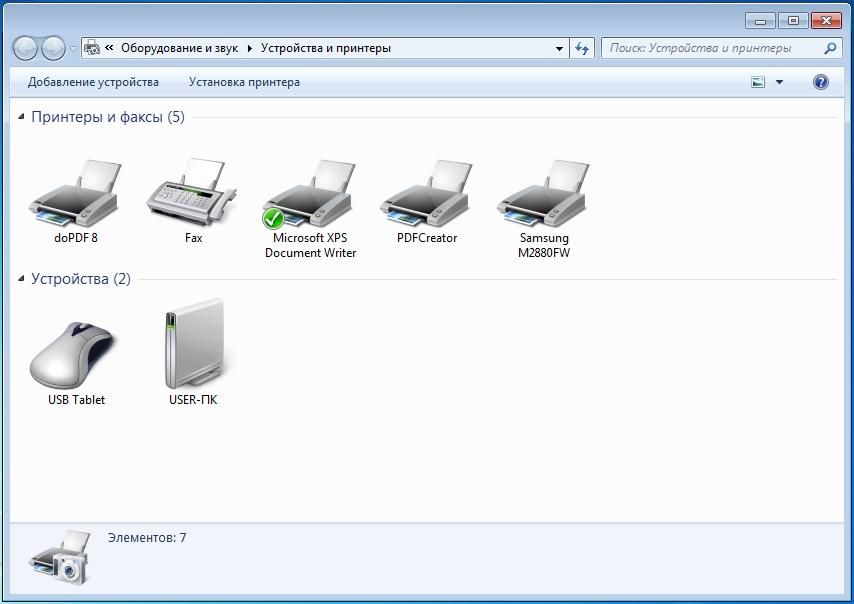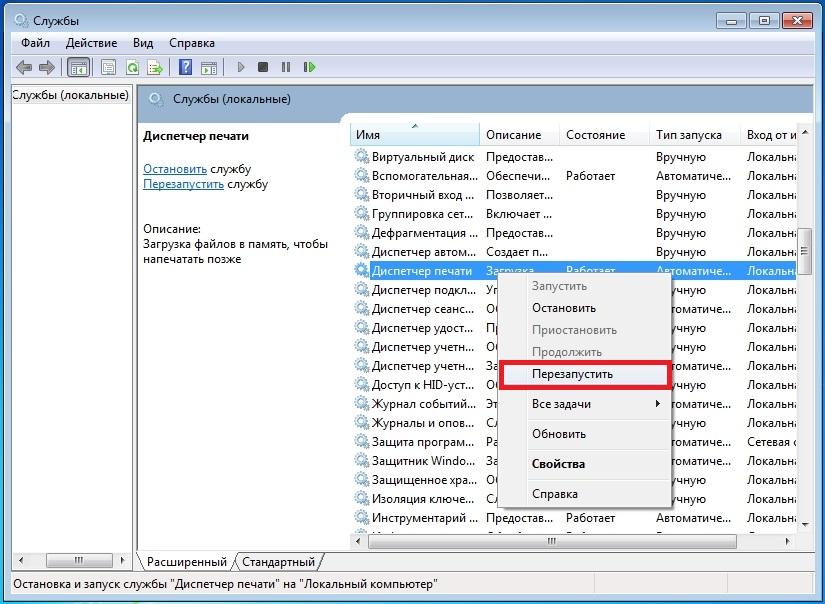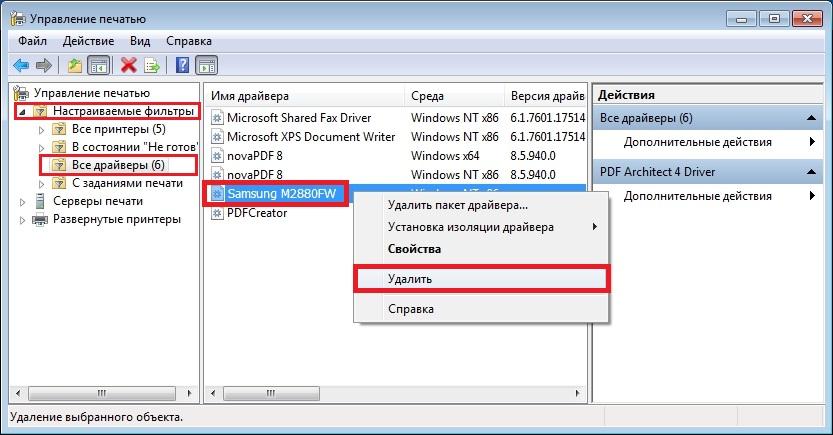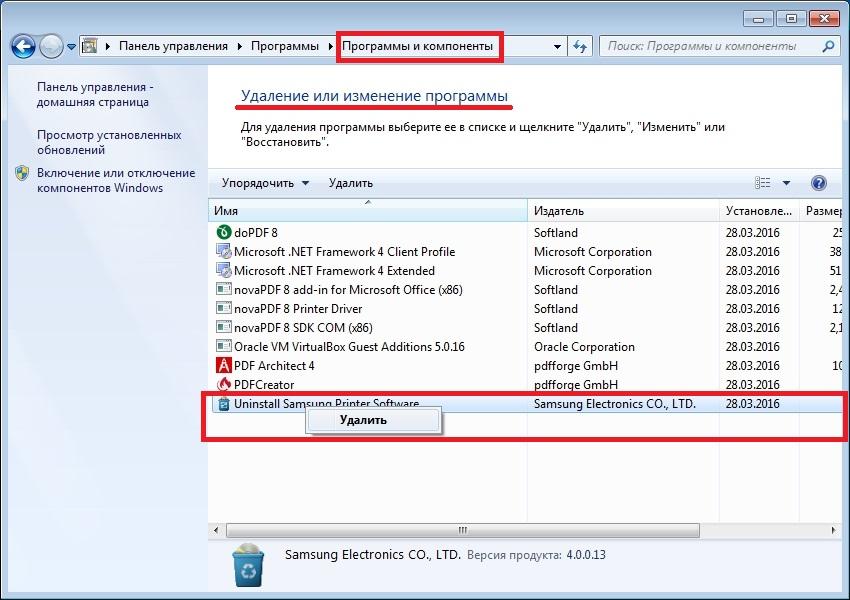Как найти, установить и обновить драйвер на принтер
У меня относительно старый принтер и новый ПК. Драйвера Windows 7 почему-то автоматически для принтера не подобрала. Я нашел их (с трудом) сам в интернете, скачал, но они представляют из себя обычную папку с файлами. Как мне их установить, если exe-файла нет.
По принтерам и сканерам всегда много вопросов. Вообще, современная Windows 10 всё чаще находит и устанавливает драйвера автоматически, и избавляет вас от этой проблемы. Но к сожалению, даже она решает вопрос не всегда (поэтому рекомендовать обновиться до Windows 10 — не буду) .
В этой статье я рассмотрю несколько вопросов: как найти драйвер для принтера, как удалить старый драйвер (если он есть. Просто в некоторых случаях он мешает обновлению), и, соответственно, как установить новый драйвер, если нет исполняемого файла.
Решение проблем с драйвером принтера
Как и где найти, и обновить драйвер
Самый простой и очевидный способ обновления драйвера — это использовать диск с драйверами, который шел в комплекте к вашему принтеру. Все, что нужно — это вставить его в привод CD/DVD дисков, и следовать указаниям мастера ( обычно нажимать далее/далее/далее. ) .
Но чаще всего (говорю из опыта) случается несколько проблем:
- либо диска уже нет (потерялся за давностью времени);
- либо диск есть, но нет CD/DVD привода, для его чтения (что уже не редкость на новых ПК, ноутбуках).
Диск Epson с драйверами для принтера
Есть десятки и сотни специальных программ для обновления драйверов на ПК. С помощью них можно найти драйвера для любого оборудования на компьютере (не только для принтера) !
Есть среди программ как те, которым нужно интернет-подключение, так и те, которые могут работать автономно. В общем-то, у меня на блоге этому посвящено несколько статей, рекомендую ознакомиться (ссылки ниже) .
1) Программы для работы с драйверами (обновление, бэкап, удаление и пр.)
2) Программы для обновления драйверов (на русском, совместимы с Windows 10).
Зная модель и марку принтера — можно легко найти драйвер на официальном сайте производителя устройства (если, конечно, у вас ни «no name» китайский производитель) .
Самый простой способ узнать модель принтера — осмотреть корпус устройства. На нем наверняка есть либо наклейки, либо надписи. Чаще всего, они находятся с лицевой стороны (как на примере ниже).
Марка и модель принтера: Xerox Phaser 3155
Также узнать информацию о принтере и помочь найти драйвер — могут спец. утилиты для просмотра характеристик ПК. Одна из таких — это, например, AIDA64.
Чтобы посмотреть все принтеры, подключенные к ПК, простой откройте раздел «Устройства/принтеры» (как на скрине ниже 👇).
AIDA 64 — информация о принтере
Утилиты для просмотра характеристик ПК (в том числе и AIDA 64)
Далее, узнав марку и модель устройства, просто зайдите на официальный сайт устройства, откройте раздел «Поддержка» и скачайте драйвер.
Ниже приведу несколько ссылок на официальные сайты популярных марок принтеров:
Так же обновить драйвер принтера можно через диспетчер устройств . Чтобы в него войти, нужно:
- нажать сочетание клавиш Win+R ;
- далее ввести команду devmgmt.msc и нажать Enter.
Запуск диспетчера устройств — devmgmt.msc
В диспетчере устройств найдите свой принтер: откройте вкладки другие устройства , очереди печати .
Далее щелкните по неизвестному устройству (на котором горит восклицательный знак) , и нажмите «обновить драйверы» , как на скрине ниже.
После, выберите автоматическую установку.
Windows начнет поиск программного обеспечения в сети — если оно будет найдено, то все пройдет автоматически, и более комментировать здесь нечего.
Если у вас не устанавливаются драйвера, происходит сбой системы, ошибка INF-файла — ознакомьтесь вот с этой статьей
Если подключенного принтера нет во вкладках «Другие устройства» и «Очередь печати» , нужно сделать следующее:
- выключить и включить принтер;
- далее нажмите кнопку в диспетчере устройств — «Обновить конфигурацию оборудования» .
Далее начнется поиск устройств Plug and Play (подключи и используй).
Идет поиск устройств Plug and Play
Если ПК увидел принтер — Windows запустит поиск и установку драйвера.
Как удалить старый драйвер
Старый драйвер может понадобиться удалить в случаях, когда:
- новый драйвер не устанавливается, выдавая всевозможные ошибки;
- вы просто хотите отключить оборудование, чтобы оно не работало (прим.: не самый лучший способ) ;
- хотите заменить драйвер, который нашла Windows, на драйвер от какого-нибудь «умельца».
Наиболее простой способ удалить драйвер для любого принтера/сканера (и прочего) из ОС Windows — перейти 👉 в диспетчер устройств и открыть свойства нужного устройства.
После, во вкладке «Драйвер» нужно нажать по кнопке «Удалить устройство» (см. пример ниже 👇).
Свойства устройства — вкладка драйвер
А вообще, у меня на блоге уже есть статья, посвященная разным способам удаления драйверов. Кстати, драйвер для принтера удаляется также, как и для любых других устройств! Ниже привожу ссылку.
Как установить драйвер, если нет исполняемого файла
Вообще, это вопрос из прошлого. Раньше большинство драйверов приходилось устанавливать в ручную (что называется, от А до Я) . Это сейчас — все что требуется от пользователя, это нажать 1-2 кнопки мышки.
Чаще всего, такие комплекты драйверов, представляющие архив, в котором лежат несколько файлов, идут для старых принтеров. Ниже рассмотрю самый обычный способ установки такого драйвера в современную ОС Windows 7, 8.1, 10.
И так, установка драйвера, без исполняемого файла.
Сначала открываете диспетчер устройств . Далее щелкаете правой кнопкой мышки по неизвестному устройству (то бишь, принтеру) и жмете кнопку «Обновить драйверы. « .
Обновление драйвера для неизвестного устройства
Затем жмете кнопку «Выполнить поиск драйверов на этом компьютере» .
Установка драйвера с этого ПК
Следующий шаг — указать папку, в которой лежат файлы драйверов (если у вас архив ZIP, RAR — его необходимо предварительно извлечь).
Указываем папку в которой лежат драйвера
Следующий шаг — укажите, что устанавливаете устройство принтер .
Ну и последний шаг — запустится мастер установки принтера, укажите модель и установите драйвер. В общем-то, достаточно простая процедура.
Как полностью удалить драйвер принтера в Windows 7
Принтер в наше время является незаменимым периферийным устройством для офиса и дома. Поэтому нередко у пользователей на персональных компьютерах под управлением ОС Windows 7 появляются проблемы с драйверами на этих устройствах. Проблемы могут быть самыми разными. Например, принтер не хочет печатать, драйвер устройства устарел и его необходимо заменить или на печатающем устройстве стоит не тот драйвер.
Чтобы решить ту или иную задачу нужно удалить или переустановить драйвер принтера. Для решения поставленной задачи мы подготовили материал, в котором подробно описан процесс удаления и переустановки драйвера принтера. Кроме этого, в материале вы найдете полезную информацию, которая поможет вам решить некоторые проблемы связанные с печатающими устройствами.
Удаляем драйвер принтера из ОС Windows 7
Первым делом перейдем в раздел Панели управления «Устройства и принтеры». Попасть туда можно с помощью программы «Выполнить» и такой команды: [blockquote_3]control printers [/blockquote_3]Запуск программы выполнить осуществляется с помощью комбинации на клавиатуре Win + R .
После выполнения команды откроется необходимый раздел. Также стоит отметить, что этот раздел можно найти в самой Панели управления.
Для примера мы взяли новый МФУ Samsung M2880FW.
Следующим нашим действием будет его удаление из раздела, который мы открыли. Чтобы его удалить кликнем по нему правой кнопкой мыши и выберем пункт «Удалить устройство».
Теперь нам нужно зайти в надстройку «Службы». Для этого в программе «Выполнить» мы используем следующую команду: Services.msc Также эту надстройку можно найти в Панели управления в разделе администратора. В этой надстройке нам необходимо найти службу «Диспетчер печати». После этого кликнем по этой службе правой кнопкой мыши и выберем пункт «Перезапустить».
Проделанные операции перезагрузят рассматриваемую службу. Это нужно для того, чтобы в сервере печати нормально удалились драйвера. Теперь непосредственно перейдем к серверу печати. Это можно сделать командой в программе «Выполнить»: printui /s /t2
В открывшемся окне находим драйвер, относящийся к МФУ Samsung M2880FW и удаляем его кнопкой Удалить . На этом наши действия еще не заканчиваются. Нам необходимо зайти в последнюю надстройку «Управление печатью». Для этого исполним такую команду: printmanagement.msc в программе «Выполнить». В открывшейся надстройке перейдите к разделам «Настраиваемые фильтры / Все драйвера» После этого найдем из списка на наш принтер и удалим его.
Проделав все действия, описанные в примере, вы полностью избавитесь от всех следов драйвера МФУ Samsung M2880FW в Windows 7. Все следы удалятся независимо от того, каким методом подключено устройство: хоть это параллельный порт или Wi-Fi.
Теперь осталось сделать последнее действие, а именно удалить всё ПО, относящееся к МФУ Samsung M2880FW. Это можно сделать штатными средствами Windows 7 через панель удаления программ.
Из примера видно, как штатными средствами системы можно легко удалить все следы драйверов. К тому же, вышеописанный способ подходит для всех версий Windows, например, для XP. Единственным отличием в Windows XP будет название раздела для принтеров.
Правильная установка ПО для принтера
Основными причинами неправильной работы принтера являются драйвера, которые пользователь Windows 7 загрузил с ненадежного источника. Такими источниками могут быть различные пиратские ресурсы и торрент-трекеры. Поэтому если у вас именно такая ситуация то — удалите ПО вашего устройства, методом описанным в первом примере. После этого нужно загрузить ПО для принтера или МФУ из надежного источника.
Самым надежным и единственно безопасным источником драйверов для принтеров является сайт производителя печатного устройства.
Например, чтобы скачать драйвера для МФУ Canon PIXMA MG7740 необходимо перейти на сайт поддержки устройств компании www.canon.ru/support. Потом ввести имя этого МФУ в меню поиска.
Завершив поиск, сайт выдаст результаты, в которых будет необходимое программное обеспечение для правильной работы рассматриваемого МФУ Canon PIXMA MG7740.
Удаление драйверов с помощью Driver Fusion
Driver Fusion является замечательным инструментом для удаления программного обеспечения для печатающих устройств. Скачать утилиту можно с ее официального сайта https://treexy.com. Утилита имеет русский интерфейс, правда некоторые разделы плохо переведены.
Рассмотрим работу Driver Fusion подробнее. Запустим утилиту и перейдем к разделу «Семья водителя». Из русскоязычного названия раздела видно, что он неправильно переведен. Правильный перевод «Семейство драйверов».
Двигаемся дальше. Перейдем к ссылке «Принтер».
В открывшемся окне можно увидеть практически всех производителей принтеров. Чтобы удалить все драйвера из операционной системы Windows 7 выберите необходимого производителя и нажмите кнопку «Удалить». После этих действий Driver Fusion начнет полное удаление всех следов драйверов выбранного производителя. Удаляются все типы принтеров с различными типами подключения — хоть через параллельный порт или интерфейс USB.
Из примера видно, что пользоваться утилитой достаточно легко. Она намного проще выполняет задачу удаления драйверов, чем стандартные средства Windows 7, описанные в первом примере. Поэтому Driver Fusion можно рекомендовать новичкам.
С помощью этой утилиты можно удалить драйвер для любого устройства. Также хочется отметить что утилита поддерживает как новые, так и старые ОС Windows, поэтому вы без проблем сможете запустить ее на XP или десятке.
Вывод
Одной из главных причин неработоспособности или неправильной работы печатающего устройства являются драйвера, полученные из ненадежных источников. Поэтому следуйте примерам и рекомендациям в статье, чтобы решить и избежать проблем со своим принтером. Надеемся, что наш материал будет для вас полезным.