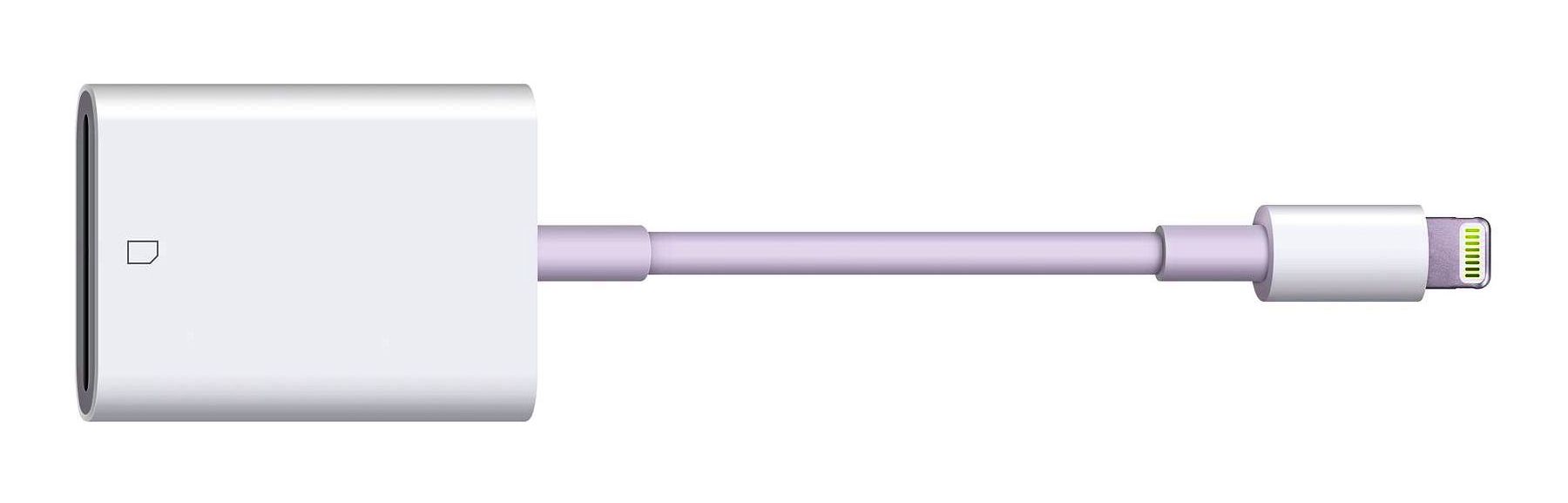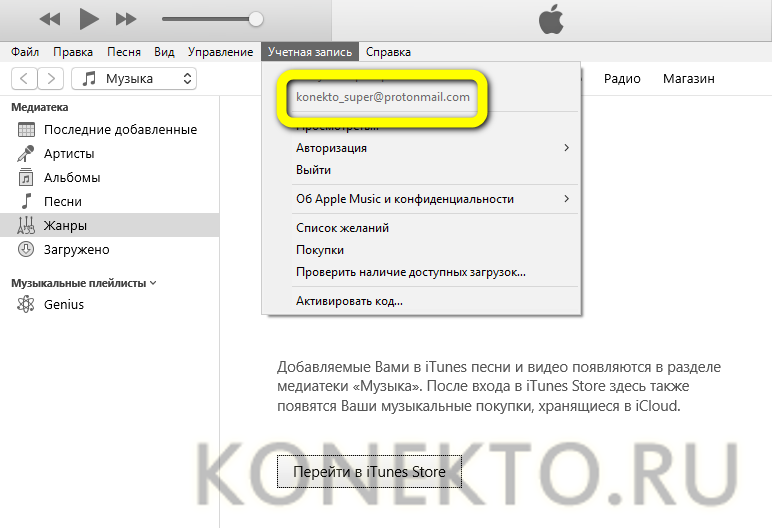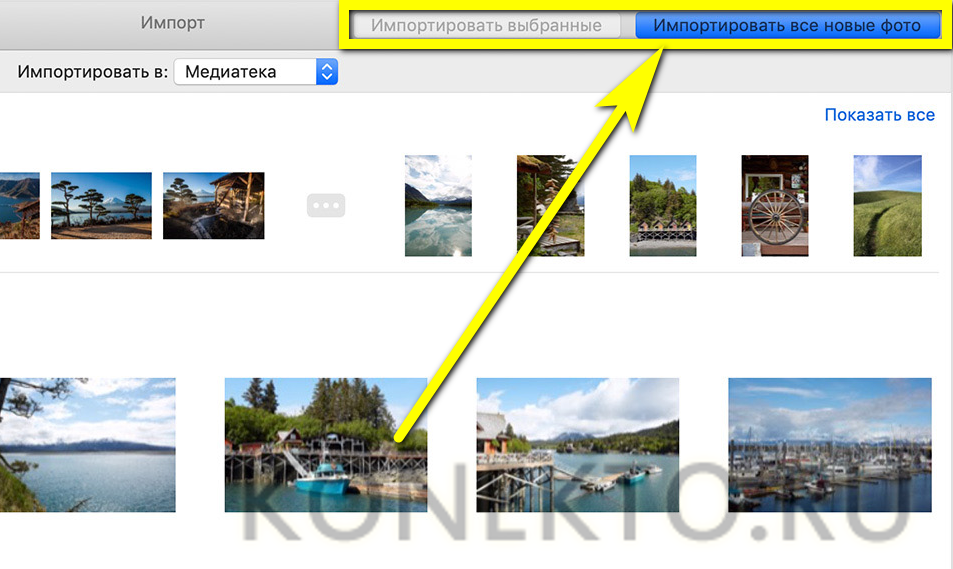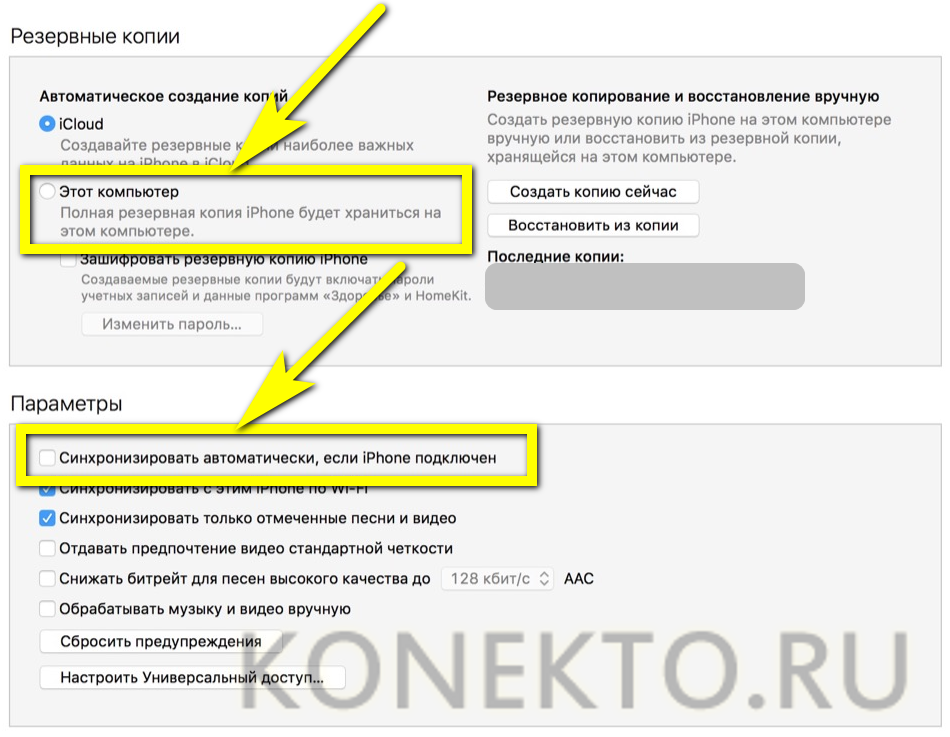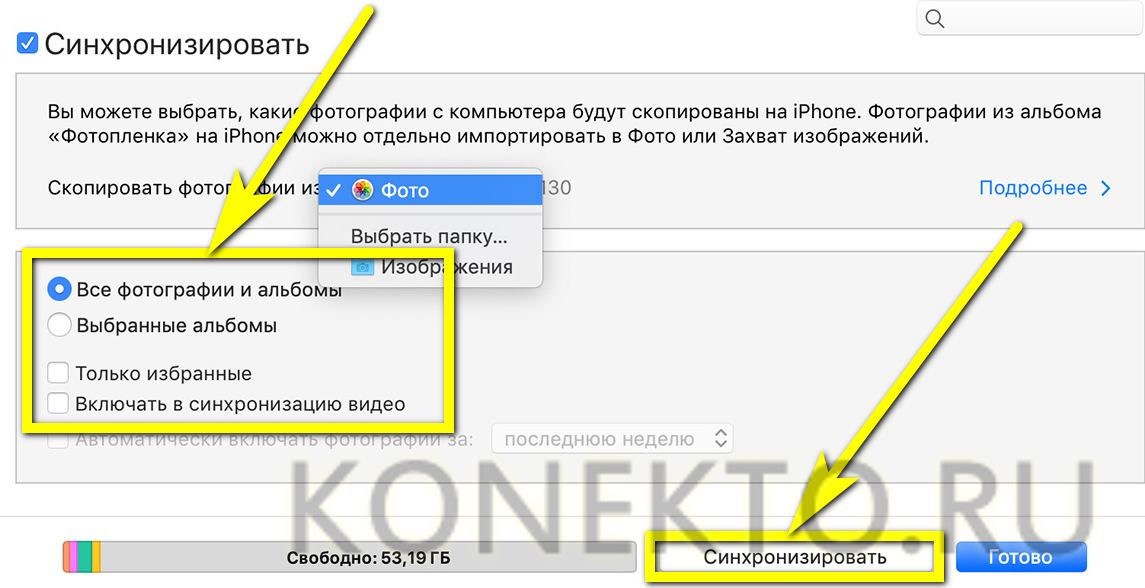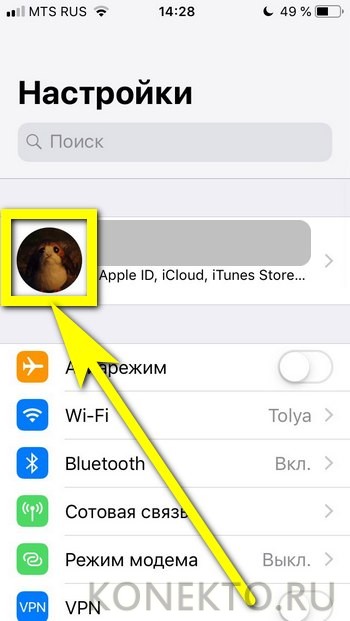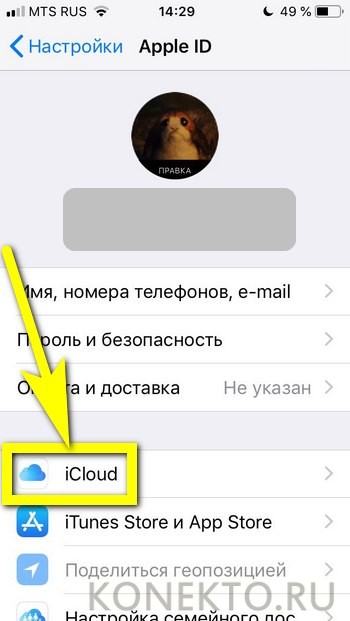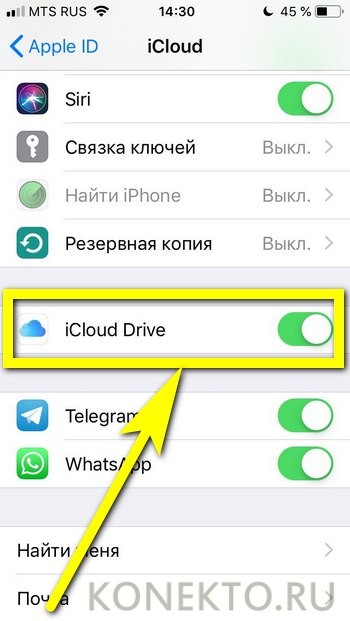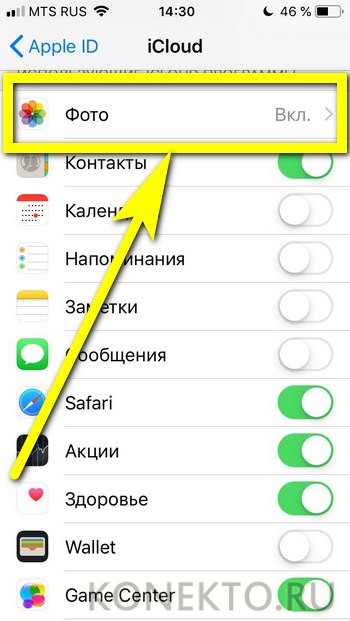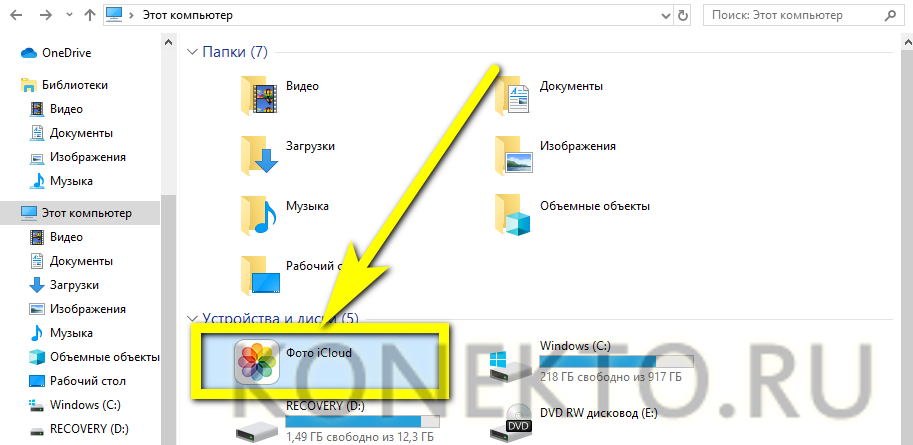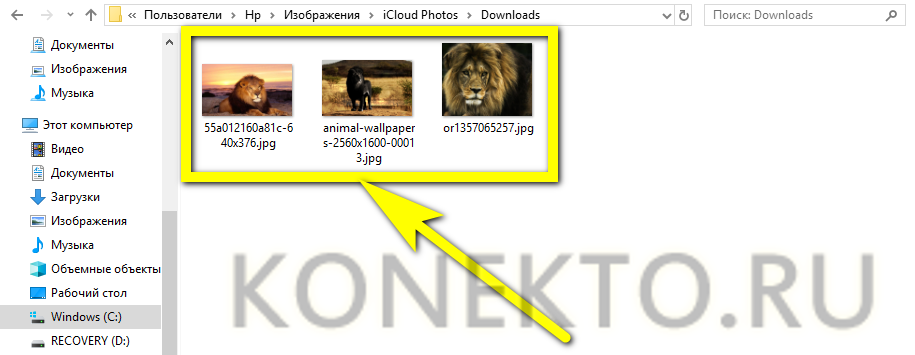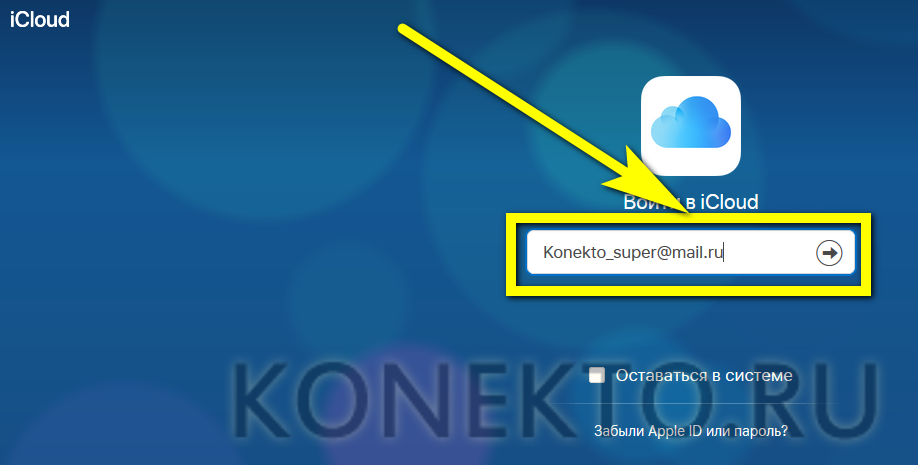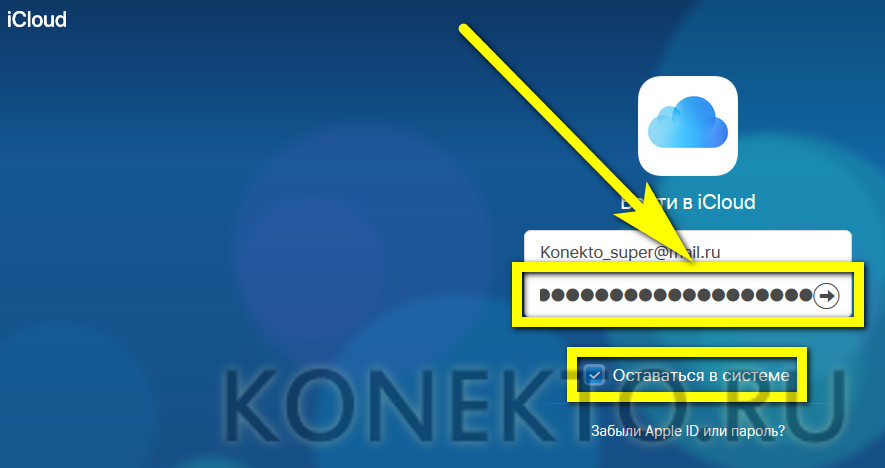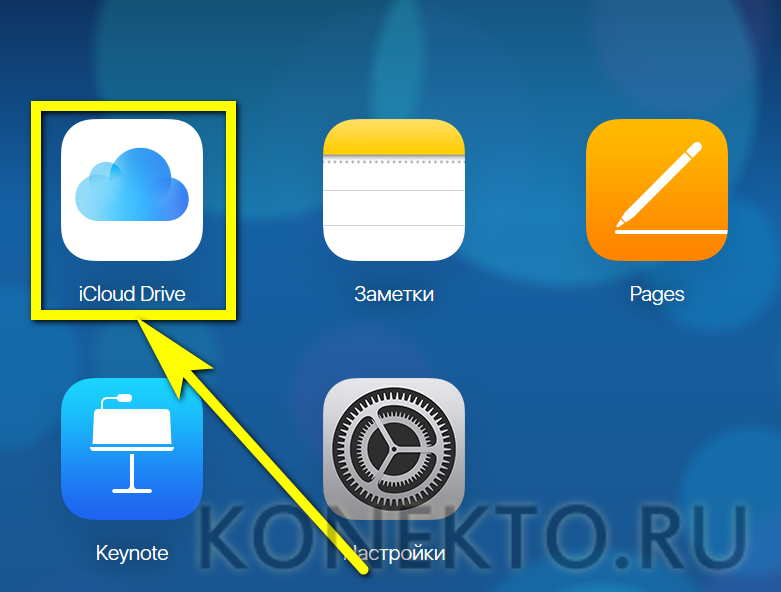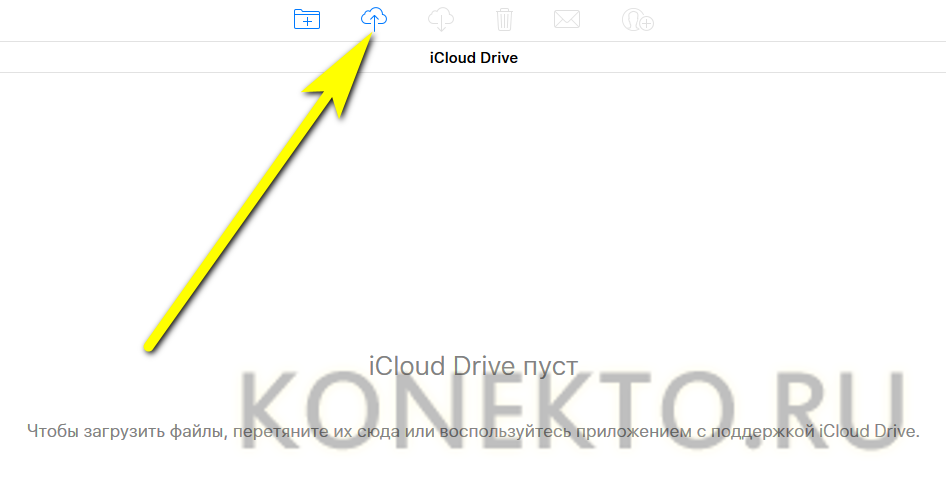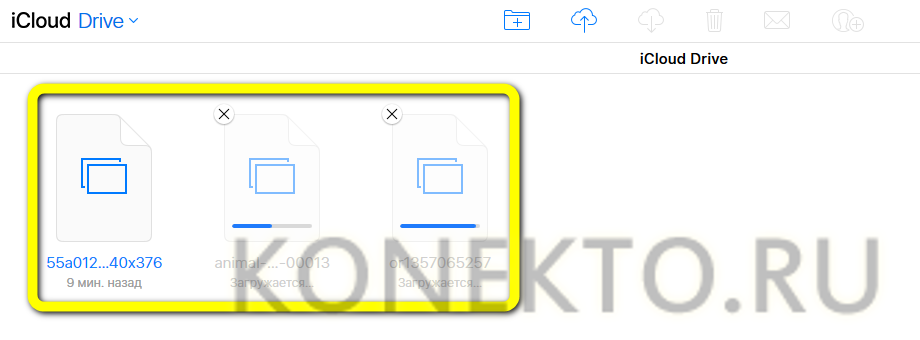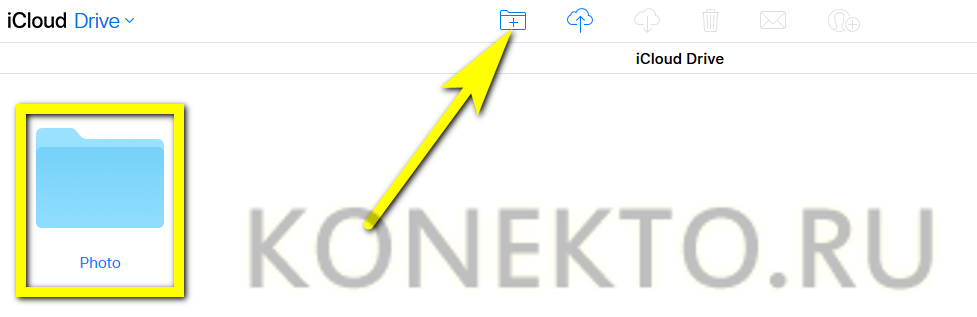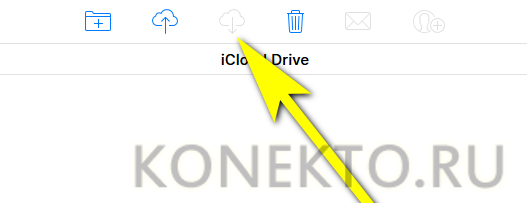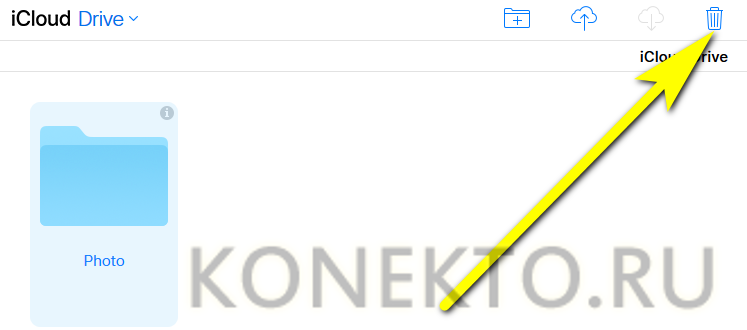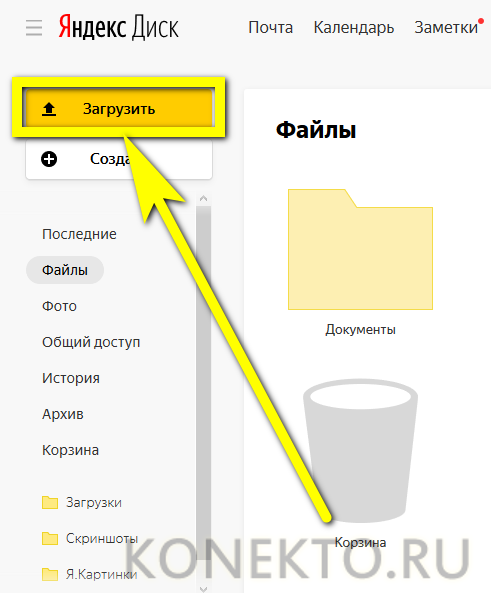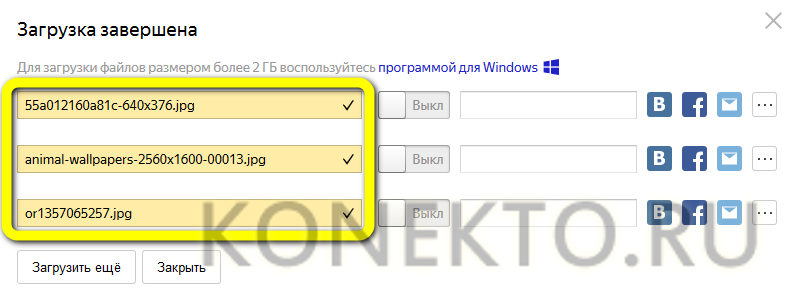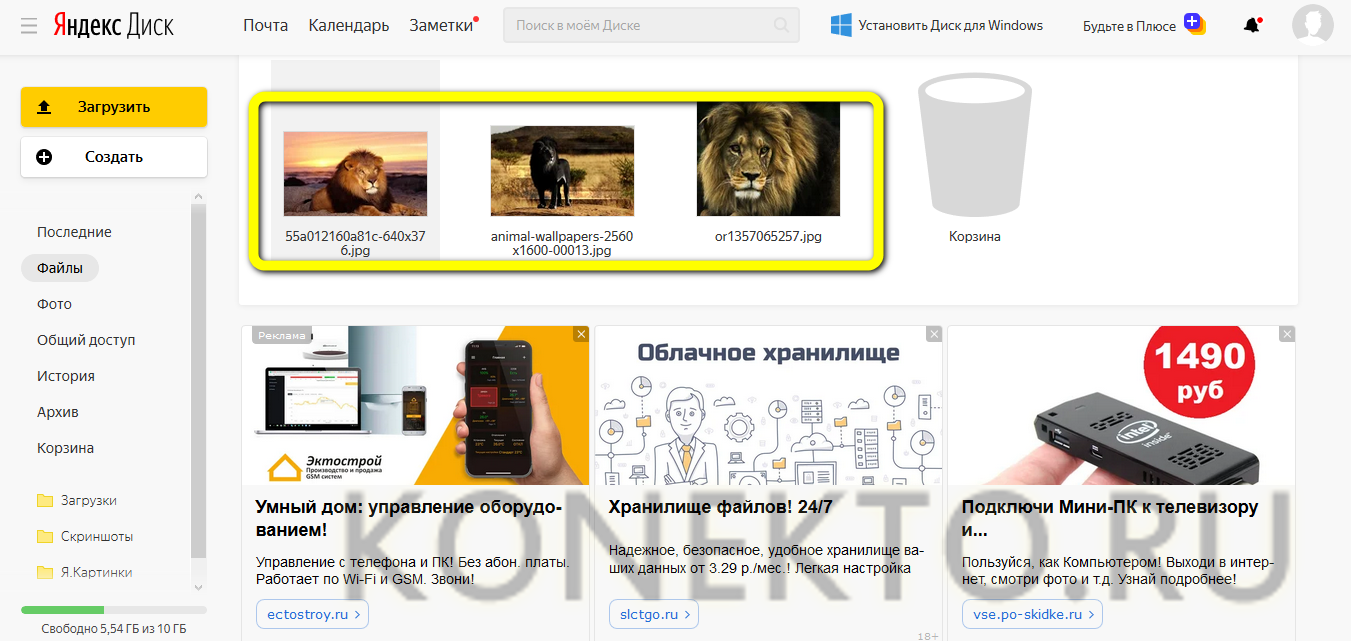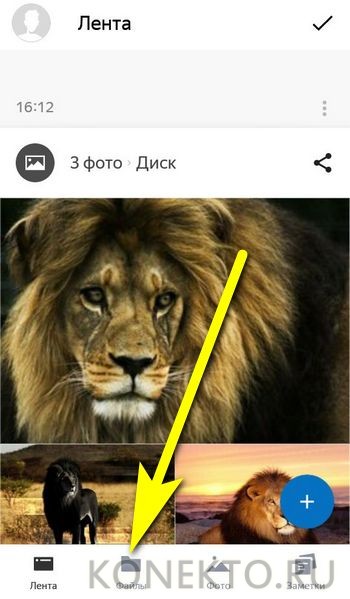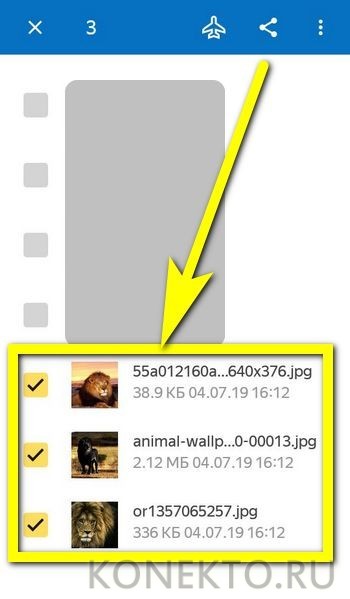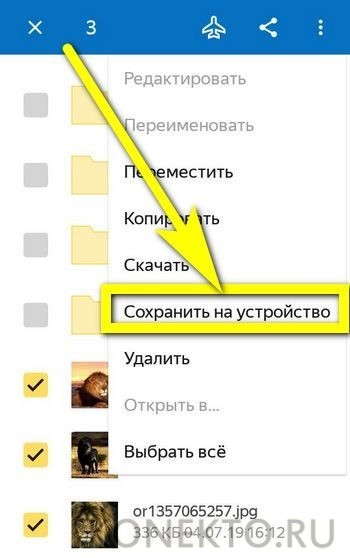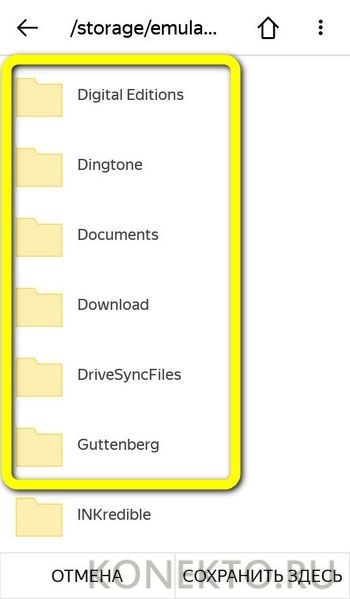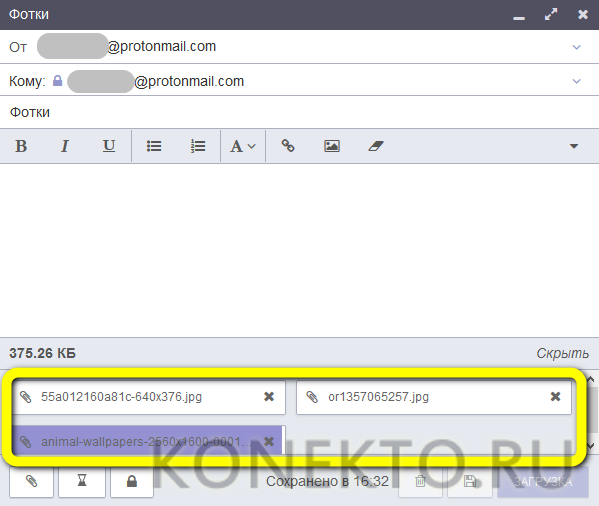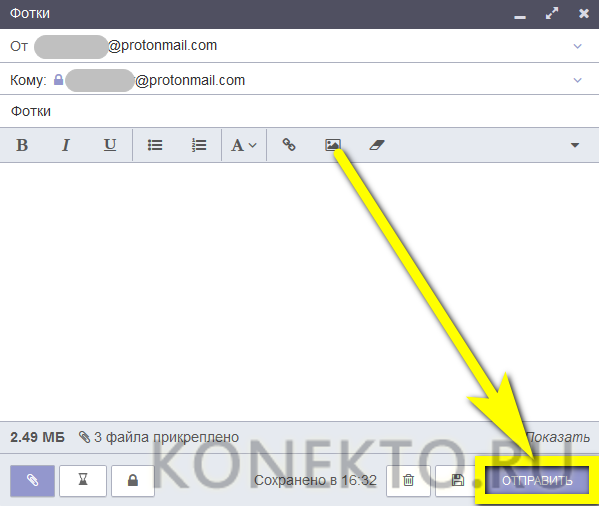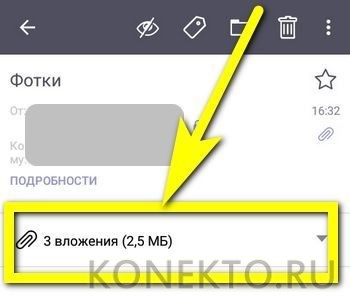Как перенести фото с Windows компьютера на iPhone и iPad
Хотите перенести фотографии, которые хранятся на вашем компьютере с Windows, на iPhone или iPad? Многие из нас делают снимки с помощью профессиональной камеры и сохраняют их на компьютере для последующей обработки, но если вы хотите получить к ним доступ на своем мобильном устройстве, вам необходимо сначала перенести их на свой iPhone или iPad с помощью iTunes. Да, кто-то скажет сейчас «Apple же прекратила поддержку iTunes!», однако на Windows это до сих пор действенный способ переместить фото.
Перенести фото с компьютера на iPhone или iPad можно несколькими способами
В ранних версиях macOS и Windows приложение iTunes используется для синхронизации контента с iPhone, iPad и iPod Touch с помощью проводного или беспроводного подключения. Раньше даже активировать устройство без iTunes было нельзя, сейчас же все гораздо проще. В macOS Catalina функции iTunes перешли к Finder, на Windows многие до сих пор его используют для переноса контента на iPhone и iPad.
Следует отметить, что речь пойдет о перемещении фото с компьютера на iOS, а не наоборот. Перенести фотографии с iPhone на Windows сейчас можно и без iTunes, есть встроенные в операционную систему инструменты для импорта изображений.
Как перенести фотографии с Windows на iPhone или iPad
Если вы ранее не синхронизировали свое устройство с iTunes, вы не сможете воспользоваться функцией беспроводной синхронизации c помощью Wi-Fi в iTunes, и потребуется подключить айфон кабелем. Прежде всего, убедитесь, что вы установили последнюю версию iTunes на свой компьютер, чтобы продолжить эту операцию.
- Подключите iPhone или iPad к компьютеру с Windows с помощью оригинального кабеля USB-Lightning (или USB-USB C) и откройте приложение «iTunes» на своем компьютере.
- Нажмите на значок iPhone или iPad, который находится прямо рядом с вкладкой Музыка, как показано на скриншоте ниже.
Перейти на страницу устройства в iTunes
Необходимо включить синхронизацию фото
Выберите папку, где хранятся ваши фотографии
Теперь, если вы перейдете в приложение «Фото» на своем iPhone или iPad, вы сможете получить доступ ко всем фотографиям, которые вы выбрали для синхронизации на своем компьютере.
Если у вас фотографии в формате HEIC, вам может быть полезной статья, чем его открыть.
Впрочем, подключение iPhone или iPad к компьютеру по проводу постепенно уходит в прошлое. Если вы не хотите полагаться на кабель USB-Lightning для передачи контента, вы можете включить синхронизацию по Wi-Fi в iTunes для беспроводной передачи данных. Однако, чтобы это работало, ваш ПК и iPhone / iPad должны быть подключены к одной и той же сети Wi-Fi.
Как передать фото с компьютера без iTunes
Благодаря таким сервисам, как iCloud, Dropbox и Google Drive, вам больше не нужно использовать iTunes для передачи фотографий и видео. Если вы настроили iCloud на своем ПК с Windows, вы можете легко синхронизировать все локально сохраненные фотографии с iCloud и получить к ним доступ на любом устройстве Apple, на котором выполнен вход в ту же учетную запись iCloud, в течение нескольких секунд. А если вы используете Mac, ваши изображения автоматически синхронизируются с iPhone и iPad при помощи iCloud.
Новости, статьи и анонсы публикаций
Свободное общение и обсуждение материалов
Лонгриды для вас
Думаю, вы тоже заметили, что в последнее время Павел Дуров проявляет небывалую активность, критикуя компанию Apple. По его мнению, в Купертино обирают разработчиков, взимая с них 30-процентую комиссию с продажи приложений. Но если поначалу Дуров апеллировал к тому, что это препятствует развитию мелких стартапов, вынужденных отчислять Apple треть своего дохода, то теперь, поняв, что его […]
Спустя много лет ожидания музыкальный сервис Spotify наконец-то официально запустился в России. С одной стороны, наверное, уже поздновато, поскольку большинство пользователей давно организовали свою медиатеку в других сервисах. У моих коллег, например, вся музыка уже несколько лет хранится в Apple Music, а я сам пользуюсь Яндекс.Музыкой. Однако Spotify завлекает не только такой же ценой, как […]
Apple всегда задавала тренды в мире высоких технологий. Когда другие игроки на рынке мобильных устройств щедро снабжали свои гаджеты FM тюнерами, и для прослушивания любимых станций достаточно было лишь подключить наушники, то Стив Джобс с командой почему-то решили, что пойдут другим путём и принципиально не стали реализовывать в самом популярном смартфоне работу радио. Хотя радио […]
Лучший комментарий
Еще есть такая вещь как iTools, давно ею пользуюсь, она намного лучше iTunes, т.к не требует надоедливой синхронизации после каждого раза когда подключаешь свой iPhone, можно легко бросать музыку, фото, видео и так далее.
Как перенести фото с компьютера на Айфон?
Перенести видео с компьютера на iPhone, закачать на своё устройство модные треки или сбросить на жёсткий диск резервные копии контактов и сообщений — со всеми этими задачами владелец телефона от Apple справится буквально за несколько минут. Не сложнее и другая цель — скинуть фотки с компа на Айфон. О самых простых способах перенести изображения мы и поговорим.
USB-адаптер
К большому сожалению клиентов, мобильная продукция Apple до сих пор не поддерживает подключения microSD-карт — таким образом, перенести видео с Айфона на компьютер и обратно или скопировать фотографии в два этапа, сначала скачав данные на съёмный носитель, а затем подсоединив его к принимающему устройству, не получится.
Однако USB-разъёмы у Айфонов и Айпадов по-прежнему есть — к ним-то и подключаются специальные адаптеры, позволяющие скинуть на устройство фото и другие мультимедийные данные.
Владельцу Айфона потребуется:
- Любым удобным способом подключить флешку или карту памяти, в зависимости от наличия в адаптере соответствующих разъёмов, к компу и загрузить с него фотографии: их можно добавить как поодиночке, так и целой папкой, лучше всего — в корневой каталог.
- Подсоединить переносное устройство к разъёму Айфона и дождаться его авторизации.
- Передать данные с флешки или SD-карты в любую папку на телефоне — процесс займёт не больше времени, чем попытки скачать фильм на Айпад.
Важно: точно таким же способом (но в обратном порядке) обладатель продукции Apple сможет решить и обратную задачу — скинуть фото с Айфона на компьютер.
iTunes
Можно перекинуть фото с компа на Айфон и посредством фирменного приложения от производителя; всё, что для этого нужно — завести учётную запись Apple ID, установить на ПК программу и найти USB-шнур для телефона (желательно оригинальный, хотя подойдёт любой находящийся в рабочем состоянии).
Важно: скинуть фотографии с компьютера на Айфон можно и через Wi-Fi; тем не менее, если планируется добавить в память устройства большой объём данных, делать этого не рекомендуется — передача файлов беспроводным способом быстро разряжает аккумулятор.
Чтобы перекинуть фотки с компа на Айфон посредством Айтюнс, следует:
- Запустить приложение и авторизоваться в нём — или убедиться в меню «Учётная запись», что Apple ID уже подключён.
- Подключить к компьютеру Айфон и дождаться авторизации устройства. Выбрать в главном окне iTunes хранящиеся на компе фотки, а для телефона — указать папку, в которую планируется закачать файлы.
- Нажать на кнопку «Импортировать выбранные» или, если часть картинок с компьютера уже перенесена на Айфон, «Импортировать все новые» — и оставить устройства в покое до завершения процесса.
Если повторять перечисленные манипуляции каждый новый раз не хочется, следует настроить в iTunes синхронизацию данных — тогда скинуть фото с компа можно будет в два клика мышью:
- Перейти в раздел «Резервные копии», выбрать параметр «Этот компьютер» (для лёгкого копирования фоток как с компьютера на Айфон, так и обратно) и отметить галочкой чекбокс «Синхронизировать автоматически».
- При следующем подключении телефона с целью скинуть фотографии во внутреннюю память — выбрать вариант синхронизации и, если процесс не начался автоматически, кликнуть по соответствующей кнопке.
Важно: точно так же пользователь сможет передавать на iPhone не только музыку и фильмы, но и рингтоны — и даже резервные копии файлов.
iCloud
Владелец продукции Apple, уже заведший учётную запись, автоматически получает доступ к облачному хранилищу Айклауд, позволяющему, помимо всего, скинуть фотографии, музыку и клипы с компьютера на Айфон и обратно.
Чтобы приступить к делу, прежде всего следует настроить на iPhone синхронизацию с облаком:
- Открыть «Настройки» телефона и тапнуть по своей аватарке.
- Перейти в раздел iCloud.
- И синхронизацию фотографий.
Теперь, чтобы перекинуть фотки с компа на Айфон посредством фирменного клиента для Windows, необходимо:
- Авторизоваться в программе, введя свои логин и пароль Apple ID и нажав на кнопку «Войти».
- В «Проводнике» открыть каталог «Фото iCloud».
- И скопировать в него нужные фотографии — после синхронизации они автоматически появятся в iCloud, а оттуда снимки можно будет закачать на Айфон.
Пользователь, предпочитающий онлайн-версию Айклауд, может попробовать другой способ:
- Перейти на сайт — icloud.com, ввести в первом текстовом поле свой логин Apple ID.
- А во втором — пароль, не забыв установить галочку в чекбоксе «Оставаться в системе».
- И загрузить свои фото, используя пиктограмму облачка с обращённой внутрь стрелкой или просто перетащив файлы на свободную область.
- И дождавшись завершения копирования данных.
- Чтобы упростить себе задачу, владелец Айфона может заранее создать для фоток общую папку и задать для неё понятное имя.
- Закачать фотографии на устройство так же легко: достаточно войти в мобильное приложение iCloud и воспользоваться пиктограммой облака со стрелочкой, на этот раз обращённой наружу.
Совет: чтобы не загромождать Айклауд ненужной информацией, имеет смысл сразу по завершении копирования удалить фото, кликнув по размещённой здесь же «корзине».
Облака и файлообменники
Не обязательно скидывать фотографии, которые должны оказаться на iPhone, в iCloud; владелец устройства может воспользоваться любым сайтом-файлообменником или облачным сервером с бесплатным доступом — например, Яндекс.Диском. Чтобы скопировать фотки с компьютера на Айфон этим способом, понадобится:
- На компьютере авторизоваться в облачном хранилище и нажать на кнопку «Загрузить».
- Выбрать в окошке «Проводника» фото, которые следует скинуть на Айфон.
- Подождать, пока они загрузятся на сервер.
- И удостовериться, что данные можно просмотреть онлайн.
- При желании, как и в прошлом случае, владелец телефона может собрать все фотки в один каталог, предварительно создав его в облаке.
- На Айфоне — зайти в приложение, переключиться на вкладку «Файлы».
- Отметить галочками нужные фото.
- И, вызвав контекстное меню, «Сохранить на устройство».
- В зависимости от общего объёма данных и текущей скорости Интернета процесс обмена информацией между облаком и Айфоном может занять от минуты-двух до нескольких часов — отключать аппарат от Глобальной сети в это время не нужно.
Совет: воспользовавшись в том же меню опцией «Скачать», обладатель iPhone сможет самостоятельно задать каталог для сохранения фоток.
Электронная почта
Наконец, небольшое число фотографий можно перекинуть с компа на Айфон и при помощи e-mail. Для этого необходимо:
- Войти в свой почтовый клиент, кликнуть по кнопке «Добавить файлы».
- Выбрать фотографии на жёстком диске компьютера, подождать их загрузки на сервер.
- И отправить самому себе.
- В мобильном приложении — получив письмо, развернуть список фоток.
- И скачать каждую по отдельности.
Совет: немного ускорить процесс можно, заранее запаковав снимки в один архивный файл и затем послав его себе по электронной почте.
Подводим итоги
Скинуть фото с компьютера на Айфон удастся несколькими простыми способами. Самые удобные — посредством специального адаптера для microSD, фирменной программы iTunes и сервиса iCloud. Другие удобные варианты — использование облачных хранилищ, файлообменников и электронной почты.