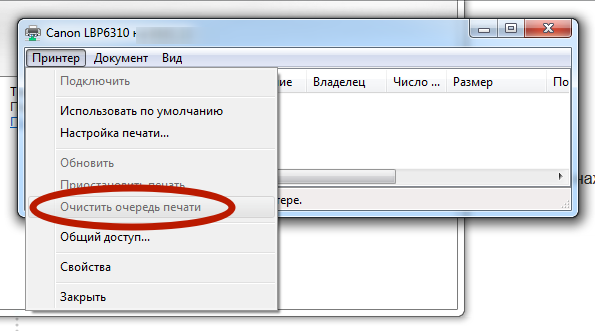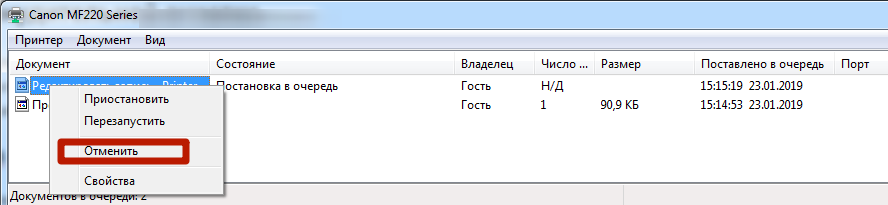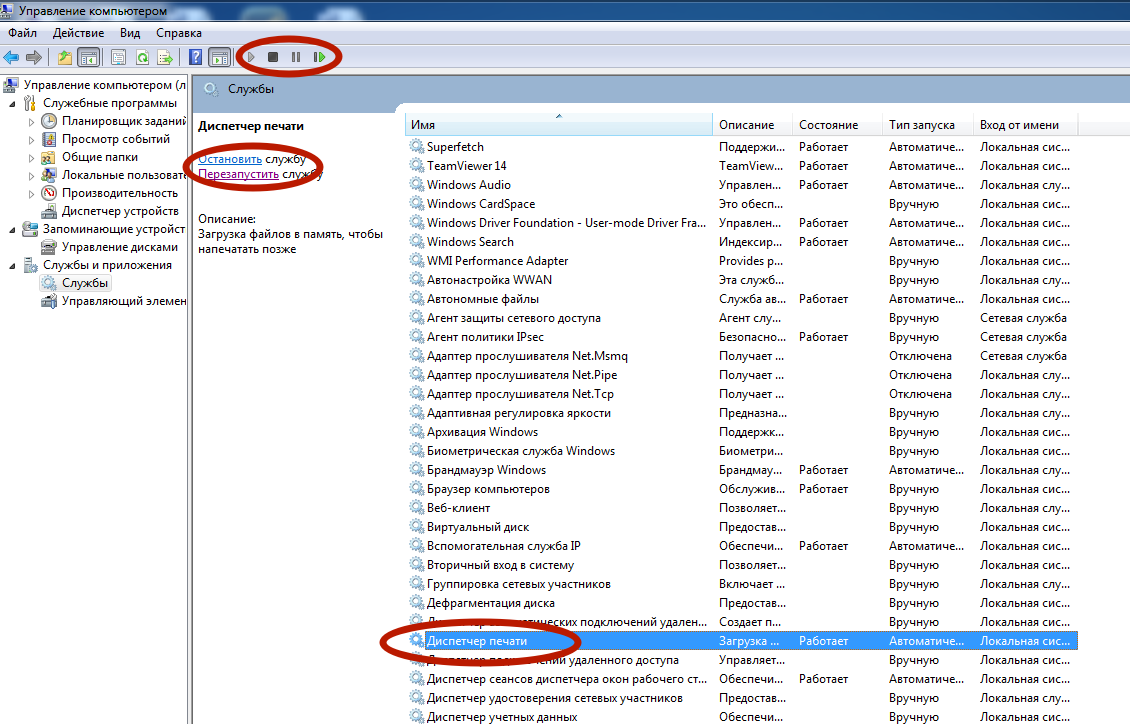Очистка очереди печати в Windows 10
Сейчас у многих пользователей имеется дома принтер. С его помощью можно без каких-либо трудностей распечатать необходимые цветные или черно-белые документы. Запуск и настройка этого процесса обычно осуществляется через операционную систему. Встроенный инструмент выстраивает очередь, которая регулирует поступление файлов в печать. Иногда происходят сбои либо случайная отправка документов, поэтому возникает надобность очистить эту очередь. Выполняется такая задача двумя методами.
Очищаем очередь печати в Windows 10
В рамках данной статьи будет рассмотрено два метода очистки очереди печати. Первый является универсальным и позволяет удалить все документы или только выбранный. Второй же полезен тогда, когда произошел системный сбой и файлы не удаляются, соответственно, и подключенное оборудование не может начать нормально функционировать. Давайте разберемся с этими вариантами более детально.
Способ 1: Свойства принтера
Взаимодействие с печатающим устройством в операционной системе Windows 10 происходит с помощью стандартного приложения «Устройства и принтеры». В него встроено множество полезных утилит и инструментов. Один из них и отвечает за формирование и работу с очередью элементов. Удалить их оттуда не составит труда:
- Найдите значок принтера на панели задач, кликните на нем правой кнопкой мыши и выберите в списке используемое устройство.
Откроется окно параметров. Здесь вы сразу увидите перечень всех документов. Если требуется удалить только один, нажмите на нем ПКМ и выберите «Отменить».
В случае когда файлов много и по отдельности очищать их не совсем удобно, разверните вкладку «Принтер» и активируйте команду «Очистить очередь печати».
К сожалению, не всегда упомянутый выше значок отображается на панели задач. В этой ситуации открыть меню управления периферией и очистить очередь через нее можно так:
- Перейдите в «Пуск» и откройте «Параметры», нажав на кнопку в виде шестеренки.
Отобразится перечень параметров Windows. Здесь вас интересует раздел «Устройства».
На панели слева перейдите в категорию «Принтеры и сканеры».
Теперь вы попадаете в окно с параметрами. Работа в нем происходит точно так же, как это было показано в предыдущей инструкции.
Как видите, первый способ достаточно прост в исполнении и не требует много времени, очищение происходит буквально за несколько действий. Однако иногда случается так, что записи просто не удаляются. Тогда рекомендуем обратить внимание на следующее руководство.
Способ 2: Ручная очистка очереди печати
За корректную работу принтера отвечает служба «Диспетчер печати». Благодаря ей создается очередь, документы отправляются в распечатку, а также происходят дополнительные операции. Различные системные либо программные сбои в самом устройстве провоцируют зависание всего алгоритма, из-за чего временные файлы никуда не деваются и только мешают дальнейшему функционированию оборудования. При возникновении подобных проблем вам нужно вручную заняться их удалением, а сделать это можно следующим образом:
- Откройте «Пуск» в строке поиска напечатайте «Командная строка», кликните на появившемся результате правой кнопкой мыши и запустите приложение от имени администратора.
В первую очередь останавливаем саму службу «Диспетчер печати». За это отвечает команда net stop spooler . Введите ее и нажмите на клавишу Enter.
После успешной остановки вам пригодится команда del /s /f /q C:\Windows\System32\spool\PRINTERS\*.* — она отвечает за удаление всех временных файлов.
По завершении процесса деинсталляции требуется вручную проверить папку хранения этих данных. Не закрывайте «Командную строку», откройте Проводник и найдите все временные элементы по пути C:\Windows\System32\spool\PRINTERS
Выделите все их, кликните правой кнопкой мыши и выберите пункт «Удалить».
После этого вернитесь в «Командную строку» и запустите службу печати командой net start spooler
Такая процедура позволяет очистить очередь печати даже в тех случаях, когда элементы, находящиеся в ней, зависли. Переподключите устройство и заново приступайте к работе с документами.
С необходимостью очистки очереди печати сталкивается практически каждый обладатель принтеров или многофункциональных устройств. Как вы могли заметить, выполнить эту задачу не составит труда даже неопытному юзеру, а второй альтернативный метод поможет справиться с зависанием элементов буквально за несколько действий.
Очередь печати принтера на Windows 10: методы очистки и решение ошибок
При попытке распечатать какой-либо документ, пользователь Windows 10 может столкнуться с ситуацией, когда отправляя файл и нажимая кнопку «Печатать», ничего не происходит. Документ направляется в очередь печати, принтер исправный и работает, но процесс печати не запускается. В таком случае многие юзеры выполняют перезагрузку ПК, чем эта проблема решается, однако все файлы нужно заново открыть и вновь пустить в печать. Это не правильно, так как за корректность очередности печати текстовых документов отвечает специальная функция, которая должна работать. Если она не работает, то предлагаем рассмотреть способы, как очистить очередь печати принтера Windows 10 и решить неполадку с этой опцией.
Для того, чтобы посмотреть очередь печати на Виндовс 10, стоит выполнить следующее:
- Переходим по ветке C:\WINDOWS\System32\spool\PRINTERS или же в поисковой строке вводим windir%\System32\spool\PRINTERS. Эту же команду можно ввести в окне «Выполнить».
- Откроется папка с файлами. Это и есть очередь печати.
- Если какой-то файл нужно снять с печати, то необходимо его выбрать, определив по дате отправления принтеру, и удалить.
Почистить папку очереди печати любого принтера от файлов на Windows 10 можно несколькими способами.
Очищать список документов, оправленных на печать, можно через Панель управления. Для этого выполняем следующее:
- Жмем «Пуск» и выбираем «Панель управления».
- Выбираем «Оборудование и звук», «Устройства и принтеры».
- Нажимаем правой кнопкой мыши на иконке принтера и из выпадающего меню выбираем «Посмотреть очередь печати».
- Появиться новое окно. Вверху нажимаем «Принтеры», «Очистить очередь печати».
- Удаленный перечень документов придётся создавать заново. Однако файлы будут напечатаны корректно.
Если первый способ не сработал, то удалять документы, отправленные на печать, нужно с помощью Диспетчера печати. Однако это будет принудительная остановка работы принтера. Для её выполнения нужно проделать следующие шаги:
- Нажимаем «Ctrl+Alt+Del» или «Ctrl+Shift+Esc», чтобы вызвать Диспетчер задач.
- Откроется небольшое окно. Переходим во вкладку «Службы».
- В списке находим «Диспетчер печати» или «Spooler». Нажимаем на службе правой кнопкой мыши и выбираем «Остановить».
- Далее вновь переходим по адресу C:\WINDOWS\System32\spool\PRINTERS. Откроется новое окно. Выбираем «Принтеры», «Остановить очередь печати» (действия официального способа остановки печати).
Очистить очередь печати в Windows 10 можно с помощью командной строки. Для этого выполняем следующие действия:
- Вводим в поисковой строке команду cmd. Нажимаем на выдаче правой кнопкой мыши и выбираем «Запуск с правами Администратора».
- Откроется консоль. По очередности вводим:
- net stop spooler – команда, которая приостанавливает службу печати;
- del %systemroot%system32spoolprinters*.shd – удаление файлов с расширением shd из папки очереди печати;
- del %systemroot%system32spoolprinters*.spl – удаление файлов с расширением spl из той же директории;
- net start spooler – запуск службы печати.
После выполнения этих команд стоит выполнить перезагрузку Windows 10.
Если вы протестировали вышеуказанные способы, но очередь печати не очищается, стоит попробовать следующие методы.
Метод 1. Перезапуск службы очередь печати
- Открываем «Диспетчер задач», переходим во вкладку «Службы» и выбираем «Диспетчер печати». Открываем эту службу и кликаем «Перезапустить».
- Далее удаляем файлы из папки C:\Windows\System32\spool\PRINTERS.
- Запускаем «Диспетчер печати».
Метод 2. Удаление временной папки
- Перезагружаем компьютер и принтер.
- Переходим по адресу C:\Windows\System32\spool\PRINTERS. Папку PRINTERS нужно очистить любим удобным способом, но только не удалять.
- После очистки нужно вновь перезагрузить Windows 10 и отправить любой файл на печать.
Метод 3. Автоматически очистить очередь печати с помощью пакетного файла
Очистить очередь печати в Windows 10 можно с помощью пакетного файла. Для этого нужно открыть текстовый документ. Желательно Блокнот. Далее вставляем в него такой текст: rundll32 printui.dll,PrintUIEntry /Xg /n «Имя_локального_принтера» /f «D:\results.txt».
Сохраняем файл с любым названием и расширением .bat. Запускаем с правами Администратора.
Также можно применить такой скрипт: cscript C:\Windows\System32\Printing_Admin_Scripts\ru-RU\Prnqctl.vbs -x -p «HP LaserJet 2200 Series PCL 5».
Некоторые скрипты прописаны самой Mcicrosoft. Их можно изучить по ссылке.
Как показывает анализ форумов, на которых обсуждается данная тематика, вышеперечисленные способы и методы должны решить проблему с очередью печати. В случаи, если они не помогают исправить неполадку, необходимо обратить внимание на работоспособность принтера: переподключить его, обновить драйвера, запустить сканирование системы на наличие поврежденных файлов. Возможно, проблема кроется в работоспособности самого печатающего устройства.
Инструкция как отменить печать или убрать документы в очереди
Проблем с печатающими устройствами бывает много и разных. Исправить их порой достаточно просто. Но иногда неопытному пользователю приходится изрядно напрячься, чтобы аппарат снова стал работать. Многие ищут в сети «как очистить очередь печати принтера» — это правильное первое действие, когда печать попросту остановилась без причин и ошибок.
Как правило, проблема с невозможностью убрать документы из списка задач возникает на моделях фирмы HP, Canon. В статье Вы сможете найти сразу несколько способов, как удалить очередь на печать на принтере принудительно, когда стандартными действиями она не очищается. Инструкции актуальны для семейства всех версий операционных систем Windows 7,8,10.
Возможные причины проблем
Перед тем как начать устранять какую-либо проблему или ошибку необходимо точно знать о ее наличии. Зависание документов в очереди возможно по нескольким причинам и не всегда требуется именно очистка или сброс всех заданий. Причинами могут быть:
- Ошибки программного обеспечения печатающего устройства.
- Проблемы с операционной системой Windows.
- Наличие вирусов на компьютере или неполное устранение последствий их действий.
При печати документов и картинок большого размера, бывают ситуации, когда документ может долго загружаться на печать или подвиснуть. Это не является проблемой и никаких действий со стороны пользователя не требуется. Нужно просто немного подождать. Бить тревогу стоит, только когда размеры, указанные на рисунке ниже, сравнялись и печать не началась.
Диспетчер задач принтера
Самый простой и стандартный способ почистить очередь документов на печать на компьютере или ноутбуке сделать все через диспетчер задач принтера. Но сначала необходимо добраться до него. Сделать это можно так:
- Откройте панель управления через кнопку «Пуск» или нажав комбинацию WINDOWS+R, а потом введите «Control».
- Найдите раздел «Устройства и принтеры».
- Выберите свою модель из открывшегося списка.
Когда в списке много устройств, то найти будет сложновато. Следует искать по названию модели, которое должно быть обозначено на самом корпусе аппарата. Нужный нам вариант будет обозначен зеленой галочкой. Еще одним признаком правильного выбора является наличие заданий в очереди.
- Выделите мышкой и нажмите правую кнопку.
- В контекстном меню выберите пункт «Просмотр очереди». Вы увидите все незавершенные задания.
- В окошке, которое сейчас видите, будет список зависших документов.
- Чтобы убрать все сразу нужно нажать на «Файл» вверху и выбрать «Очистить очередь печати».
- Чтобы удалить какой-то определенный документ из очереди печати, выделите и нажмите правой кнопкой мыши и в меню нажмите «Отменить».
Способы принудительной очистки
Не всегда мероприятия по удалению документов из очереди проходят так гладко и просто. Зачастую приходится прибегать к самым разным и изощренным вариантам, чтобы удалить очередь печати на принтере. В этом разделе речь пойдет о принудительных способах добиться успеха. Используйте их, если стандартный через диспетчер не помог.
Службы Windows
В операционных системах Windows есть разные службы, которые выполняют большое количество задач. Есть среди них и служба диспетчера очереди печати. Роль этой оснастки предельно проста и достаточно важна — контролировать печать на Вашем компьютере. Проблемы зависания печати могут быть связаны именно с ней. Точно проверить такой факт неопытный пользователь не сможет.
Все что можно сделать в нашем случае — это попробовать перезапустить данную службу. Чтобы это сделать, следуйте такой инструкции:
- Через пуск попадаем в панель управления.
- Среди большого списка находим раздел «Администрирование».
- Из перечня ярлыков нажимаем на «Службы».
- В списке ищем оснастку «Диспетчер печати».
- Перезапускаем ее.
Очистка временной папки
Мало кто знает, что при постановке на печать система создает временные файлы, в которые записывает всю нужную для выполнения операции информацию. В случае отсутствия таких файлов и информации соответственно список файлов на печать будет пустой, что и требуется нам.
Найти нужную папку можно по адресу C:/Windows/System32/spool/Printers. Если система Виндовс установлена не на диск C, то в пути имя диска нужно изменить на актуальную букву. Удалять нужно только файлы в папке, а не саму директорию Printers. После удаления следует перезагрузить компьютер или ноутбук.
Специалисты рекомендуют перед удалением файлов из папки останавливать службу печати, а после перезагрузки снова ее включать. Как это сделать описано в предыдущем разделе.
Командная строка
Если Вы имеете опыт работы с командами системы DOS и хоть немного что-то в этом понимаете, то можно воспользоваться способом вода команд для очистки очереди.
Запускать режим командной строки нужно от имени администратора.
Дальнейшими действиями будут вод и выполнение таких команд:
- net stop spooler.
- del %systemroot%system32spoolprinters*.shd /F /S /Q.
- del %systemroot%system32spoolprinters*.spl /F /S /Q.
- net start spooler.
Bat файл
Если проблема с очисткой очереди принтера носит системных характер, то способы выше могут помочь только на некоторое время и неприятности вернуться обратно. В таком случаи попробуйте переустановить драйвера к Вашей модели печатающего устройства. В некоторых случаях нужно переустанавливать и всю операционную систему.
Как временный вариант можно воспользоваться специальным bat файлом. Для этого создайте текстовый файл с расширением .bat. В сам файл вставьте текст.
del %systemroot%system32spoolprinters*.shd /F /S /Q
del %systemroot%system32spoolprinters*.spl /F /S /Q
И сохраните. Сделайте ярлык на данный файл на панели быстрого запуска для удобства использования. При запуске такого файла будут автоматически выполняться команды, описанные в разделе «Командная строка» этой статьи.
Специальные утилиты
Можно скачать специальные программы, которые автоматически могут решить проблему с очисткой очереди. Но в этом нет надобности и целесообразности. Любая из таких утилит использует в своей основе один из перечисленных принудительных методов, выполнить который намного быстрее и безопасней вручную.