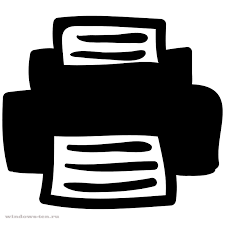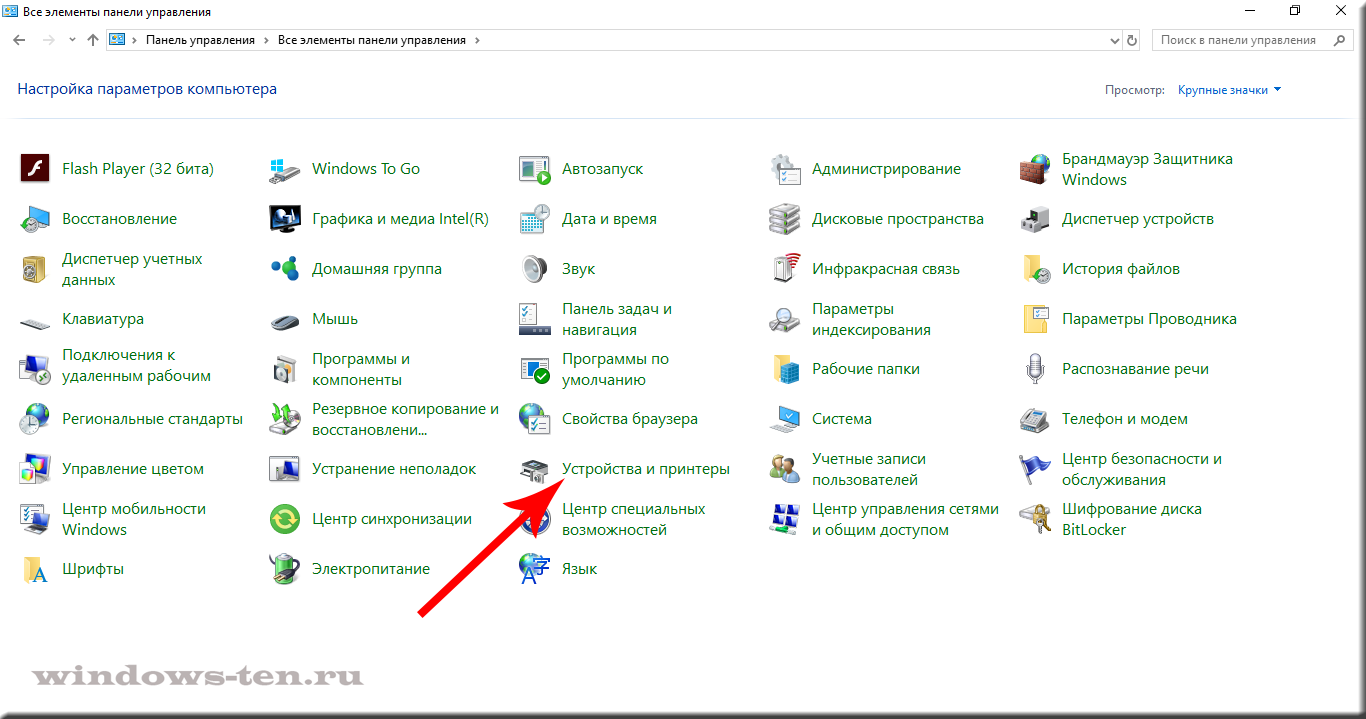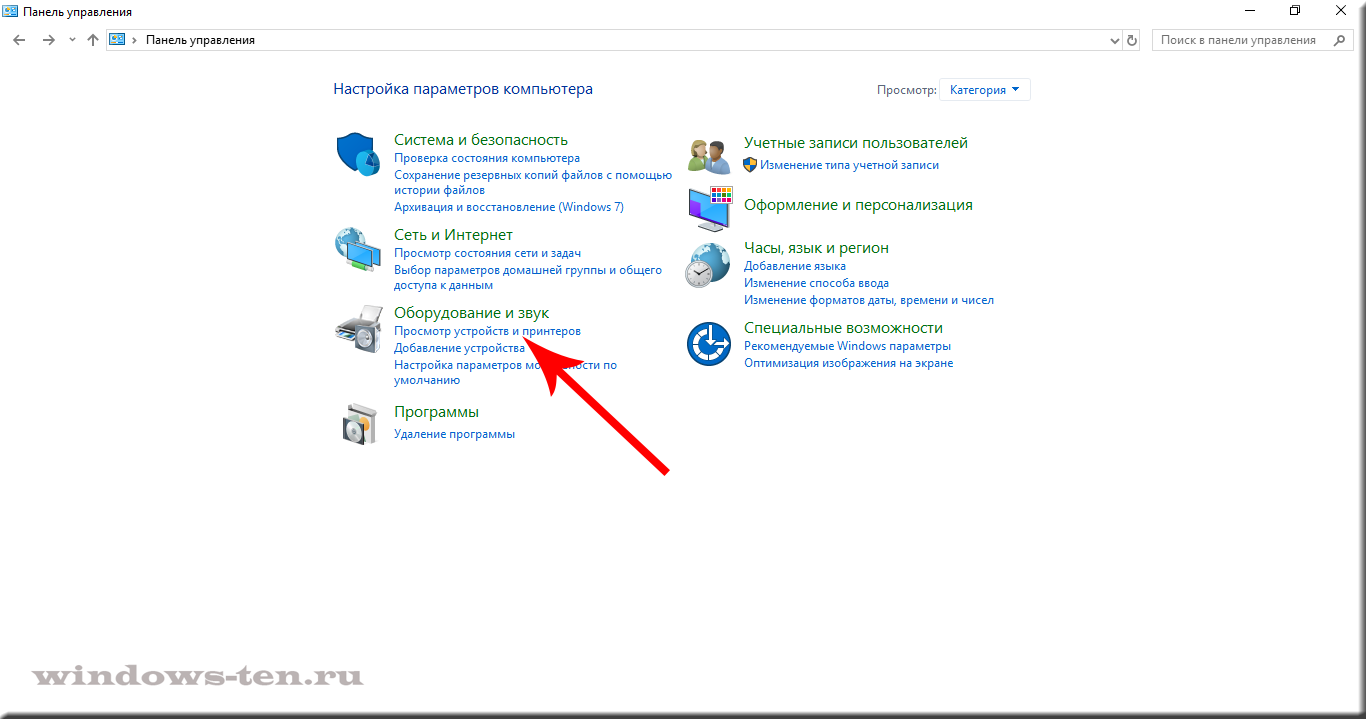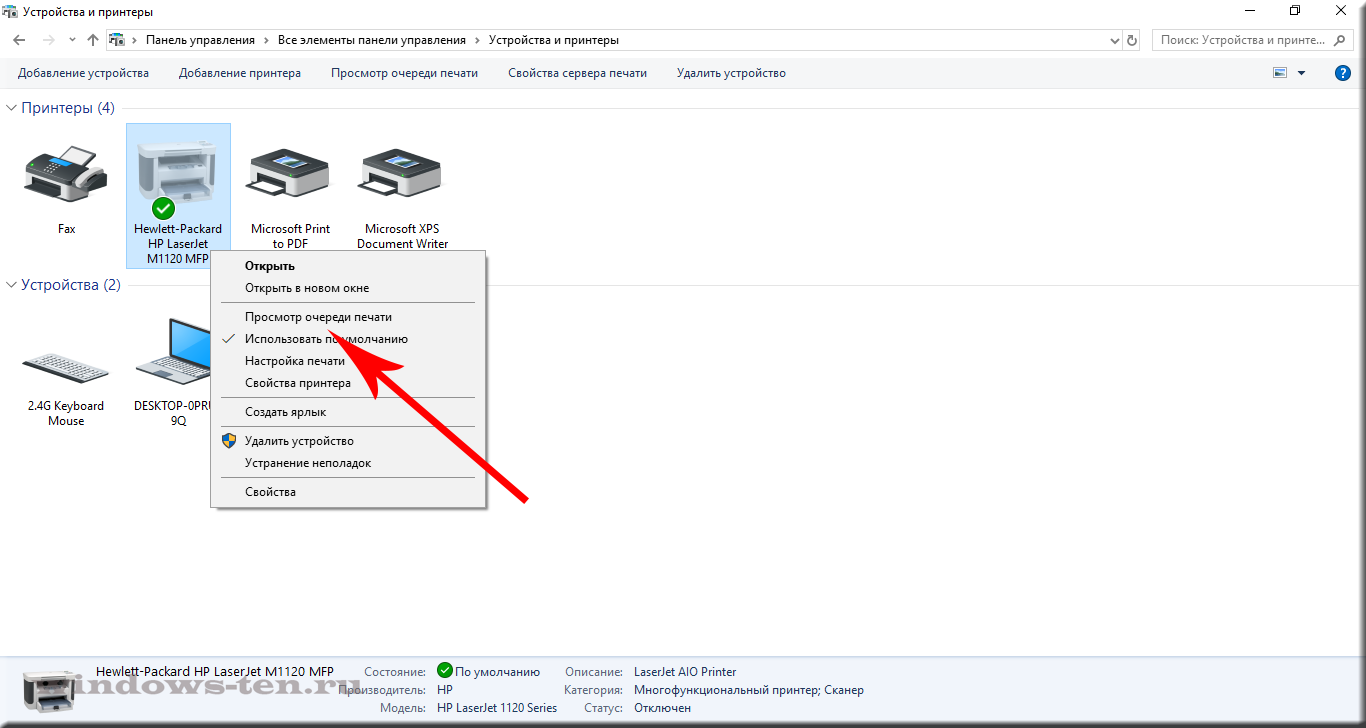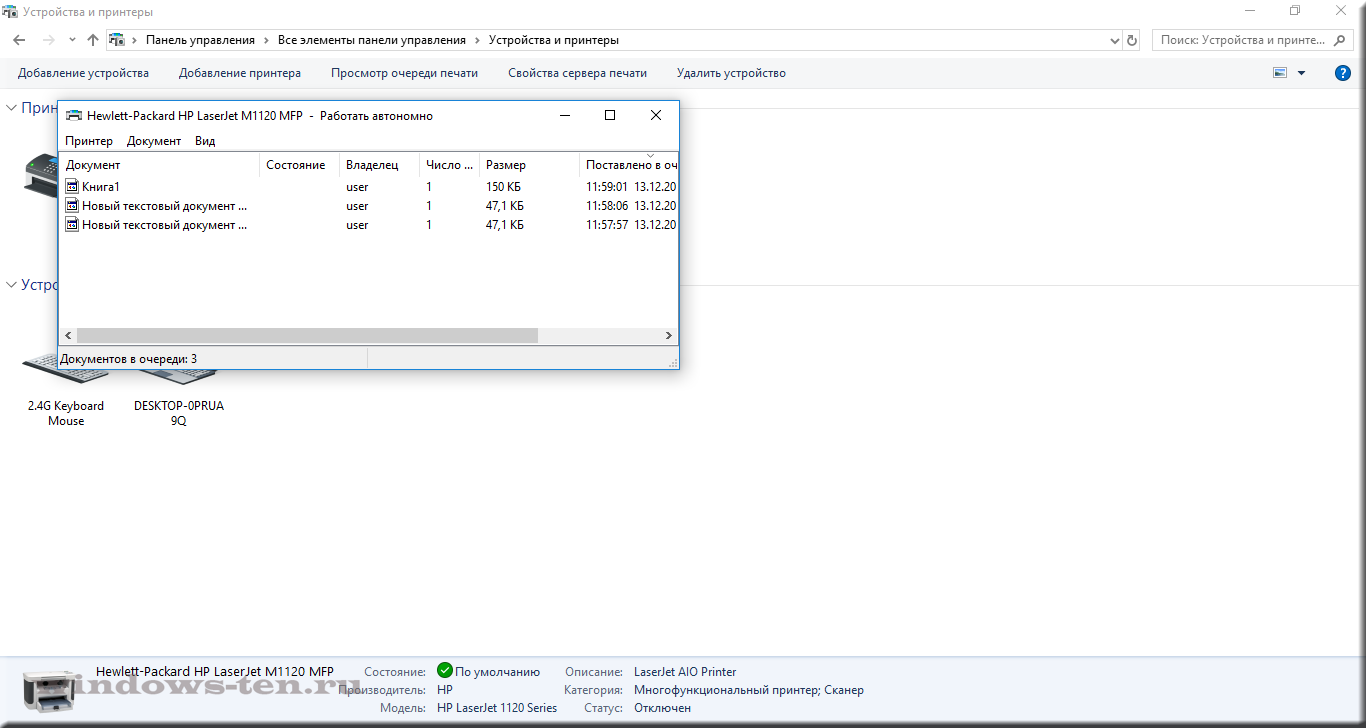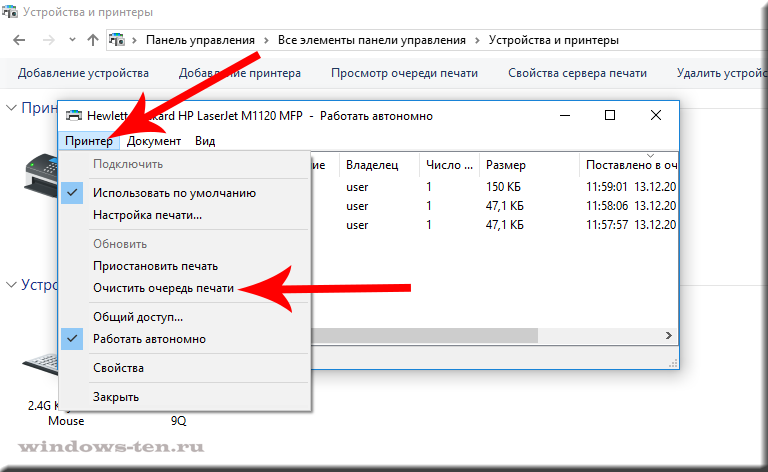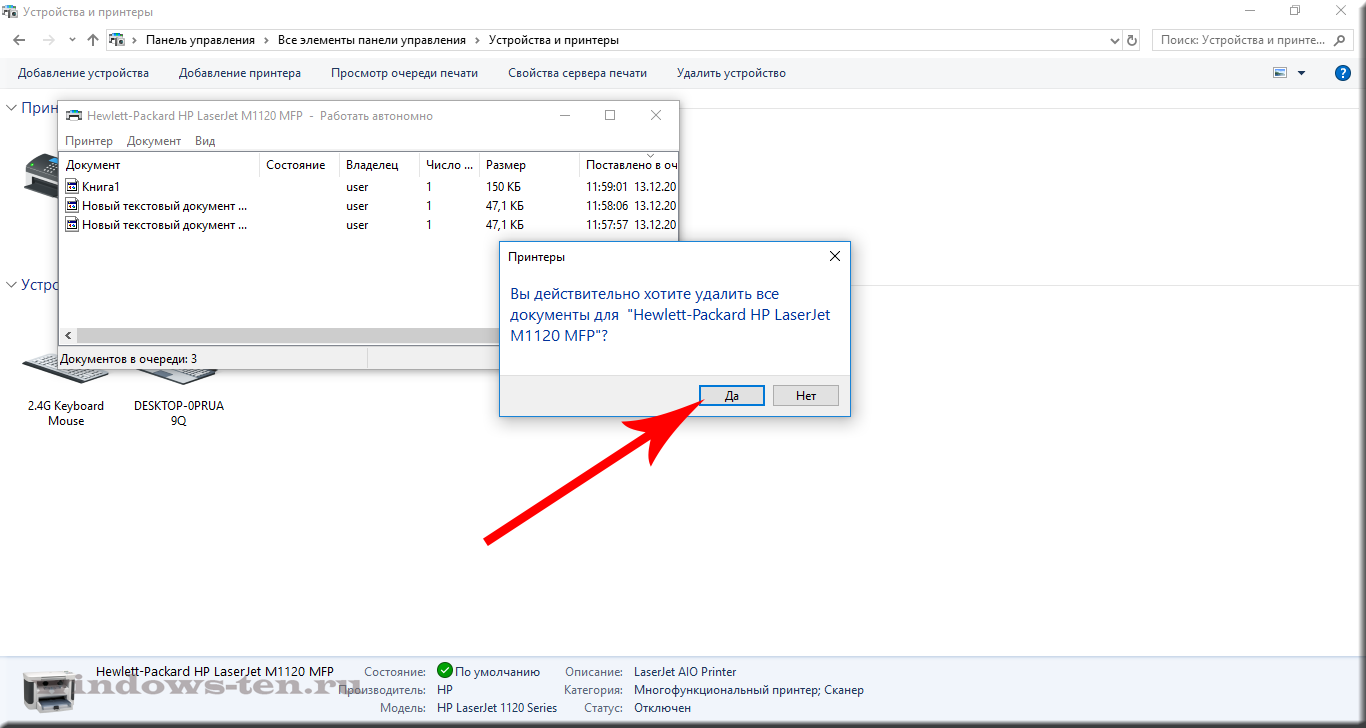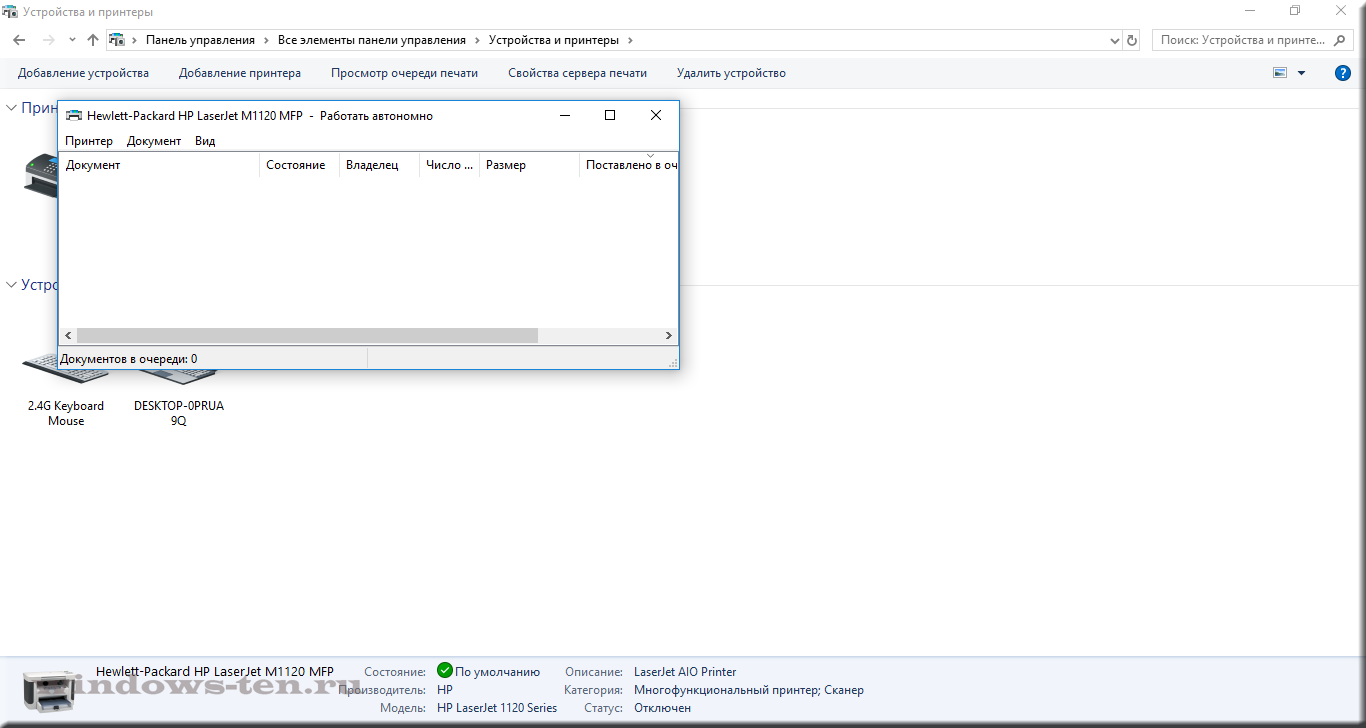Как просмотреть и очистить очередь печати принтера в Windows 10
Как открыть и очистить очередь печати документов, отправленных на принтер в Windows 10? / Как отменить печать документа в Windows 10?
После того, как что-либо было отправлено на печать, в Windows 10, данные для обработки попадают в специальную «очередь», руководствуясь которой, принтер выводит информацию на бумагу.
В очередь на печать можно отправлять любое количество документов, выводиться которые будут один за другим, согласно той последовательности, в которой были отправлены. Соответственно, если, при печати какого-либо из файлов произошел сбой — все, отправленные за ним документы так и остаются дожидаться своей очереди, и не начнут обрабатываться принтером до тех пор, пока документ, при печати которого произошла ошибка, не будет распечатан, или удален из списка.
Кроме прочего, в списке возможно, редактирование очереди на печать, которое дает возможность перезапуска печати документа, без участия программы-обработчика, через которую было отправлено задание.
Итак, для того, чтобы открыть очередь на печать для принтера в Windows 10:
- Открываем панель управления Windows (Если вы не знаете, как это сделать, не беда — подсмотрите ЗДЕСЬ , это не сложно)
- Теперь, нас интересует пункт «устройства и принтеры», если ваша панель управления выглядит так:
Или же строка «просмотр устройств и принтеров» , если панель управления, в вашем случае, выглядит вот так:
После чего, в открывшемся окне, где будут отображены все когда-либо сопрягавшиеся с системой принтеры, сканеры, факсы и так далее — находим то название, которое соответствует нужному вам принтеру.
Нажимаем на искомый принтер ПРАВОЙ кнопкой мыши, для вызова контекстного меню, и кликаем уже ЛЕВОЙ кнопкой по сроке «Просмотр очереди печати»
В результате, откроется окно, где будут отображены все задания, отправленные на печать принтеру. (В списке отображаются только те задания, которые еще не распечатаны либо распечатаны частично. Документы, печать которых закончена, исчезают из списка)
Для очистки очереди печати, и отмены всех находящихся в ней заданий — нажимаем «принтер», в верхнем левом углу появившегося окна, и выбираем пункт «Очистить очередь печати»
Подтверждаем свои намерения, нажав кнопку «Да» в появившемся диалоговом окне.
Если все сделано правильно — список должен очиститься
Если очередь на печать не очищается.
Если, при удалении документов из очереди на печать, они не в какую не удаляются — проблема кроется в синхронизации программного обеспечения устройства (драйвера) с системой.
Решается вопрос «не удаляемой» очереди печати довольно просто:
- Удалите сам принтер из системы (если не знаете как это делать — подсмотрите ТУТ , там все довольно просто)
- После этого, перезагрузите компьютер или ноутбук
- Подключите принтер или включите его питание, если аппарат уже подключен.
- Подождите 3-5 минут, чтобы система автоматически переустановила программное обеспечение принтера
(Windows 10 запоминает устройство, если оно было установлено ранее, и сохраняет все программное обеспечение, нужное для его работы. Потому, когда вы подключите принтер, учитывая то, что мы его только что удалили, а значит, он уже знаком нашей Windows — операционная система сама произведет установку устройства и выгрузит все необходимые программы и драйверы)
Готово! Очередь печати очищена, можно приступать к работе!
Очистка очереди печати в Windows 10
Сейчас у многих пользователей имеется дома принтер. С его помощью можно без каких-либо трудностей распечатать необходимые цветные или черно-белые документы. Запуск и настройка этого процесса обычно осуществляется через операционную систему. Встроенный инструмент выстраивает очередь, которая регулирует поступление файлов в печать. Иногда происходят сбои либо случайная отправка документов, поэтому возникает надобность очистить эту очередь. Выполняется такая задача двумя методами.
Очищаем очередь печати в Windows 10
В рамках данной статьи будет рассмотрено два метода очистки очереди печати. Первый является универсальным и позволяет удалить все документы или только выбранный. Второй же полезен тогда, когда произошел системный сбой и файлы не удаляются, соответственно, и подключенное оборудование не может начать нормально функционировать. Давайте разберемся с этими вариантами более детально.
Способ 1: Свойства принтера
Взаимодействие с печатающим устройством в операционной системе Windows 10 происходит с помощью стандартного приложения «Устройства и принтеры». В него встроено множество полезных утилит и инструментов. Один из них и отвечает за формирование и работу с очередью элементов. Удалить их оттуда не составит труда:
- Найдите значок принтера на панели задач, кликните на нем правой кнопкой мыши и выберите в списке используемое устройство.
Откроется окно параметров. Здесь вы сразу увидите перечень всех документов. Если требуется удалить только один, нажмите на нем ПКМ и выберите «Отменить».
В случае когда файлов много и по отдельности очищать их не совсем удобно, разверните вкладку «Принтер» и активируйте команду «Очистить очередь печати».
К сожалению, не всегда упомянутый выше значок отображается на панели задач. В этой ситуации открыть меню управления периферией и очистить очередь через нее можно так:
- Перейдите в «Пуск» и откройте «Параметры», нажав на кнопку в виде шестеренки.
Отобразится перечень параметров Windows. Здесь вас интересует раздел «Устройства».
На панели слева перейдите в категорию «Принтеры и сканеры».
Теперь вы попадаете в окно с параметрами. Работа в нем происходит точно так же, как это было показано в предыдущей инструкции.
Как видите, первый способ достаточно прост в исполнении и не требует много времени, очищение происходит буквально за несколько действий. Однако иногда случается так, что записи просто не удаляются. Тогда рекомендуем обратить внимание на следующее руководство.
Способ 2: Ручная очистка очереди печати
За корректную работу принтера отвечает служба «Диспетчер печати». Благодаря ей создается очередь, документы отправляются в распечатку, а также происходят дополнительные операции. Различные системные либо программные сбои в самом устройстве провоцируют зависание всего алгоритма, из-за чего временные файлы никуда не деваются и только мешают дальнейшему функционированию оборудования. При возникновении подобных проблем вам нужно вручную заняться их удалением, а сделать это можно следующим образом:
- Откройте «Пуск» в строке поиска напечатайте «Командная строка», кликните на появившемся результате правой кнопкой мыши и запустите приложение от имени администратора.
В первую очередь останавливаем саму службу «Диспетчер печати». За это отвечает команда net stop spooler . Введите ее и нажмите на клавишу Enter.
После успешной остановки вам пригодится команда del /s /f /q C:\Windows\System32\spool\PRINTERS\*.* — она отвечает за удаление всех временных файлов.
По завершении процесса деинсталляции требуется вручную проверить папку хранения этих данных. Не закрывайте «Командную строку», откройте Проводник и найдите все временные элементы по пути C:\Windows\System32\spool\PRINTERS
Выделите все их, кликните правой кнопкой мыши и выберите пункт «Удалить».
После этого вернитесь в «Командную строку» и запустите службу печати командой net start spooler
Такая процедура позволяет очистить очередь печати даже в тех случаях, когда элементы, находящиеся в ней, зависли. Переподключите устройство и заново приступайте к работе с документами.
С необходимостью очистки очереди печати сталкивается практически каждый обладатель принтеров или многофункциональных устройств. Как вы могли заметить, выполнить эту задачу не составит труда даже неопытному юзеру, а второй альтернативный метод поможет справиться с зависанием элементов буквально за несколько действий.
Как убрать документы из очереди на печать
Удалить очередь через свойства принтера
Для обнуления всего списка печатающихся материалов, нажмите на пункт «Принтер» — «Очистить очередь печати».
Если в очередь отправлено много документов и нужно отменить печать конкретного, то выберите его и через контекстное меню сделайте отмену.
В Windows 10 функцию можно использовать в окне параметров.
Значок в системном трее
Открыть окно очереди позволяет и значок принтера на панели задач.
Принудительная очистка
Если отменить очередь через меню аппарата не получается, сбросить задачи необходимо принудительно. При этом очищается список на всех устройствах, подключённых к сети. Такая методика применяется к отдельным моделям HP, Canon.
Перезапуск службы печати
- Нажмите «Пуск».
- Выберите пункт «Панель управления». На Windows 10 начните вводить название в поиске, который находится возле меню Пуск.
- Переходите в раздел «Система и безопасность» — «Администрирование».
- Выберите «Управление компьютером».
- В открывшемся перечне найдите пункт «Службы и приложения».
- Кликните на «Диспетчер печати».
- Нажмите «Перезапустить».
Для Windows 7, 8 и 10 быстрый доступ «Службам» возможен через окно «Выполнить», которое запускается комбинацией кнопок Win+R.
Введите команду services.msc. Очистка диспетчера произойдёт после нажатия клавиши «Перезапуск».
Очистка временной папки Printers
Документы для дальнейшей обработки создают два временных архива.
- Первый с расширением .SHD хранит настройки.
- Расширение второго файла .SPL. В нём хранится рабочая информация.
Автоматическая чистка стэка с непостоянными данными происходит при выключении или перезагрузке оборудования. Если очередь не очищается, архивы нужно почистить вручную в системной папке C:\Windows\System32\Spool\Printers.
При попытке удаления может появиться уведомление, что файл уже используется.
Тогда остановите диспетчер печати. Удалите файлы и запустите службу.
После удаления данных из папки восстановить их обратно нельзя. Информация появится в очереди только при повторной передаче на принтер.
Снятие очереди через командную строку
Метод используется, если список в диспетчере не удаляется предыдущими методами. Для входа в строку Windows 7 необходимо через «Пуск» раскрыть «Стандартные». В выпадающем меню выбирается «Командная строка». Для 8 и 10 версии ОС в поиске введите команду cmd.
Управление делается от имени админа:
- net stop spooler – остановить распечатывание;
- del %systemroot%\system32\spool\printers\*.shd/F/S/Q – удаление архива с настройками;
- del %systemroot%\system32\spool\printers\*.spl/F/S/Q – удаление файлов с отображаемой информацией;
- net start spooler – запуск диспетчера.
Если команды не сработали, проверьте настройки оборудования. Узнайте адрес сохранения текущих данных и отредактируйте код под себя.
Создание и запуск .bat файла
Метод применяется при системных сбоях и позволяет мгновенно снять существующую очередь.
- Открываем новый файл Блокнота.
- Сохраняем пустую заготовку в формате «имя_файла.bat».
- Прописываем текст удаления .shd, .spl архивов (написаны в предыдущем пункте).
- Сохраняем файл.
Как только надо убрать документы из очереди, дважды кликаем по созданному файлу.
Запускать только от имени администратора.