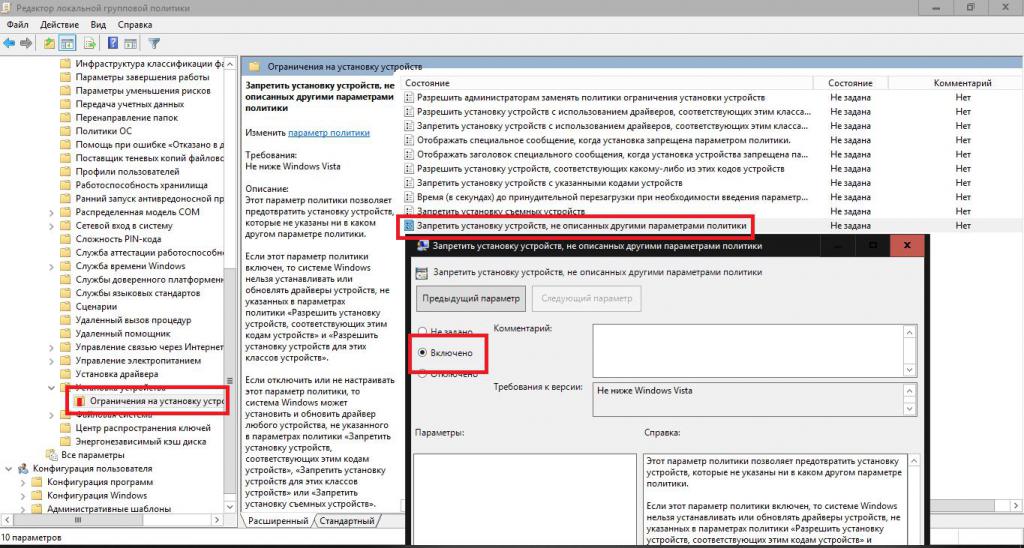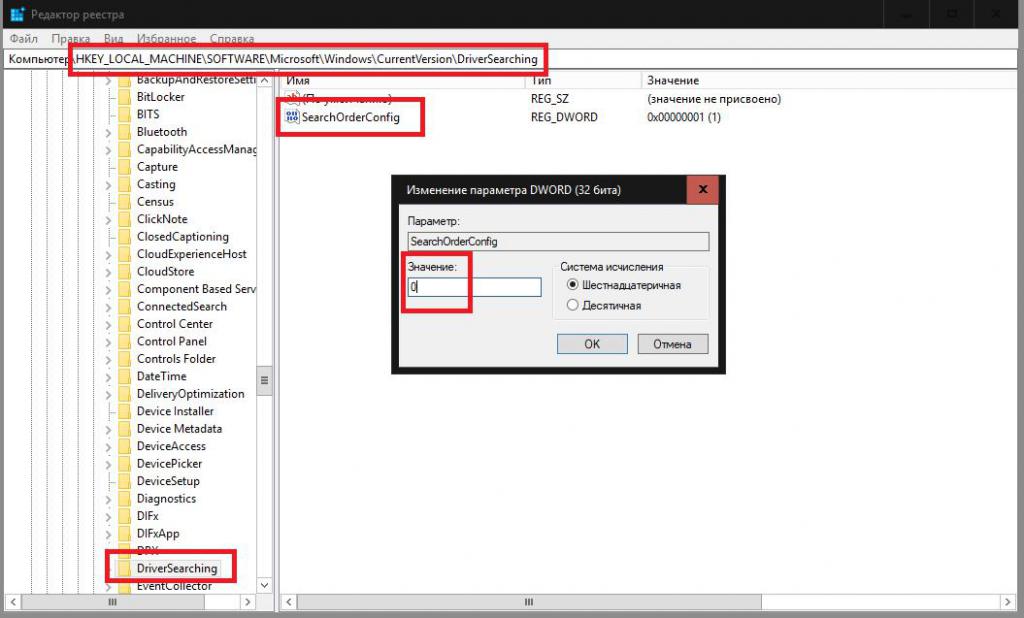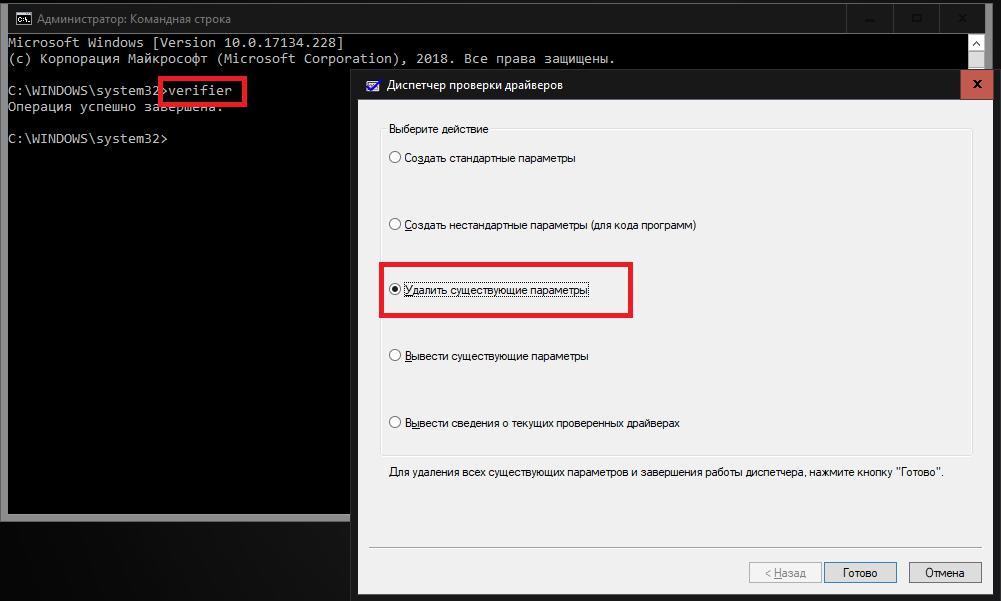Как в windows 7 отключить автоматическую установку драйверов
Доброго времени суток, уважаемые читатели.
В седьмой версии операционной системы от компании Microsoft предусмотрен стандартный механизм, который осуществляет установку драйверов в автоматическом режиме, всех подключенных к компьютеру компонентов. С одной стороны, такой механизм является удобным, так как пользователям не нужно самостоятельно искать соответствующее ПО и заниматься его размещением в ОС. С другой – иногда операционка ставит неподходящее обеспечение, которое не выполняет свои функции. Далее в статье я расскажу, как отключить автоматическую установку драйверов Windows 7 несколькими способами.
Содержание статьи
Суть проблемы
Как говорилось выше, такой механизм в большинстве случаев облегчает пользование компьютером. Правда иногда производится размещение несоответствующей программы, в результате чего нужное юзерам устройство попросту не работает. При этом система не хочет устанавливать подходящее ПО, считая его устаревшим.
Такое взаимодействие можно изменить. Причем несколькими способами. Каким воспользоваться – решать вам.
Параметры установки
Для достижения цели необходимо выполнить несколько простых действий:
- Открываем «Пуск». В строке поиска вводим «Устройства и принтеры». Выбираем соответствующую найденную строку. Сюда также можно попасть через «Панель управления».
- Открыв нужную иконку, перед глазами появятся устройства, которые уже подсоединены к компьютеру или ноутбуку, включая мышь, колонки, принтер и другие элементы.
- На значке компьютера вызываем контекстное меню. Выбираем «Параметры установки устройств».
- При запуске откроется небольшое окно с вопросом о загрузке драйверов. Выбираем: «Нет, предоставить возможность…». Кроме того, необходимо отметить пункт: «Никогда не устанавливать из Центра обновлений». После этого сохраняемся.
- Подтверждаем свои намерения кнопкой «Да».
Групповая политика
Также выключить неподходящую функцию можно с помощью групповой политики. Этот метод подходит для Профессиональной, Максимальной и Корпоративной сборок Windows 7. Таким образом пользователи смогут справиться с любыми элементами, включая USB, аудио и прочие. Для этого проделываем следующее:
- Открываем «Пуск» и переходим на «Выполнить». Также можно просто нажать на клавиатуре сочетание «Win+R». В любом случае вводим «gpedit.msc» и нажимаем «Enter». Откроется редактор групповых политик.
- Далее переходим на «Конфигурацию компьютера» и «Административные шаблоны».
- После этого отправляемся в «Систему» и «Установку устройств».
- В итоге нам необходимо выбрать «Ограничения…».
- В правой части окна два раза нажимаем на «Запретить размещение устройств, которые не описаны другими параметрами».
- Теперь отмечаем «Включено» и подтверждаем кнопкой «Ок».
- Перезагружаем компьютер.
Кроме того, существует способ проделать все вышеописанное через реестр. Но он требует большого количества времени. А потому мы не будем его рассматривать.
В случае если вам что-то не понятно, всегда можете поискать видео на просторах Интернета. К счастью сегодня подобных роликов существует много.
Надеюсь, вам поможет эта статья сделать работу за компьютером еще комфортней.
Как в Windows 7 отключить автоматическую установку драйверов или их обновление: простейшие методы
Драйверы всех «железных» и некоторых виртуальных устройств, имеющихся в конфигурации любой компьютерной системы, как известно, играют ключевую роль в обеспечении их работоспособности.
Без наличия необходимых драйверов ни один такой компонент корректно функционировать не будет. Вот только операционные системы Windows зачастую устанавливают драйверы из собственной базы данных, причем, только те, которые имеют цифровую подпись Microsoft. Также возможна установка программного обеспечения с учетом тех производителей оборудования, для которых заявлена поддержка со стороны корпорации.
Но ведь такой подход не всегда логичен, а в некоторых случаях необходимо отказаться от такой инсталляции в пользу другого источника или разработчика программного обеспечения. Но как отключить автоматическую установку драйверов Windows 7? Именно об этом и некоторых других сопутствующих вопросах далее и предлагается поговорить. Но сначала давайте кратко остановимся на том, почему следует отказываться от автоматизации процессов установки и обновления управляющего ПО.
Для чего может потребоваться отказ от автоматической инсталляции драйверов?
Самая главная проблема абсолютно всех известных версий Windows состоит в том, что система даже при отсутствии в полной мере соответствующего устройству драйвера не сообщает об этом пользователю, а инсталлирует собственные компоненты, которые, как ей кажется, подходят для данного оборудования лучше всего.
А ведь это не всегда так. Само устройство даже при интегрировании постоянно выходящих обновлений для самой системы, иногда содержащих апдейты драйверов, может работать неправильно (это в лучшем случае) или не работать вообще. При этом Windows «радостно» сообщает, что нужный драйвер установлен успешно.
Еще больше нареканий вызывает тот факт, что политика корпорации Microsoft такова, что в систему по умолчанию запрещается или не рекомендуется устанавливать управляющее программное обеспечение без наличия специальной цифровой подписи. Брандмауэр, фильтр SmartScreen и даже «Защитник Windows» зачастую относят такие драйверы к нежелательному или даже потенциально опасному ПО.
В связи с этим и возникает множество вопросов по поводу того, как отключить автоматическую установку драйверов Windows 7. По большому счету, в самой системе все запреты можно обойти достаточно просто. Ниже предлагается четыре основных метода.
Как отключить загрузку драйверов из «Центра обновления» Windows 7 или других ОС?
Итак, первое решение состоит в том, чтобы войти в свойства системы через ПКМ на значке компьютера, перейти на вкладку оборудования и нажать кнопку параметров установки устройств. Также получить доступ к этим настройкам можно через выбор раздела устройств и принтеров в «Панели управления».
В окне параметров необходимо отметить пункт разрешения пользователю выбора, и если это требуется, попутно активировать пункт запрета инсталляции драйверов из «Центра обновления». Таким образом, система не будет обращаться ни к своей базе данных при первичном поиске драйвера, ни к обновлениям. Пользователь сможет инсталлировать нужное ПО самостоятельно.
Как отключить автоматическую установку драйверов Windows 7 и выше в политиках?
Однако только выше приведенными действиями дело не ограничивается. В системе по умолчанию может быть выставлен запрет на установку неподписанных драйверов. Как отключить автоматическое обновление драйверов в Windows 7, чтобы пользователь сам мог выбирать, что именно ему требуется установить в каждом конкретном случае?
Для этого необходимо воспользоваться настройками групповых политик (gpedit.msc). В конфигурации компьютера через раздел административных шаблонов добраться до раздела системы, перейти к установке устройств и выбрать подпапку ограничений.
Справа будет представлено несколько параметров, среди которых имеется запрет на установку неописанных параметрами политик устройств. Войдя в его редактирование через двойной клик параметр нужно просто перевести во включенное состояние, сохранить опции и перезагрузить систему.
В качестве дополнительной меры аналогичную процедуру можно проделать и в конфигурации пользователя. Только там в соответствующем активированном параметре для ситуации нахождения системой не подписанного драйвера следует установить игнорирование. Также можно установить запрет для обновлений.
Деактивация инсталляции управляющего программного обеспечения через реестр
Теперь посмотрим, как отключить автоматическую установку драйверов Windows 7 с использованием параметров системного реестра. В редакторе (regedit) нужно использовать ветку HKLM и по указанному на изображении выше пути найти папку DriverSearching.
В окне справа имеется ключ SearchOderConfig. Ему нужно присвоить значение ноль вместо единицы, установленной по умолчанию, после чего полностью перезагрузить компьютер.
Использование утилиты от Microsoft
Как еще можно отключить автообновление драйверов? В Windows 7, как и в любой другой системе, для которых предусмотрен постоянный выход всевозможных апдейтов, можно использовать «родную» утилиту от Microsoft под названием Show or hide updates. После ее запуска необходимо выбрать сокрытие обновлений и отметить апдейты, содержащие нежелательные для установки драйверы.
Дополнительные меры
В качестве одного из наиболее действенных решений по отключению проверок цифровых подписей можно посоветовать использовать соответствующий пункт в стартовом меню, вызываемом при загрузке системы клавишей F8. Можно также воспользоваться конфигурацией диспетчера, вызвав его из командной строки (verifier), обязательно запущенной от имени администратора, с удалением существующих параметров.
Именно второе решение является максимально эффективным, если по каким-то причинам снять все запреты на установку неподписанного цифровыми подписями ПО полностью не удается.
📹 ВИДЕО: Отключения автоматического обновления драйверов в Windows 10, 8, 7 🔄🚫💻
👍 Смотрите как отключить автоматическое обновление драйверов в Windows 10, 8 и 7.
Иногда бывает так, что новые версии драйверов не всегда совместим с вашим оборудованием и это приводит к ошибкам, либо к нестабильной работе системы. Поэтому, давайте подробнее рассмотрим, как же отключить автоматическое обновление драйверов.
Первый способ Открываем поиск и вводим «gpedit.msc». Запускаем.
Открылся «Редактор локальной групповой политики»
Далее переходим в «Конфигурация компьютера» -«Административные шаблоны» — «Система» — «Установка драйвера» Делаем двойной клик по пункту «Отключить запрос на использование Центра обновления Windows при поиске драйверов» Здесь выбираем «Включено» и нажимаем «Применить».
Возможно потребуется перезагрузка системы для применения новых настроек.
Примечание . Данный способ подойдет только для Windows 10 профессиональной или корпоративной. Но мы так же дополнительно рассмотрим в этом видео еще несколько вариантов отключения автоматического обновления драйверов в Windows 10, которые подойдут и для других вариаций данной операционной системы.
Итак, Второй способ В поиске вводим «Система» и запускаем. Здесь нажимаем «Дополнительные параметры системы» Открылись «Свойства системы» Переходим на вкладку «Оборудование» Нажимаем «Параметры установки устройств»
В открывшемся окне выбираем пункт «Нет» и кликаем по кнопке «Сохранить»
Примечание . Для этого действия необходимо быть администратором. Возможно потребуется перезагрузка системы для применения новых настроек.
Третий способ В поиске вводим «regedit» и запускаем. Открылся «Редактор реестра» Здесь переходим в «HKEY LOCAL MACHINE» — «SOFTWARE» — «MICROSOFT» — «WINDOWS» — «CURRENTVERSION» — «DRIVERSEARCHING» Открываем «SearchOrderConfig» и ставим значение «0» и применяем изменения — после этого система перестанет автоматически искать драйвера.
Возможно, потребуется перезагрузка для применения новых настроек. На этом все. Надеюсь данное видео будет полезным для вас.