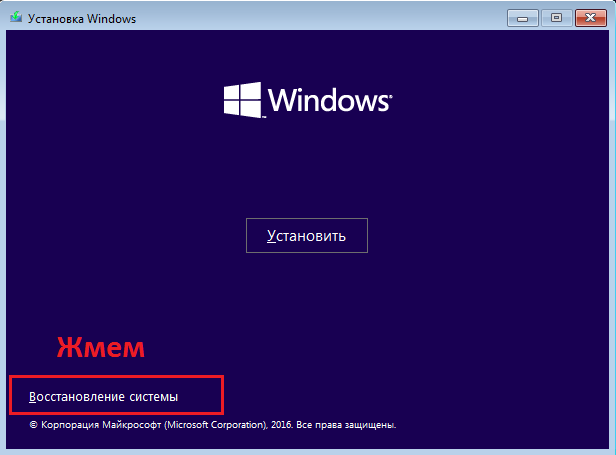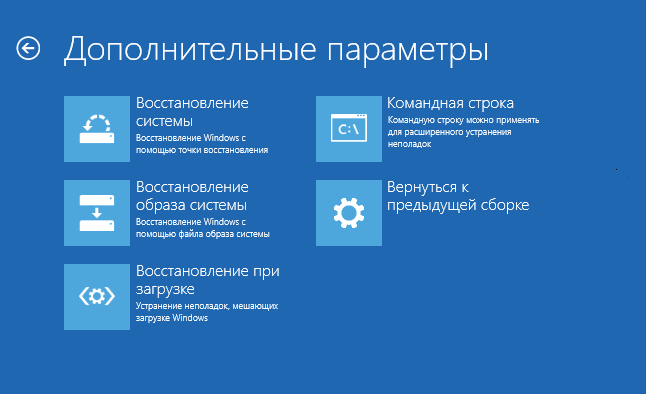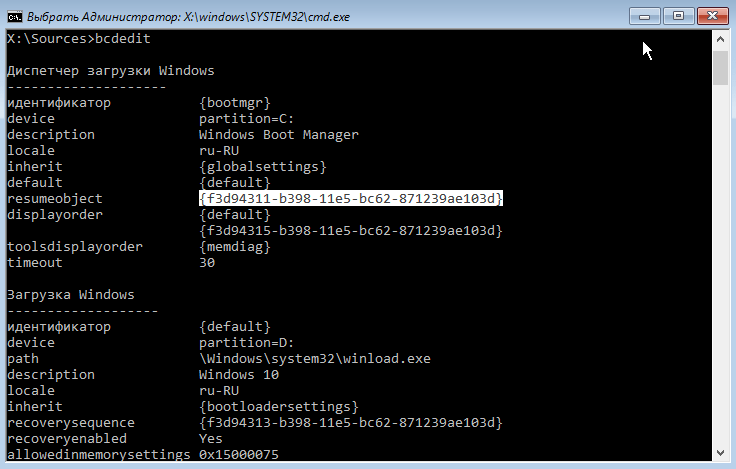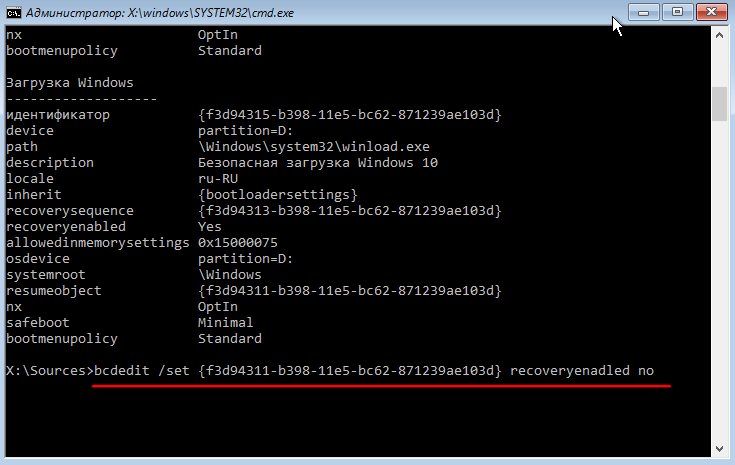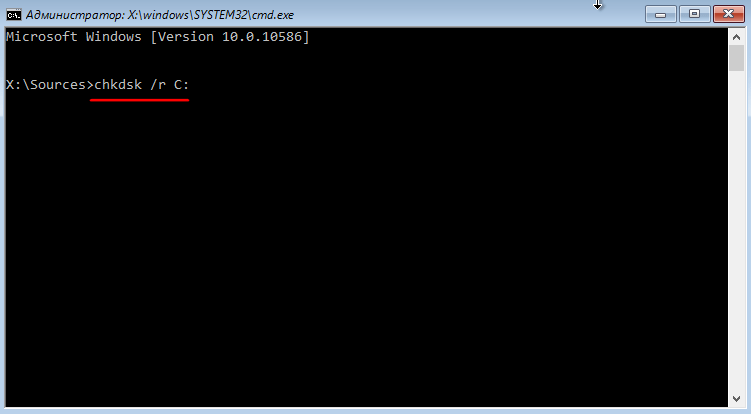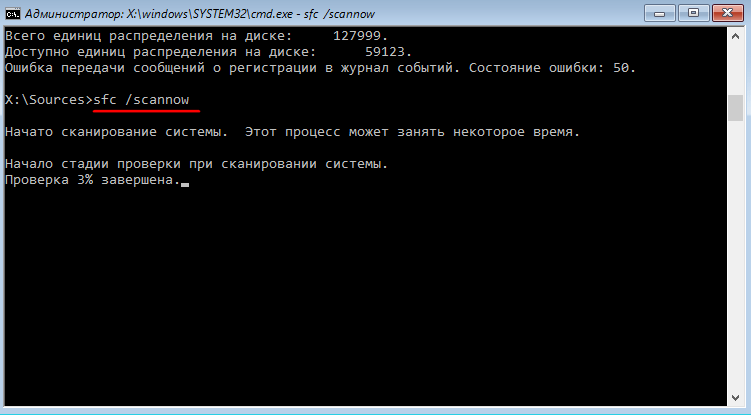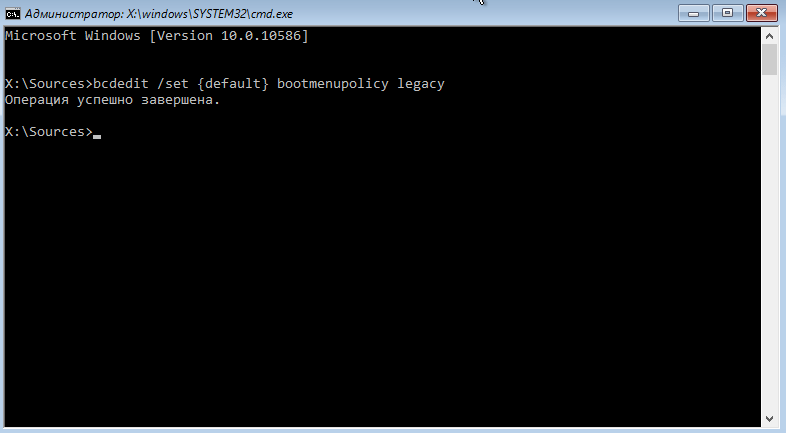Как отменить Восстановление системы Windows 8/10 без потери данных
Должно быть, каждому из нас доводилось сталкиваться с непредвиденными сбоями в работе системы и необходимостью восстановить ее.
В некоторых случаях эта мера может оказаться бесполезной, поскольку первопричина неполадки крылась в повреждении такой аппаратуры как жесткий диск или другого железа. Тем не менее последние установленные данные неизбежно исчезают с логических разделов.
Можете ли вы повлиять на результат и вернуть утерянные файлы? Легко! В этой статье мы рассмотрим как можно отменить восстановление операционной системы Windows 7, 8 10 без потери файлов.
Вне зависимости от версии используемой вами ОС, существует список важной информации , которую необходимо знать:
- Перед тем как приступить к отмене восстановления системы, сделайте резервное копирование файлов.
- Восстановление системы не может быть отменено, если вы совершили его в безопасном режиме.
- Отмена восстановления системы не может быть совершена, если вы использовали утилиту System Recovery Options.
Отмена восстановления системы
Как вы наверняка знаете, данный процесс не затрагивает данные, расположенные в пользовательской папке (документы, музыка, загрузки и др.). Удаляются только драйверы, приложения и последние установленные обновления.
Тем не менее, чтобы избежать неожиданной потери важных файлов, рекомендуем выполнить их резервное копирование на внешнее устройство. Это может быть SD-карта, Flash-накопитель или DVD-диск.
Отмена восстановления системы. Процесс довольно простой, однако для каждой версии операционной системы он имеет некоторые особенности.
Для пользователей Windows 10
1. Для быстрого перезапуска в вышеуказанном режиме рекомендуем создать ярлык Advanced Startup , указав в нем следующий путь:
shutdown.exe /r /o /f /t 0
2. Включите компьютер в режиме расширенного запуска и перейдите в меню Поиск и устранение неисправностей .
3. Откройте параметр Дополнительные параметры .
4. Перейдите в меню Восстановление системы и дождитесь завершения перезапуска системы.
5. Перед вами появится окно приветствия, в котором потребуется выбрать имя пользователя и ввести пароль от аккаунта Microsoft.
6. Следующее окно отображает список недавно совершенных операций. Перед тем как приступить к отмене восстановления, рекомендуем запустить Сканирование затронутых программ .
Выберите нужную операцию (справа от задачи будет написан параметр “отменить”) и нажмите Далее .
7. Завершите процесс отката изменений и согласитесь на предложение перезапустить компьютер.
Для пользователей Windows 8/8.1
1. Воспользуйтесь комбинацией клавиш Win + R и напечатайте shutdown.exe /r /o /f /t 00 чтобы активировать функцию расширенного запуска.
2. Выберите параметр Восстановление системы и в открывшемся окне кликните по пункту Отменить Восстановление системы . Нажмите Далее .
1. Перейдите в Панель управления и откройте параметр Запуск восстановления системы .
2. Если вы недавно совершали восстановление системы, в открывшемся окне появится список всех произведенных операций. Выберите нужную и нажмите Далее .
3. Запустите Сканирование затронутых программ , чтобы увидеть какие изменения будут внесены или отменены следующими действиями.
4. Завершите процесс отмены восстановления и перезапустите компьютер.
Для пользователей Windows 7
- Откройте меню Пуск и начните печатать Восстановление системы .
- Запустите найденную программу.
- Выберите параметр Отменить последнее восстановление системы и нажмите Далее .
- Теперь нажмите Готово , чтобы завершить операцию.
- Согласитесь на перезапуск компьютера.
Для пользователей Windows XP
- Откройте меню Пуск и перейдите по следующему пути Все программы > Стандартные > Служебные > Восстановление системы .
- Выберите параметр Отменить последнее восстановление и нажмите клавишу Далее .
- Нажмите Отменить . На данном этапе Windows отменит последнее восстановление системы и ваш компьютер будет автоматически перезапущен.
- По завершению перезагрузки в появившемся окне Восстановление системы нажмите ОК .
Теперь ваш компьютер готов к полноценной работе!
Как вернуть данные после отмены восстановления системы Windows
Starus Partition Recovery
Не на всех компьютерах удается создать резервную копию файлов или извлечь их при помощи большого количества найденных в интернете способов. И далеко не всегда отмена восстановления системы приводит вас к желаемому результату — ведь она также может стереть важные данные.
Можно ли решить возникшую ситуацию другим способом? Однозначно — да! Тем не менее стоит помнить один важный нюанс — файлы подлежат восстановлению только в случае, если они не были перезаписаны.
Любой документ, устанавливаемый на ваш HDD остается на нем даже если вы стираете его при помощи комбинации Shift + Del. Единственное что происходит в этом случае — файловая система забывает путь к библиотеке данных. Однако такой файл легко может быть перезаписан новыми устанавливаемыми данными.
Приложение Starus Partition Recovery , или его урезанные по функционалу дешевые аналоги, Starus FAT Recovery, Starus NTFS Recovery, предназначены для работы с определенными файловыми системами — FAT и NTFS. Основной софт способен взаимодействовать с обоими.
Приложения хорошо подойдут как для дома, так и для работы в офисе, став универсальным средством восстановления информации и логических разделов жестких дисков.
Воспользуйтесь приведенной ниже несложной инструкцией, которая поможет вам восстановить удаленный файл любого формата:
1. Запустите программу Starus Partition Recovery. Вас приветствует Мастер восстановления файлов , автозапуск которого, при желании, можно в дальнейшем отменить.
Отключить автоматическое восстановление в Windows 10
Когда вы работаете за компьютером, особенно в такой момент, когда операционная система долго не переустанавливалась, то рано или поздно, могут возникнуть некоторые неполадки. В этом случае, Windows может предложить выполнить восстановление. Это, конечно, хорошо, но может случится так, что сам процесс восстановления зациклится и будет возникать при каждом запуске системы. Вы можете переустановить систему, как любят делать многие пользователи, но зачем, ведь вы потеряете все установленные приложениях, возможно, важные данные, при этом, резервной копии системы у вас может не оказаться. Что же тогда делать?
Решить эту проблему можно, ведь нет ничего невозможного. В этой статье мы попытаемся исправить “зацикленность” системы восстановления, а именно, отключить автоматическое восстановление. Инструментами в нашем случае будут установочный диск и внимательность. А теперь загрузитесь с установочного диска, должно появится окно установки Windows.
Внизу нажмите “Восстановление системы”, потом “Поиск и устранение неисправностей” → “Дополнительные параметры” → “Командная строка”.
Откроется нами любимая командная строка, в которую мы вводим команду:
| bcdedit |
Таким образом на экране отобразится список параметров загрузки. В пункте “Загрузка Windows” найдите строчку resumeobject и то, что находится напротив – скопируйте.
Теперь необходимо вписать команду:
| bcdedit /set |
Вместо слова GUID вписываете то, что скопировали выше.
Вот так мы отключили автоматическое восстановление, но это не значит, что ошибки появляться больше не будут. Рекомендую проверить вашу файловую систему на ошибки при помощи команды
| chkdsk /r c: |
Если результатов это не дало или они не оказались положительными, то попробуем восстановить поврежденные файлы, воспользовавшись командной:
| sfc /scannow |
Можно еще активировать менеджер загрузки, он обычно активируется в Windows 7 при нажатии на клавишу F8, во время загрузки системы. В нашем случае в той же командной строке необходимо ввести команду:
| bcdedit /set |

И выберите там “Устранение неполадок компьютера”.
Если систему запустить по прежнему не удается, то скорее всего возникла серьезная проблема, которая без сброса или переустановки системы не решится. На этом все, если возникли вопросы, задавайте их в комментариях.
Как отключить автоматическое восстановление Windows?
Как отключить автоматическое восстановление Windows?
Если компьютер 2-3 раза откажется показать Рабочий стол (принудительно с кнопки или вследствие неисправности самой машины), Windows 10 обязана вывести на экран процедуру автоматического восстановления. Для рядового пользователя это, несомненно, шанс на то, что система исправит появившиеся ошибки автоматически. Если вы точно знаете в чём причина ошибки, вы можете отключить автоматическое восстановление системы с целью попытаться исправить это дело самостоятельно.
Для чего всё это?
Отключение автоматического восстановления – один из немногих способов увидеть воочию причину отказа системы. Другой случай, когда можно избавиться от принудительно появляющегося окна BSOD, закрывающего своим телом проблему, я разбирал в статье Windows 7 перезагружается по кругу . А сейчас мы попробуем отключить автоматическое восстановление Windows дабы не терять время, затрачиваемое системой на нередко безрезультатные поиски. Однако отключение восстановления – выбор каждого. Ошибку вы можете и не увидеть. Само по себе отключение не вызовет никаких последствий. Но все доктора, пардон за аналогию, всё-таки предпочитают задрать рубаху, чтобы взглянуть на рану. Отключить автоматическое восстановление Windows можно двумя вариантами. Из самой Windows, когда система-таки загружается, либо по другому сценарию: уже из консоли, запускаемой параллельно неисправной Windows.
Перед тем, как приступить…
Помните, что отключая автоматическое восстановление, вы, прежде всего, лишаете себя доступа к огромному количеству дополнительных функций восстановления. В том числе откат к заводским настройкам и командная консоль. Вам стоит убедиться, что на руках флешка с загрузочными файлами Windows той же модели, что и установлена на диске.
Когда всё уже произошло…
Вам нужна ремонтная консоль cmd. Под ремонтной я подразумеваю знакомую многим консоль cmd, запущенную из загрузочной флешки Windows или из недр побитой Windows через восстановление системы.
В консоли выходим на список видимых установленных систем и подробностей при её загрузке. Это делается командой
Смотрим на секцию Загрузка Windows для Windows 10 в части description. Секция должна начинаться с идентификатора . Ключевой параметр – recoveryenabled. Именно положение Yes или No говорит о том, будет ли система восстанавливать сама себя в случае краха или перейдёт к демонстрации отчёта об ошибках. Чтобы отключить автоматическое восстановление Windows достаточно ввести команду
Если система в единственном экземпляре, вместо идентификатор стоит вставить именно default:
Чтобы вернуть всё на свои места, сменить аргумент No на Yes:
Закрываем консоль. Выбираем кнопку Продолжить использование Windows 10. Теперь система вместо перехода к автоматическому восстановлению покажет окно, в котором, возможно, проявится та сама причина, почему Windows не загружается. Ошибок может быть несколько, но теперь мы сможем хоть как-то придвинуться к решению проблемы, если до того тыкались как слепые котята. Возможно, ошибка проявит себя и её можно будет найти по коду:
Как отключить автоматическое восстановление системы из Windows?
Всякое может быть, и запретить Windows 10 самой восстанавливаться можно ещё на этапе, когда Рабочий стол ещё появляется. Т.е. система “официально” признаётся работоспособной. Если это ваш выбор, то можете повторить все команды из предыдущего абзаца. С такими лишь поправками:
- консоль cmd запускается от имени администратора ;
- в команде на отключение восстановления вместо аргумента default поставьте current. Вот так:
Нам стоит лишь дождаться ответа консоли об успешном выполнении операции. Как видите, консоль в текущем сеансе сообщила, что автоматическое восстановление системы у меня уже отключено: