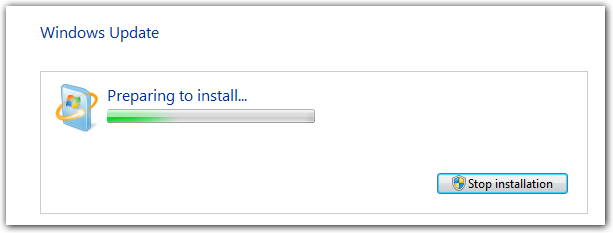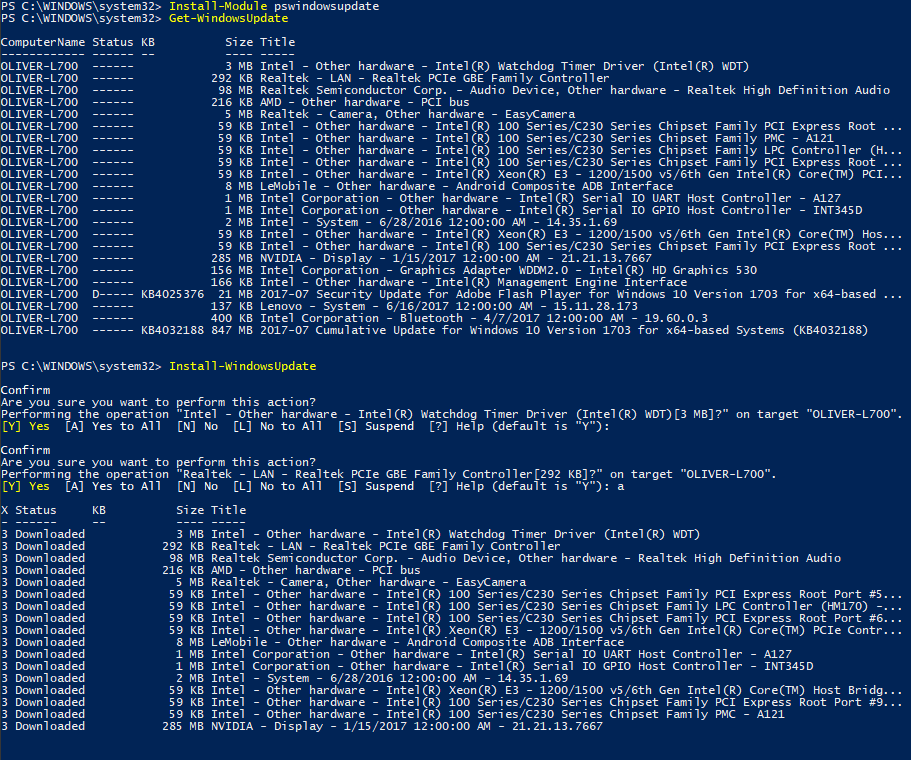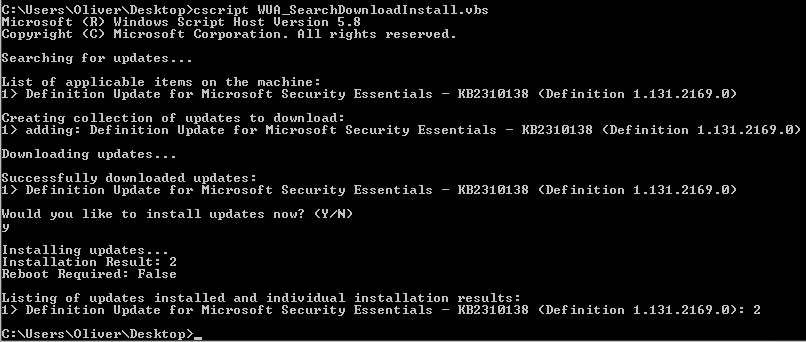Можно ли обновить Windows, используя командную строку?
Центр обновления Windows — одна из наиболее заметных функций Windows 10. Поскольку с выпуском Windows 10 Windows была предложена покупателям как услуга, а не как продукт. В сценарии «Программное обеспечение как услуга» это привело к тому, что обновления для Windows 10 были включены по умолчанию и никто не мог их отключить. Теперь, в то время как некоторые критиковали этот шаг со стороны Microsoft, в конечном итоге это шаг навстречу клиенту. Потому что Центр обновления Windows помогает пользователям оставаться защищенными от всевозможных угроз и предоставлять им новейшие и самые лучшие решения от Microsoft. Итак, тем, кто ценит этот сервис, сегодня мы поговорим о другом способе запуска этих обновлений.
1] Запустите Центр обновления Windows, используя Windows Powershell
Для запуска обновлений Windows в Windows Powershell потребуется вручную установить модуль Центра обновления Windows, загрузить загруженные обновления Windows и установить обновления Windows. И для этого откройте Windows Powershell, выполнив поиск Powershell в окне поиска Cortana и запустите его с правами уровня администратора.
Установится модуль обновления Windows для Windows Powershell.
Будет выполнено подключение к серверам Центра обновления Windows и загружены обновления, если они найдены.
Установятся обновления Windows, загруженные на ваш компьютер.
2] Запустите Центр обновления Windows с помощью командной строки
Командная строка в операционных системах Windows существует очень давно, в то время как Windows Powershell является сравнительно новым. Следовательно, он имеет аналогичные возможности для запуска обновлений Windows, но здесь следует подчеркнуть, что вам не нужно загружать какой-либо модуль для обновлений Windows.
Сначала откройте командную строку, выполнив поиск cmd в поле поиска Cortana, и запустите его с правами администратора.
Нажмите Да, чтобы получить запрос UAC.
Наконец, введите следующие команды и нажмите клавишу Enter, чтобы выполнить соответствующие операции.
Начать проверку обновлений:
Начать загрузку обновлений:
Начните установку загруженных обновлений:
Перезагрузите устройство после установки обновлений:
Проверьте, загрузите и установите обновления:
Стоит отметить, что упомянутые выше команды командной строки предназначены только для Windows 10. Для более старых версий Windows вам необходимо использовать следующие команды.
Начать проверку обновлений:
Начать установку обнаруженных обновлений:
Проверьте, загрузите и установите обновления:
Включение Центра обновления в Windows 10
Любые обновления операционной системы Виндовс приходят к пользователю через Центр обновлений. Эта утилита отвечает за автоматическое сканирование, установку пакетов и откат к предыдущему состоянию ОС в случае неудачной установки файлов. Поскольку Win 10 нельзя назвать самой успешной и стабильной системой, многие пользователи отключают Центр обновлений совсем или скачивают сборки, где этот элемент выключен автором. При необходимости вернуть его в активное состояние не составит труда одним из рассмотренных ниже вариантов.
Включение Центра обновлений в Windows 10
Для получения последних версий обновления юзеру требуется скачивать их вручную, что не очень удобно, либо оптимизировать этот процесс, активировав работу Центра обновлений. Второй вариант имеет как положительные, так и отрицательные стороны — установочные файлы скачиваются фоном, поэтому могут потратить трафик, если вы, например, периодически используете сеть с ограниченным трафиком (некоторые тарифы 3G/4G-модема, недорогие помегабайтные тарифные планы от провайдера, мобильный интернет). В этой ситуации мы настоятельно советуем включить «Лимитные подключения», ограничивающие скачивание и обновления в определенное время.
Многие также знают, что последние обновления «десятки» были не самыми успешными, и неизвестно, исправится ли Майкрософт в дальнейшем. Поэтому если вам важна стабильность системы, мы не рекомендуем включать Центр обновлений раньше времени. К тому же всегда можно установить обновления и вручную, убедившись в их совместимости, через несколько дней после выхода и массовой инсталляции пользователями.
Всем тем, кто решился включить ЦО, предлагается воспользоваться любым удобным методом из разобранных ниже.
Способ 1: Win Updates Disabler
Легкая утилита, умеющая включать и отключать обновления ОС, а также других системных компонентов. Благодаря ей можно в пару кликов гибко управлять Центром управления и безопасностью десятки. Юзеру доступно скачивание с официального сайта как установочного файла, так и portable-версии, не требующей инсталляции. Оба варианта весят всего около 2 МБ.
- Если вы скачали установочный файл, инсталлируйте программу и запустите ее. Portable-версию достаточно распаковать из архива и запустить EXE в соответствии с разрядностью ОС.
- Переключитесь на вкладку «Включить», проверьте, стоит ли галочка рядом с пунктом «Включить обновления Windows» (она должна быть там по умолчанию) и нажмите «Применить сейчас».
Дайте согласие перезагрузить компьютер.

Способ 2: Командная строка / PowerShell
Без труда служба, отвечающая за обновления, может быть принудительно запущена через cmd. Делается это очень просто:
- Откройте Командную строку или PowerShell с правами администратора любым удобным способом, например, нажав по «Пуск» правой кнопки мыши и выбрав соответствующий пункт.
Напишите команду net start wuauserv и нажмите Enter. При положительном ответе от консоли можно проверить, происходит ли поиск обновлений.

Способ 3: Диспетчер задач
Эта утилита также без особых сложностей позволяет гибко управлять включением или отключением ЦО десятки.
- Откройте «Диспетчер задач», нажав горячую клавишу Ctrl + Shft + Esc или кликнув по «Пуск» ПКМ и выбрав там данный пункт.
Перейдите на вкладку «Службы», найдите в списке «wuauserv», кликните по ней правой кнопкой мыши и выберите «Запустить».

Способ 4: Редактор локальных групповых политик
Такой вариант требует от пользователя больше кликов, но при этом позволяет задать дополнительные параметры работы службы, а именно время и периодичность обновления.
- Зажмите сочетание клавиш Win + R, впишите gpedit.msc и подтвердите ввод на Enter.
Разворачивайте ветку «Конфигурация компьютера» >«Центр обновления Windows» >«Административные шаблоны» >«Компоненты Windows». Найдите папку «Центр управления Windows» и, не разворачивая ее, в правой части отыщите параметр «Настройка автоматического обновления». Кликните по нему два раза ЛКМ, чтобы открыть настройку.
Задайте статус «Включено», а в блоке «Параметры» можете настроить тип обновления и его расписание. Обратите внимание, что оно доступно только для значения «4». Подробное объяснение дано в блоке «Справка», что находится правее.
Мы рассмотрели основные варианты включения обновлений, при этом опустив менее эффективные (меню «Параметры») и не очень удобные (Редактор реестра). Иногда обновления могут не устанавливаться или работать некорректно. О том, как это исправлять, читайте в наших статьях по ссылкам ниже.
Можно ли вызвать Центр обновления Windows из командной строки?
часто бывает, что я должен смотреть этот экран в течение нескольких минут:
Я понятия не имею, что происходит в спину. И я также не заинтересован в наблюдении за WindowsUpdate.log для изменения.
Я хотел бы знать, если есть способ, что дает больше обратной связи. Предпочтительно то, что я могу вызвать из командной строки (например, apt-get ).
6 ответов
в Windows 10, вы можете использовать PSWindowsUpdate модуль PowerShell.
вы можете вызвать Центр обновления Windows из командной строки с помощью wuauclt.утилита exe расположена в папке %windir%\system32\.
проверить наличие обновлений,
проверить и обновить,
Это не будет работать, если вы установили «никогда не проверять наличие обновлений» в настройках Центра Обновления Windows. Также, вероятно, автоматические обновления должны быть включены для переключения «/ updatenow » на работу (установка обновлений).
в версиях Windows до Windows 10, вы также можете запустите GUI для Центра Обновления Windows, введя следующую команду (находится в папке %windir%\system32\):
Это только открывает приложение обновления и проверяет доступные обновления, он не устанавливает их. И если вы поставили «не проверять наличие обновлений» в настройках обновления Windows, это не проверяет наличие обновлений, вам придется нажать на «кнопку обновления».
одно предложение мне очень понравилось, это WUA_SearchDownloadInstall.vbs сценарий.
доступные обновления в списке
Установки Обновления
можно использовать wusa.exe который является частью Windows 7.
хотел удалить значок обновления Windows 10 из панели задач, так что я написал это AutoHotkey скрипт, который вызывает wusa.
так что вы можете использовать wusa.exe для управления обновлениями Windows и установить .msu файлы.
этой страница имеет коллекцию других способов для управления обновлениями из командной строки.
чтобы увидеть, какие обновления установлены (через командную строку):
Я использую WuInstall. Это инструмент командной строки для управления обновлениями Windows. У вас есть много отличных опций, таких как отображение хода установки, чтобы указать, если вы хотите перезагрузить и когда, и файлы журнала доступны для каждого процесса. С уважением
Windows 10 и Windows Server 2016 или выше, используйте USOClient.exe для сканирования, загрузки и установки обновлений.
- StartScan Используется Для Запуска Сканирования
- StartDownload используется для запуска загрузки патчей
- StartInstall используется для установки загруженных патчи
- RefreshSettings обновить настройки, если были сделаны какие-либо изменения
- StartInteractiveScan может запрашивать ввод пользователя и / или открывать диалоги, чтобы показать прогресс или сообщить об ошибках
- RestartDevice перезагрузить устройство, чтобы закончить установку обновлений
- ScanInstallWait Комбинированная Загрузка Сканирования Установить
- ResumeUpdate Возобновить Установку Обновления При Загрузке