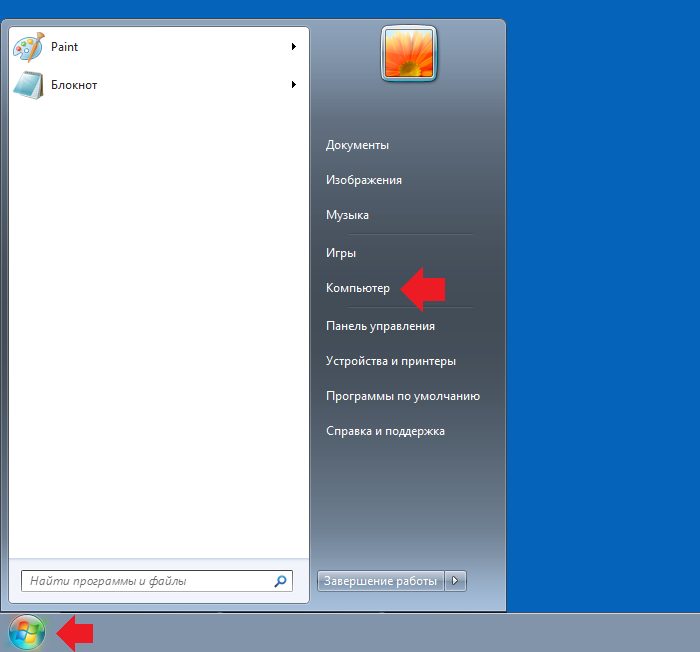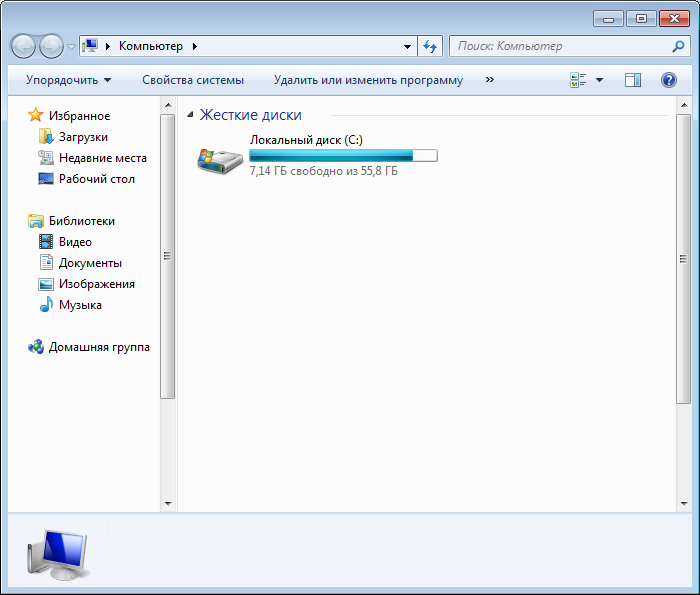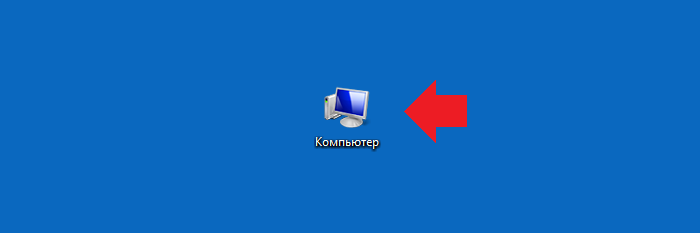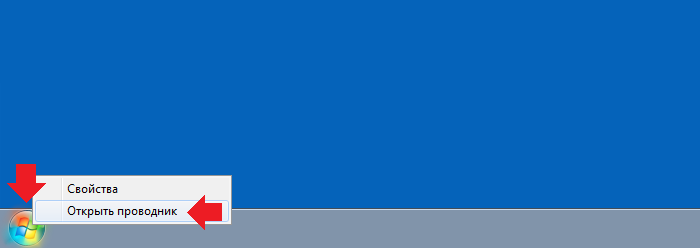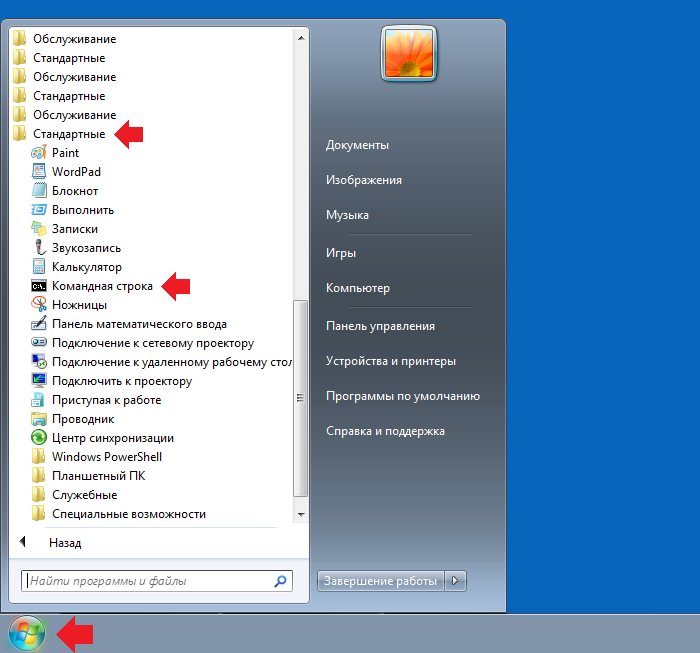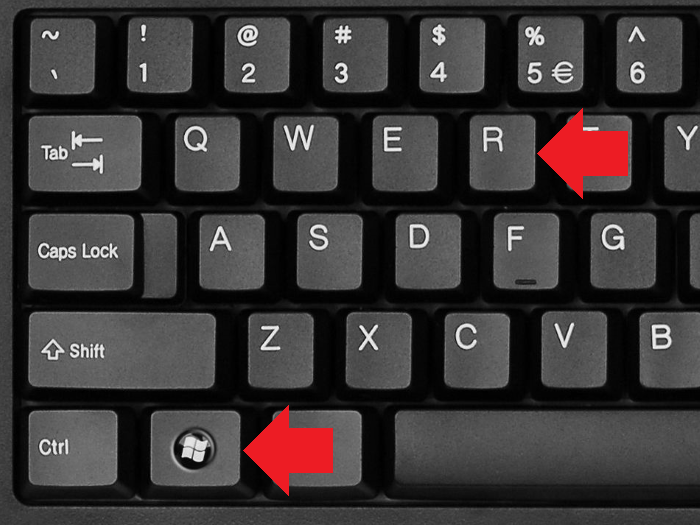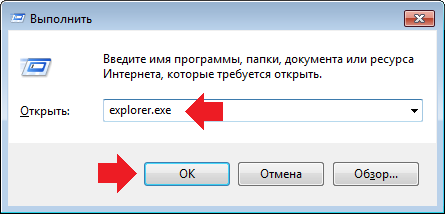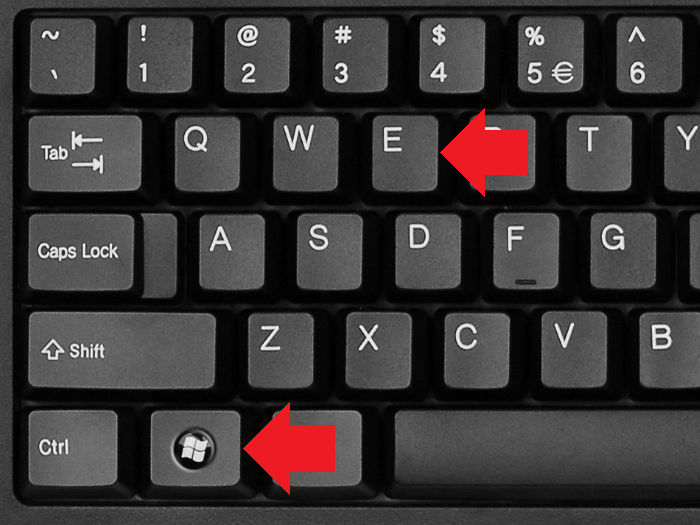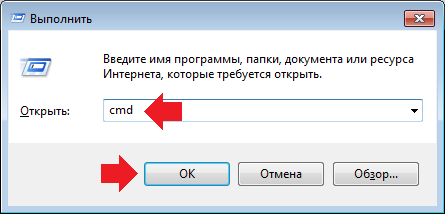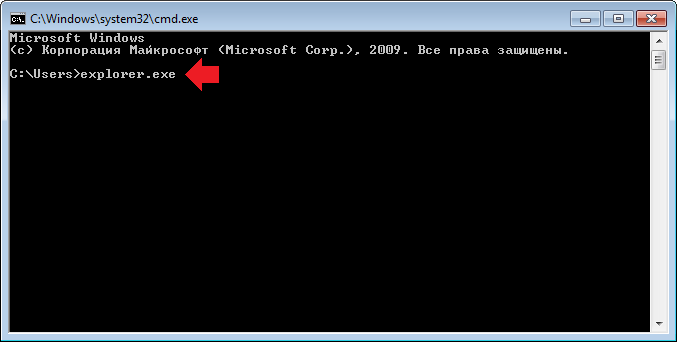Как открыть «Проводник» в Windows 7
«Проводник» — встроенный файловый менеджер Windows. Он состоит из меню «Пуск», рабочего стола и панели задач, и предназначен для работы с папками и файлами в Виндовс.
Вызов «Проводника» в Виндовс 7
«Проводником» мы пользуемся каждый раз, когда работаем за компьютером. Вот так он выглядит:
Рассмотрим разные возможности начала работы с этим разделом системы.
Способ 1: Панель задач
Иконка «Проводника» находится в панели задач. Нажмите на нее и откроется список ваших библиотек.
Способ 2: «Компьютер»
Откройте «Компьютер» в меню «Пуск».
Способ 3: Стандартные программы
В меню «Пуск» откройте «Все программы», затем «Стандартные» и выберите «Проводник».
Способ 4: Меню «Пуск»
Нажмите правую кнопку мыши на значке «Пуск». В появившемся меню выберите «Открыть проводник».
Способ 5: «Выполнить»
На клавиатуре нажмите «Win+R», откроется окно «Выполнить». В нем введите
Способ 6: Через «Поиск»
В окне поиска напишите «Проводник».
Можно также и на английском. Нужно искать «Explorer». Чтобы поиск не выдавал ненужный Internet Explorer, следует дописать расширение файла: «Explorer.exe».
Способ 7: Горячие клавиши
Нажатие специальных (горячих) клавиш также приведет к запуску «Проводника». Для Windows это «Win+E». Удобно тем, что открывает папку «Компьютер», а не библиотеки.
Способ 8: Командная строка
В командной строке нужно прописать:
explorer.exe
Заключение
Запуск файлового менеджера в Виндовс 7 можно осуществлять разными способами. Некоторые из них очень простые и удобные, другие — более трудные. Однако такое разнообразие методов поможет открыть «Проводник» в совершенно любой ситуации.
Как запустить «Проводник» и перезапустить службу Explorer.exe при сбоях: несколько основных методов
Программа Windows, называемая «Проводником», представляет собой самый обычный файловый менеджер, правда, обладающий достаточно интересными возможностями, о которых мало кто знает или догадывается. В принципе, вопрос, как запустить «Проводник», имеет ответ, который примерно представляет себе подавляющее большинство пользователей. Но почему-то многие используют для этого самые примитивные методы, которые часто выглядят весьма неуклюжими.
Как запустить «Проводник» стандартным способом в разных системах?
Как правило, пользователи, впервые познакомившиеся с ОС Windows, следуют стандартным инструкциям. В их понимании вопрос того, как запустить «Проводник», сводится к тому, чтобы найти соответствующее приложение в главном меню «Пуск».
Но ведь это уйма лишних действий. Надо нажать на кнопку старта, отыскать в меню раздел программ, выбрать стандартные приложения (или другой раздел в зависимости от модификации ОС) и только потом кликнуть на названии запускаемого приложения. Согласитесь, это занимает достаточно много времени.
Альтернативный запуск как средство упрощения работы
К сожалению, многие просто не догадываются о том, что при клике на кнопку «Пуск» можно просто сменить кнопку с левой на правую. Появится дополнительное меню, в котором сразу же будет видна нужная программа. Но и этот метод, по мнению многих, является достаточно неудобным.
Таким же долгим методом можно назвать и использование консоли «Выполнить», в которой прописывается команда вызова explorer. Также можно использовать и поисковую строку главного меню, в которой нужно ввести название программы (в нашем случае это «Проводник» без кавычек).
Но как запустить «Проводник» самым быстрым способом? Для этого в любой системе Windows предусмотрено специальное сочетание клавиш Win + E (в русской раскладке – литера «У»). При этом программа вызывается независимо от того, какой именно язык или какая раскладка клавиатуры используется в системе в данный момент. Такой способ можно назвать самым удобным, причем даже для тех случаев, когда в самом приложении по каким-то причинам произошел сбой.
Как запустить «Проводник» в «Диспетчере задач»?
Еще одна методика старта программы состоит в использовании стандартного средства отслеживания всех процессов и управления ими, называемого «Диспетчером задач». Запустить «Проводник» через «Диспетчер» можно достаточно просто.
Для этого в системах ниже десятой модификации используется меню процессов, где нужно создать новую задачу, а в строке запуска программы прописать explorer, как это делалось в консоли «Выполнить». В Windows 10 запустить задачу «Проводник» можно непосредственно из файлового меню, где выбирается создание новой задачи.
Перезапуск программы, если она «вылетела»
К сожалению, «Проводник» и связанная с ним служба Explorer.exe имеют свойство непредвиденно завершать работу при возникновении каких-либо программных сбоев. Не следует путать сам файловый менеджер и исполняемую службу, хоть они и вызываются одной и той же командой.
Если вдруг служба в аварийном порядке прекращает работу, можно использовать несколько методов ее перезапуска. В самом простом варианте вопрос того, как запустить «Проводник», а вместе с ним и общий процесс системы заново, состоит в том, чтобы на клавиатуре использовать сочетание Ctrl + Shift + Esc. Оно вызывает стандартный «Диспетчер задач», в котором и нужно повторить действия, описанные выше.
Точно так же можно воспользоваться быстрым вызовом консоли «Выполнить» через сочетание Win + R, после чего ввести английское название процесса.
Если сначала требуется вызвать основное меню «Пуск», нужно нажать Ctrl + Esc и стрелочку вправо. В том же меню при зажатых клавишах Ctrl + Shift можно использовать пункт завершения работы или правый клик на свободной области «Панели задач», а из появившегося раздела выбрать строку выхода из «Проводника», после чего произвести рестарт службы через «Диспетчер задач» или консоль «Выполнить», как это было показано выше.
Заключение
Как можно было заметить из вышеприведенного материала, вызвать стандартный «Проводник» или перезапустить системную службу Explorer можно с использованием достаточно большого количества методов. Но некоторые из них оправданы не всегда. Что можно посоветовать обычному пользователю? Думается, самый простой и быстрый метод – использование клавиш Win + E. Остальные решения лучше оставить для тех случаев, когда программа или служба по каким-то причинам отказываются нормально функционировать и в экстренном порядке завершают работу.
Как открыть проводник в Windows 7?
Проводником в ОС Windows называется приложение, которое позволяет пользователю получить доступ к файлам операционной системы. С помощью проводника можно производить различные действия с файлами или папками, расположенных в памяти жесткого диска. Так, если вам нужно перенести или скопировать файлы из одной папки в другую, вы можете сделать это с помощью проводника. А в этой статье мы покажем, как открыть проводник.
Меню «Пуск»
Здесь все очень даже просто: нажимаете на кнопку «Пуск» в нижней части окна, после чего появляется одноименное меню. В нем кликаете по строке «Компьютер» левой клавишей мыши.
Иконка на рабочем столе
Находите на рабочем столе иконку «Компьютер» и кликаете по ней два раза левой клавишей мыши.
Если не нашли иконку, можете воспользоваться первым способом — в меню «Пуск» строка «Компьютер» есть точно.
Меню «Пуск» (второй способ)
Кликаете на кнопку «Пуск» уже правой клавишей мыши — перед вами появится небольшое контекстное меню. Нажимаете «Открыть проводник».
Меню «Пуск» (третий способ)
Да-да, есть еще один способ с меню «Пуск» — крайне простой. Вновь нажимаете на кнопку «Пуск» левой клавишей мыши, после чего в левой части окна находите папку «Стандартные» — кликаете по ней. Открывается меню, в нем нажимаете «Проводник».
Окно «Выполнить»
Вряд ли кому-то понадобится использовать именно этот способ, но мы и о нем расскажем.
На клавиатуре нажимаете на сочетание клавиш Win+R. Обратите внимание, что на совсем старых клавиатурах клавиши Win может не быть в принципе.
Откроется окно «Выполнить». Вам остается лишь ввести команду explorer.exe и нажать ОК или Enter на клавиатуре.
Клавиатура
Удобный способ для тех, кто не хочет пользоваться мышью — достаточно нажать на клавиши Win+E одновременно.
Командная строка
Нужно вызвать командную строку. Проще всего это сделать, указав определенную команду в окне «Выполнить». Вызовите окно, нажав Win+R, после чего введите команду cmd и нажмите ОК.
Следующий шаг — это указание команды в командной строке, необходимой для запуска проводника. Ее вы уже знаете — explorer.exe.
Указываете и нажимаете Enter на клавиатуре — проводник запущен.
Уважаемые пользователи! Если наш сайт вам помог или что-то в нем не понравилось, будем рады, если вы оставите комментарий. Заранее большое спасибо.