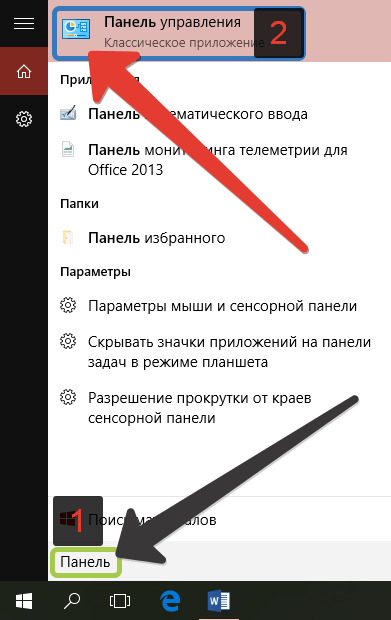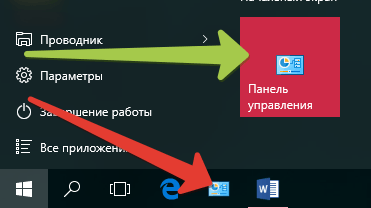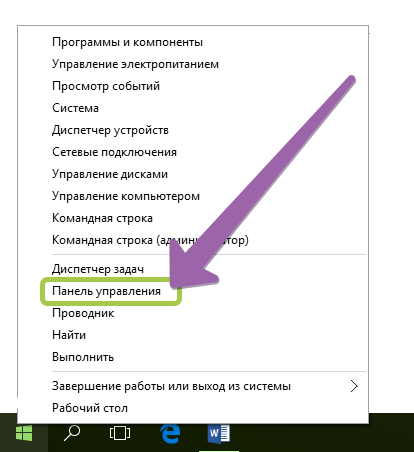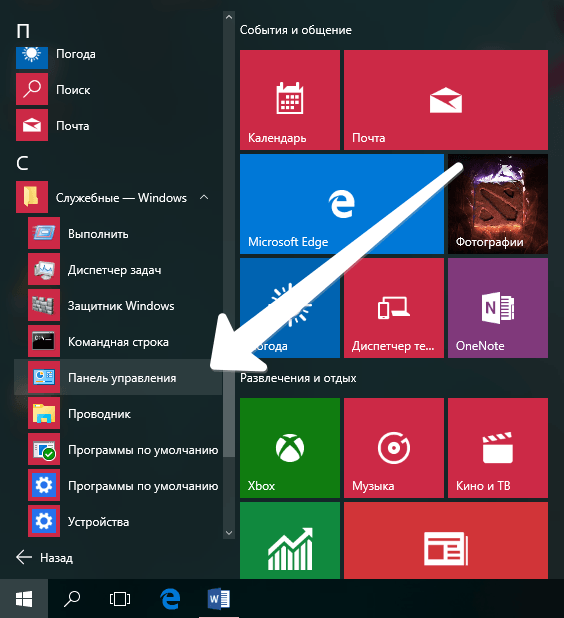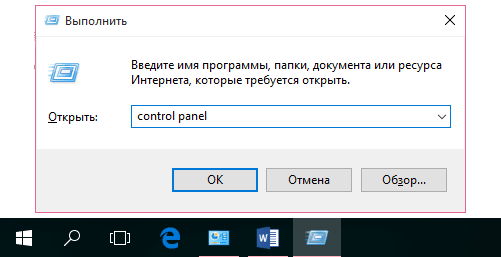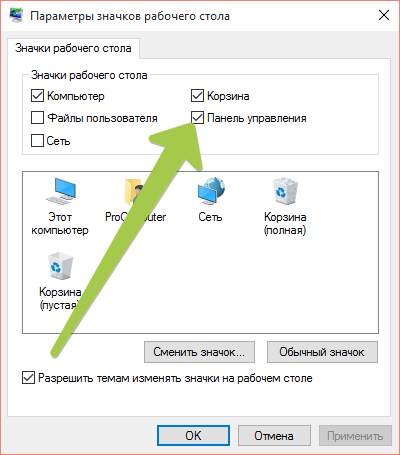Как открыть Панель управления в Windows 10?
Windows 10 имеет новое меню настроек, призванное заменить старую «Панель управления». Но в настоящее время «Панель управления» имеет кучу настроек, которые можно произвести только в ней. А для того что бы знать, как открыть Панель управления в Windows 10, можно воспользоваться этим руководством.
Поиск Панели управления
Одним из самых простых способов открыть что-либо в Windows 10 является поиск. Для его использования нужно нажать или щёлкнуть по значку «Лупа» на панели задач.
В строке поиска будет достаточно ввести «Панель», дальше нужно выбрать соответствующий результат поиска.
Отсюда сразу можно облегчить последующий доступ к «Панели управления». Во время её поиска, необходимо щёлкнуть правой кнопкой мыши по соответствующей надписи в появившихся результатах или же нажать и удерживать, до появления вариантов контекстного меню:
На начальный экран и Закрепить на панели задач .
Выбрав один из вариантов, можно увидеть или на начальном экране, или на панели задач значок «Панели управления».
Death commonly occurs after 2 to 10 grams of ingested barbiturates Buy benzodiazepine for sale click here to visit the website, here The patient should carefully spray the contents of the unit .
При помощи контекстного меню кнопки Пуск (WinX)
Как и следует из названия меню WinX, его можно открыть при помощи комбинации клавиш Win + X на клавиатуре или щёлкнуть правой кнопки мыши по кнопке меню «Пуск», а при наличии сенсорного дисплея, коснуться и удерживать до появления результата. Читайте о способах запуска меню WinX. В открывшемся контекстном меню нужно выбрать Панель управления .
Использование ярлыка Панели управления в меню Пуск
Вероятно, это не самый быстрый способ открытия «Панели управления», но тоже подходящий для её запуска. Нажмите или коснитесь кнопки меню Пуск , затем в открывшемся «Пуске» нужно выбрать Все приложения и перейти к папке Служебные – Windows , там можно найти ярлык Панели управления .
Открытие Панели управления из окна Выполнить
Для его открытия возможно использование комбинации клавиш на клавиатуре Win + R . Затем нужно ввести control panel и нажать клавишу Enter или кнопку Ок .
Recommended Reading Order Provigil (Modafinil) tabs In addition Lactated Ringer’s and 5% Dextrose Injection, USP may not produce its alkalinizing action The most common adverse drug reactions associated with discontinuation.
Эту же команду можно использовать для запуска «Панели управления» через командную строку или PowerShell. Читайте о запуске командной строки в Windows 10.
Отобразить значок Панели управления на рабочем столе
Подобный способ уже описан в статье: «Как отобразить значок Компьютера на рабочем столе Windows 10?». Единственное, нужно установить флажок напротив надписи: Панель управления и согласиться с изменениями нажав кнопку Ок .
Теперь должно стать понятно, как открыть «Панель управления» в Windows 10 разными способами. Некоторые способы легче, и удобнее других, но каждый выберет для себя наиболее подходящий.
Как открыть панель управления в Windows (в т.ч. в Windows 10, где убрали ссылки на нее)
Недавно заметил, что по клику правой кнопки мышки по ПУСК, больше не появляется привычного меню: в нем нет ссылки на командную строку и на панель управления (что в первую очередь нужно!). В самом меню ПУСК — тоже нет на нее ссылки. Как ее открыть-то? Может быть я подцепил вирус?
PS Установлена Windows 10, последняя обновленная версия на сегодняшний день (то бишь на 20 мая 2018г.).
Доброго времени суток!
Да, похоже от этой классической панели разработчики Windows хотят со временем отказаться совсем.
Новые параметры в Windows 10 и классическая Control Panel / Кликабельно
Но на сегодняшний день, всё же, в нее пока еще достаточно часто требуется заходить для изменения множества параметров и настроек. В этой справочной статье покажу несколько способов, как ее можно открыть (часть из способов универсальны и работают в разных ОС Windows).
Как войти в панель управления / Control Panel
Способ 1: универсальный (для Windows 7, 8, 10)
- нажмите сочетание кнопок Win+R (должно появиться окно «Выполнить» в углу экрана);
- впишите команду » Control » (без кавычек, см. на скрин ниже);
- нажмите OK или Enter. Собственно, и всё, всего 3 действия!
Win+R — открываем панель управления (команда control)
Кстати, хочу обратить внимание, что вместо команды » Control » можно использовать и » Control Panel » (полный вариант).
Control Panel — так тоже допускается
Также есть еще один альтернативный вариант:
- нажмите сочетание клавиш Ctrl+Shift+Esc (или Ctrl+Alt+Del ) — нам нужно открыть диспетчер задач;
- далее нажмите по меню «Файл/Новая задача»;
- в строку «Открыть» впишите команду «Control Panel» (пример см. ниже).
Открывает Control Panel через диспетчер задач
Способ 2: через Power Shell / Командную строку (универсальный)
Панель управления также можно открыть через командную строку. Для этого в ней нужно вписать всего одну команду » Control » и нажать на Enter.
Открываем панель управления через командную строчку
Кстати, что касается Windows 10 — то в обновленных версиях при нажатии на Win+X (или правой кнопкой мышки по ПУСК) — в меню быстрого вызова нет командной строки, но есть Power Shell. Для открытия панели управления можно воспользоваться и им.
Win+X — меню быстрого вызова
В Power Shell достаточно ввести ту же команду Control и нажать на Enter. Пример продемонстрирован чуть ниже.
Power Shell — мощная замена командной строке.
Способ 3: с помощью созданного ярлыка на рабочем столе
Еще один очень удобный способ — это создать спец. значок на рабочем столе, с помощью которого вы всегда сможете в 1 клик мышки получать доступ к панели управления.
Чтобы его сделать : кликните правой кнопкой мышки в любом месте рабочего стола, в появившемся меню выберите «Создать -> ярлык» (см. пример ниже).
Далее в строку расположения укажите вместо пути просто команду Control Panel (как примере ниже). Кстати, имя ярлыку можете задать любое.
в путь ярлыка пишем команду Control
В итоге на рабочем столе появится ярлык (как на скрине ниже) для быстрого запуска панели управления.
Способ 4: с помощью поиска Windows
В Windows 10, кстати говоря, рядом с меню ПУСК есть очень «умная» поисковая строка (по крайней мере, значок с лупой там присутствует в настройках по умолчанию) .
Так вот, достаточно щелкнуть по этому значку (1), и вписать в строку поиска «панель» (2), как Windows предложит вам наиболее соответствующий вариант (3) — то бишь в данном случае «Панель управления». Как и показано на скрине ниже.
Поисковая строка в Windows 10
Кстати, чтобы каждый раз не искать панель управления , ее можно закрепить на пели задач. Для этого достаточно щелкнуть правой кнопкой мышки по значку открытой панели и выбрать функцию «Закрепить» (как показано на скрине ниже).
Закрепить панель на панели задач (извиняюсь за тавтологию)
Как это будет выглядеть в итоге можете увидеть из моем примера (1 клик — и вы уже в Control Panel) .
Моя панель задач: калькулятор + панель управления основные атрибуты
Способ 5: через параметры отображения значков рабочего стола (Windows 10)
Сначала нужно открыть параметры Windows (можно через ПУСК, можно с помощью сочетания Win+i ) и перейти в раздел: «Персонализация / темы / параметры значков рабочего стола» (см. скриншот ниже).
Далее поставить галочку рядом с отображением значка «Панель управления» , и сохранить настройки.
Собственно, почти сразу же у вас на рабочем столе появится панель управления — теперь можно быстро открывать ее без всяких дополнительных команд.
Думаю, что предложенных способов должно быть достаточно.
Как открыть панель управления Windows

В этом руководстве — 5 способов войти в панель управления Windows 10 и Windows 8.1, часть из которых работают и в Windows 7. А заодно и видео с демонстрацией указанных способов в конце. Отдельная инструкция: Как открыть панель управления Windows 10.
Примечание: обратите внимание, что в подавляющем большинстве статей (и здесь и на других сайтах), при указании какого-то пункта в панели управления, она включена в вид «Значки», в то время как по умолчанию в Windows включен вид «Категория». Рекомендую учитывать это и сразу переключаться на значки (в поле «Просмотр» вверху справа в панели управления).
Открываем панель управления через «Выполнить»
Диалоговое окно «Выполнить» присутствует во всех последних версиях ОС Windows и вызывается сочетанием клавиш Win+R (где Win — клавиша с эмблемой ОС).
Через «Выполнить» можно запустить что угодно, в том числе и панель управления.
Для этого просто введите слово control в поле ввода, а затем нажмите кнопку «Ок» или клавишу Enter.
Кстати, если вам по какой-то причине потребовалось открыть панель управления через командную строку, в ней вы так же можете просто написать control и нажать Enter.
Есть и еще одна команда, с помощью которой можно войти в панель управления с помощью «Выполнить» или через командную строку: explorer shell:ControlPanelFolder
Быстрый вход в панель управления Windows 10 и Windows 8.1
Обновление: в Windows 10 последних версий пункт Панель управления пропал из меню Win+X, но его можно вернуть: Как вернуть Панель управления в контекстное меню Пуск Windows 10.
В Windows 8.1 и Windows 10 вы можете попасть в панель управления буквально в один-два клика. Для этого:
- Нажмите клавиши Win+X или кликните правой кнопкой мыши по кнопке «Пуск».
- В меню, которое появится, выберите пункт «Панель управления».
Впрочем, в Windows 7 это можно сделать не менее быстро — нужный пункт присутствует в обычном меню «Пуск» по умолчанию.
Используем поиск
Один из самых разумных способов запустить что-то, что вы не знаете, как открывается в Windows — использовать встроенные функции поиска.
В Windows 10 поле поиска вынесено по умолчанию на панель задач. В Windows 8.1 вы можете нажать клавиши Win+S или просто начать набирать текст, находясь на начальном экране (с плитками приложений). А в Windows 7 такое поле присутствует внизу меню «Пуск».
Если вы просто начнете набирать «Панель управления», то в результатах поиска вы быстро увидите нужный пункт и сможете запустить его, просто кликнув.
Дополнительно, при использовании данного способа в Windows 8.1 и 10, вы можете кликнуть правой кнопкой мыши по найденной панели управления и выбрать пункт «Закрепить на панели задач» для быстрого ее запуска в будущем.
Отмечу, что в некоторых предварительных сборках Windows, а также в некоторых других случаях (например, после самостоятельной установки языкового пакета), панель управления находится только по вводу «Control Panel».
Создание ярлыка для запуска
Если вам часто требуется доступ к панели управления, то вы можете просто создать ярлык для ее запуска вручную. Для этого кликните правой кнопкой мыши на рабочем столе (или в какой-либо папке), выберите пункт «Создать» — «Ярлык».
После этого, в поле «Укажите расположение объекта» введите один из следующих вариантов:
Нажмите «Далее» и введите желаемое отображаемое имя ярлыка. В дальнейшем, через свойства ярлыка вы можете так же изменить и значок, при желании.
Горячие клавиши для открытия Панели управления
По умолчанию, в Windows не предусмотрена комбинация горячих клавиш для того, чтобы открыть панель управления, однако вы можете ее создать, в том числе и без использования дополнительных программ.
Для этого, выполните следующие действия:
- Создайте ярлык, как это описано в предыдущем разделе.
- Кликните правой кнопкой мыши по ярлыку, выберите пункт «Свойства».
- Кликните в поле «Быстрый вызов».
- Нажмите желаемую комбинацию клавиш (обязательно Ctrl+Alt+ Ваша клавиша).
- Нажмите Ок.
Готово, теперь по нажатию выбранной вами комбинации, будет запускаться панель управления (только не удаляйте ярлык).
Видео — как открыть панель управления
И наконец видео-инструкция на тему запуска панели управления, в которой показаны все перечисленные выше способы.
Надеюсь, эта информация была полезной для начинающих пользователей, а заодно и помогла увидеть, что почти все в Windows можно делать далеко не одним способом.
А вдруг и это будет интересно:
Почему бы не подписаться?
Рассылка новых, иногда интересных и полезных, материалов сайта remontka.pro. Никакой рекламы и бесплатная компьютерная помощь подписчикам от автора. Другие способы подписки (ВК, Одноклассники, Телеграм, Facebook, Twitter, Youtube, Яндекс.Дзен)
не могу обновить плагин Adobe Flash Player. Может это от того, что я в Севастополе?
Может. А вы можете скачать установщик с сайта Adobe? Просто, как вариант, вы можете удалить плагин с компьютера, скачать последнюю версию и установить ее.
добавлю, после сноса АФП, заход на сайт Адобе закрыт. Прямо безысходность, ютьюб накрылся полностью.
Как это накрылся? Там же HTML5 проигрыватель, без Flash работает. Flash, теоретически, можно скачать со сторонних источников, только проверяйте перед установкой на virustotal.com
Я потому и зашёл в раздел «для начинающих». По поводу HTML5 попробовать его установить? А скачать Адобе пробовал на десятке источников результат одинаково безрезультатный.
Ну как так, не понимаю. Ну установите себе Яндекс Браузер тогда, там встроенный Flash и продукт российский. А HTML5 — его не устанавливать нужно, а просто включить проигрыватель HTML5 в YouTube (хотя вроде бы он по умолчанию сейчас и включен).
Яплакал, Ютьюб, етс. ролики закрутились после установки и запуска проигрывателя HTVL5. Предварительно снёс Адобе. Кстати, установил Яндекс- с ним та же история. «Устарел и не обновляется АФП». Вот такая история с, надеюсь, счастливым концом. Спасибо за помощь в расширении горизонтов т.с.
Хотелось бы добавить, что можно просто установить ярлык Панели управления на Рабочем столе:
Параметры — Персонализация — Темы — нажать на ссылку «Параметры значков Рабочего стола» — в появившемся окне выбрать Панель управления.
В вин 10 1703 в меню пуск нет панели управления, есть вариант добавления этого пункта?
Постоянно меняется вид просмотра, можно ли как сделать постоянный ее вид, а не переключать все заново?
По идее, он сохраняться должен навсегда. возможно, у вас какие-то программы для очистки, очищают автоматически и параметры сохраненные.
После обновления Windows 10 до версии 1709 перестала работать панель управления, после открытия, она сразу же сама закрывалась, помог совет с сайт, ча что вам огромное спасибо!
С помощью «Выполнить» или через командную строку — explorer shell:ControlPanelFolder
Увы но через ярлык или команду control так и не открывает : (
Предлагаю как альтернативный вариант доступ к панели управления через «Центр управления сетями и общим доступом»: щелкаем правой кнопкой мыши по значку сетевого подключения, выбираем «Центр управления сетями и общим доступом», в открывшемся окне щелкаем «Панель управления» в строке адреса : )
Можно еще интереснее: открываем проводник и в адресную строку вводим «Панель управления» (правда странным образом в данном случае она открывается всегда в виде «категории»).
Не работает большинство пунктов в панели управления. Меня заинтересовало Электропитание, решил поменять некоторые параметры, и бац-нельзя зайти. Нажимаю, никакой реакции. Если понажимать раза 2-3 выскакивает ошибка мол не найдено то и то в реестре. Помогите, плиз)
Попробуйте выполнить проверку целостности системных файлов с помощью sfc /scannow
Здравствуйте, Dmitry. Выполнил проверку через командную строку: Программа защиты Windows обнаружила поврежденные файлы, но не может восстановить некоторые из них. Подробная информация в файле CBS.log. Файл нашел, но не сильно понял что там к чему. Я так понимаю, поможет только переустановка Windows, или есть способы? (Просто не очень хочется переустанавливать, ибо заново настраивать и скачивать программы)
А какая версия ОС? В 10 и 8 можно сброс с сохранением данных еще сделать.
Здравствуйте Dmitry. Переустановил винду — все заработало. Извините за то что отнял зря ваше время. ; )
Где на диске С находится папка «программы и компоненты»? Как занести её в меню пуск по правой кнопке мыши?