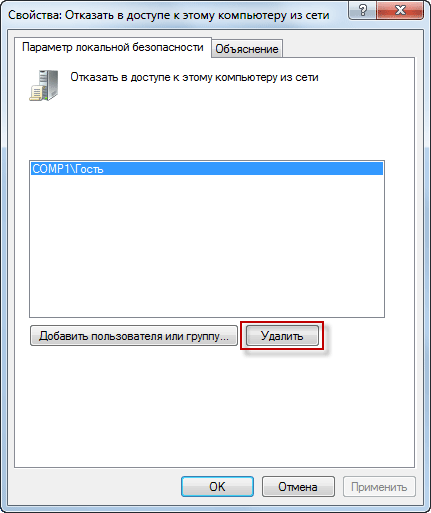Как настроить общий доступ к папкам в локальной сети с Windows 7 и Windows XP
В прошлой статье мы научились настраивать локальную сеть, в которой присутствуют компьютеры и с Windows 7, и с Windows XP. Сегодня я расскажу, как настроить общий доступ к файлам и папкам в такой сети.
Не будем долго раздумывать, а сразу приступаем к “расшариванию” наших папок.
На компьютере с Windows XP заходим на локальный диск С и создаем здесь папку Обмен: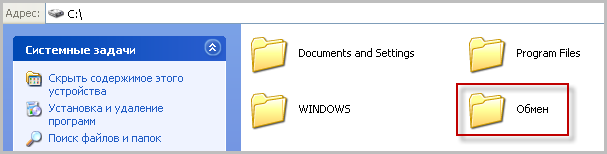


Затем выбираем пункт “Просто включить общий доступ к файлам”:
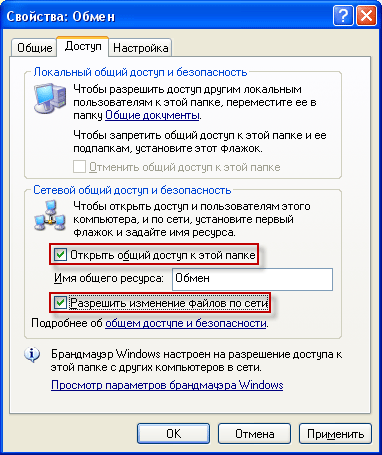
Если же поставить флажок напротив пункта “Разрешить изменение файлов по сети”, то тем самым мы разрешим пользователям копировать в эту папку свои файлы, а так же изменять содержащиеся в ней документы. Мне именно это и нужно, поэтому я ставлю здесь обе галки.
Затем нажимаем в данном окне “Применить” – “ОК”. После этого папка станет общедоступной и на ней появится символ руки:
Сами того не подозревая, мы включили на компьютере учетную запись “Гость”. Это произошло в тот момент, когда мы щелкнули по сообщению в первом окне (скриншот №3).
Если у вас не появлялось такого сообщения, то вам необходимо убедиться, что учетная запись “Гость” на вашем компьютере точно включена.
Для этого щелкните правой клавишей мыши по значку “Мой компьютер” на рабочем столе и выберите пункт “Управление”. В открывшемся окне слева в разделе “Служебные программы” выделяем пункт “Локальные пользователи и группы”. Раскрыв его, становимся на папку “Пользователи” – в правом поле находим “Гостя” и щелкаем по нему дважды мышкой: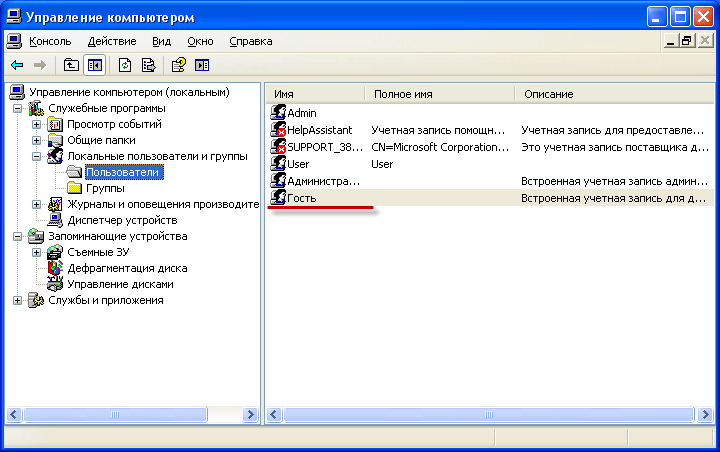
Теперь проверим, есть ли доступ к нашей расшаренной папке по сети.
Для этого на машине с Windows 7 запускаем на рабочем столе ярлык “Компьютер”, а затем в открывшемся окне выбираем слева вкладку “Сеть”. Дважды щелкаем по значку “Comp2” (это компьютер с Windows XP):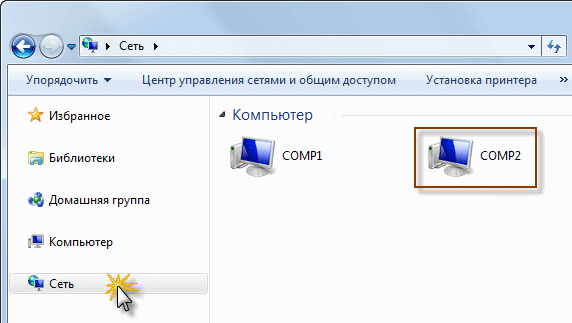

Теперь давайте создадим и расшарим папку на компьютере с Windows 7 :
Итак, на локальном диске С создаем папку Обмен-2: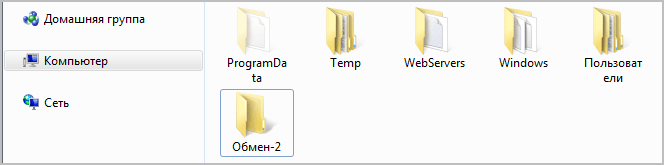
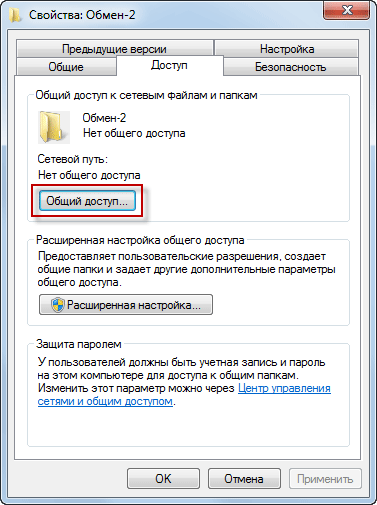
Нажмите на стрелочку в конце самой верхней строки и из выпадающего списка выберите “Все” – затем нажмите кнопку “Добавить”.
Теперь в правой колонке необходимо задать уровень разрешений. Если нам необходимо, чтобы пользователи могли создавать и удалять файлы в нашей папке по сети, то ставим галочку напротив пункта “Чтение и запись”.
Для подтверждения нажимаем внизу кнопку “Общий доступ”, а в следующем окне жмем “Готово”.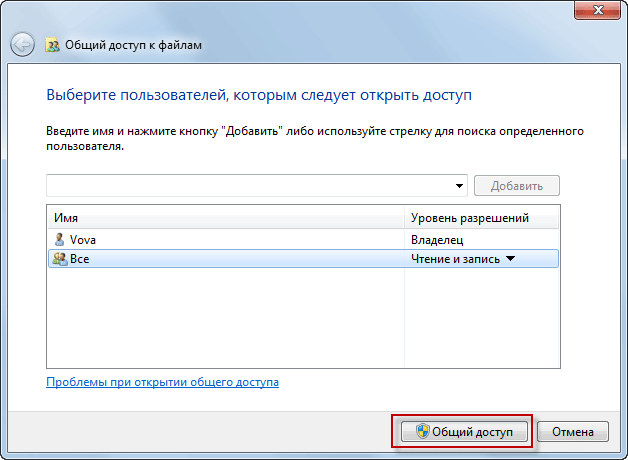
В отличии от Windows XP в семерке на общей папке не появляется символ руки или какой-либо еще.
Теперь проверим, есть ли доступ к этой расшаренной папке по сети. На компьютере с Windows XP щелкаем по ярлыку “Сетевое окружение” на рабочем столе, а затем выбираем слева пункт “Отобразить компьютеры рабочей группы”: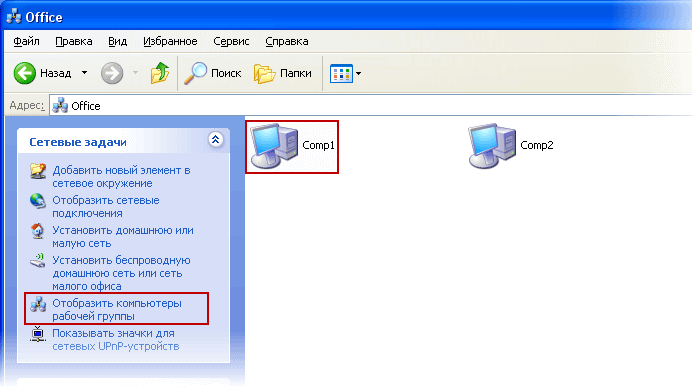
Чтобы такого окна не возникало – необходимо на компьютере с Windows 7 отключить доступ с парольной защитой . Итак, возвращаемся на машину с Windows 7 , где мы только что расшаривали нашу папку. Заходим в “Пуск” – “Панель управления” – “Центр управления сетями и общим доступом”. Здесь щелкаем по ссылке “Выбор домашней группы и параметров общего доступа”.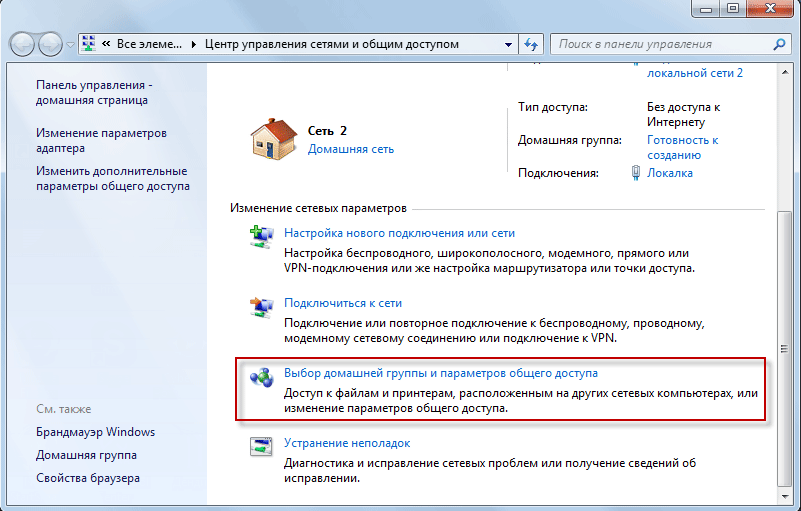
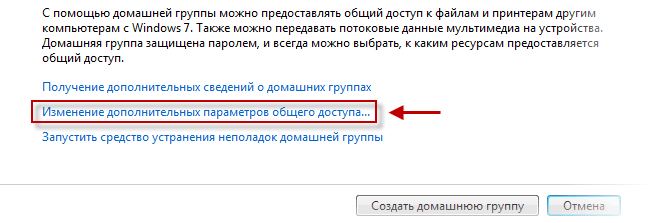
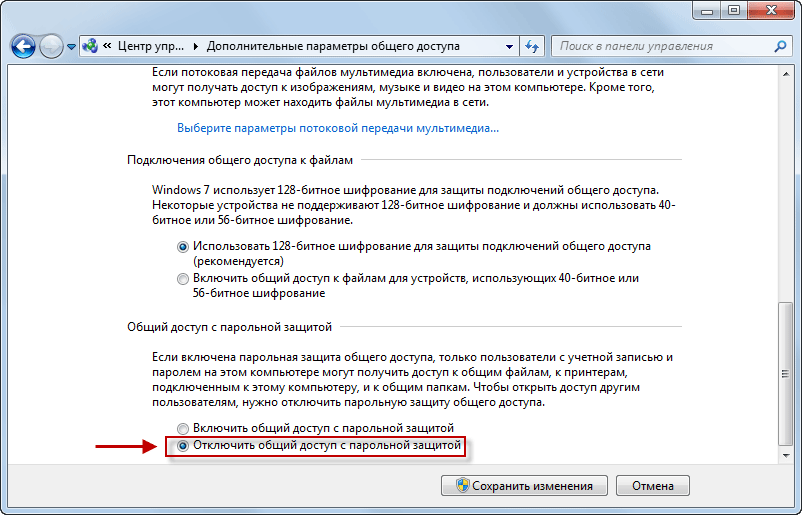
Теперь мы можем вернуться на машину с Windows XP и попробовать зайти в общую папку, а также создать в ней какой-нибудь файл.
Если вы отключили в Windows 7 доступ с парольной защитой, но при попытке зайти на сетевой компьютер видите такую ошибку: “Нет доступа к \\имя компьютера. Вход в систему не произведен: выбранный режим входа для данного пользователя на этом компьютере не предусмотрен”:
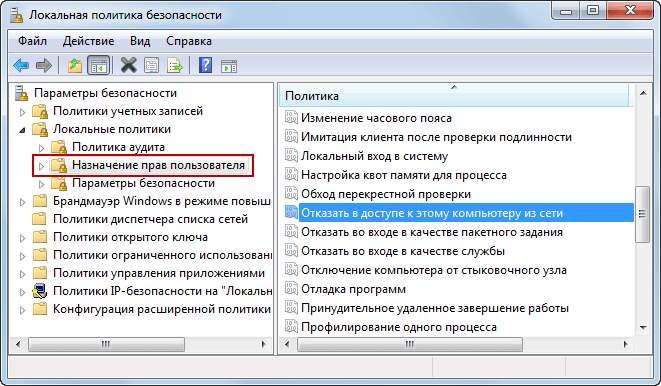
Всё: после этого с Windows XP в расшаренню папку должен быть беспроблемный доступ.
В сегодняшней статье я рассмотрел довольно простой способ настройки общего доступа к папкам в локальной сети с Windows 7 и Windows XP. Он отлично работает, но подходит больше для домашних сетей. Т.е. если вы сисадмин, и открываете доступ к папке в организации, то для того чтобы защитить сеть от несанкционированного доступа – лучше не отключать на семерке доступ с парольной защитой. Желательно настроить его должным образом. Впрочем – дело ваше. Чтобы не запутывать читателей, я написал на эту тему небольшую отдельную статью.
Открываем общий доступ к папке в windows
Приветствую вас на канале » Ты ж программист! » ✨, где доступно и просто расскажу о различных лайфхаках, которые упростят вам жизнь при работе с компьютерной техникой, гаджетами и программами.🖥💻📱💽📽
Давайте поговорим о доступе — общем доступе и о том, как его организовать, что проверять в первую очередь, если вы всё сделали правильно, а доступа кот наплакал .
Вам можете понадобиться эти знания для того, чтобы создать локальную домашнюю сеть и расшарить (дать доступ) какой-то фильм, музыку, документы между своими устройствами.
Ну и множество других причин для того, чтобы открыть общий доступ к какой-то папке, возбудят в вас этот вопрос: «Как расшарить папку?»
💾Для систем Windows 7 и ранее
Для начала, убедимся, что у нас на устройстве включено сетевое обнаружение. Для этого:
- Нажимаем на панели задач ПКМ по иконке с компьютером левее часов.
- Выбираем Центр управления сетями и общего доступа
- Выбираем слева Изменить доп. параметры общего доступа
Видим сетевые профили : Домашняя или предприятия, общий (бывает еще гостевой и частная).
Рекомендуется менять только текущий профиль, который установлен на сетевом адаптере, для примера:
Гостевой и общий профиль лучше не трогать. Если же вы хотите настроить и его, то обязательно оставьте в параметрах Общий доступ с парольной защитой . Для безопасности.
Устанавливаем параметры для текущего профиля на Включить во всех пунктах по умолчанию. Только для текущего профиля . Если не хотите, чтобы запрашивался пароль, то можно отключить доступ с парольной защитой. Но я всё же рекомендую его оставить.
После внесения изменений жмём Сохранить изменения и закрываем она. Потребуются права администратора.
Теперь пришла пора создать общую папку. Для этого, в любом удобном для вас каталоге создаём папку, даём ей имя. Вызываем контекстное меню на папке (ПКМ), выбираем свойства .
Переходи на вкладку Доступ -> Общий доступ -> выбираем в ползунке Все и жмём Добавить . В таблице появится новая строка.
В колонке Уровень разрешений выбираем, какой доступ для папки будет предоставлен:
- Чтение — только открывать, читать и копировать данные из папки.
- Чтение и запись — полный доступ с возможностью править и удалять информацию.
Далее жмём кнопку Общий доступ и по результату, если всё прошло успешно, будет сформирована гиперссылка на общий ресурс, которую можно скопировать в буфер и поделиться с тем, кому вы открывали общий доступ. По окончанию, жмём готово .
Обычно это ссылка вида: \\Имя_вашего_устройства\название_общей_папки . Такую ссылку можно вставить в окне проводника и вы попадёте в общую папку.
Второй способ — если на втором устройстве включено сетевое обнаружение и настроен корректно сетевой профиль — открыть проводник, выбрать слева Сеть , найти ваше устройство, на котором вы шарили папку и зайти на него, затем зайти в папку.
💾Для систем Windows 8-10
По сути, действия аналогичны вышеописанным. Немного изменился интерфейс и последовательность действий, что можно увидеть на гифке.
Нажимаем ЛКМ на иконку компьютера рядом с часами на панели задач, выбираем Параметры сеть и интернет . Далее — Параметры общего доступа примерно в центре экрана.
Настраиваем текущий профиль, аналогично вышеописанного. Только будет меньше параметров. Включаем сетевое обнаружение и доступ к папкам, файлам и принтерам.
Создание общей папки полностью аналогично тому, как это указано для Windows 7. Алгоритм действий не изменился. Только немного различен интерфейс. Кнопка для открытия общего доступа называется теперь Поделиться .
Может появиться сообщение, какой доступ вы хотите предоставить к папке:
- К сетям, куда подключено ваше устройство (домашние, рабочие, частные)
- Ко всем общедоступным сетям. (любые сети, до которых есть сетевое взаимодействие)
💾Типичные проблемы
- На устройствах, на которых вы шарите папки установлены различные настройки сетевого адаптера, в первую очередь — IP адрес и маска сети и основной шлюз.
Нажмите Win+R , введите cmd.exe . Откроется командная строка . Теперь введите ipconfig и посмотрите настройки основного сетевого адаптера. Проверьте соответствие на других устройствах.
Должны совпадать Маска сети, основной шлюз . А IP адрес должен отличаться только последней цифрой после последней точки.
- Антивирусное ПО или Защитник Windows/ Брандмауэр могут блокировать доступ. Чтобы в этом убедиться, отключите сетевой экран, файервол, Брандмамуэр или иные средства защиты для локальной сети и повторите поиск общих ресурсов.
- Ваши устройства могут находиться в разных зонах (Рабочая группа/ домен). Если это так, то они не найдут друг друга. Проверьте, что у всех устройств выставлены одинаковые настройки.
Конечно, это далеко не все проблемы, которые могут возникнуть ,а лишь основные. В каждом конкретном случае нужно учесть ваше оборудование, настройки системы и устройств.
Настройка локальной сети через Wi-Fi роутер между компьютерами на Windows 7. Открываем общий доступ к файлам и папкам
В этой статье мы будем настраивать локальную сеть между двумя, и более компьютерами с установленной Windows 7 (Windows 8) , которые подключены через Wi-Fi роутер. На самом деле, настройка локальной сети в Windows 7, Windows 8, и Windows 10 практически ничем не отличается. В Windows XP разве что есть свои нюансы, там все время какие-то проблемы при настройке сети между семеркой и XP. Но, об этом в отдельной статье, да и пора уже переходит с Windows XP, устарела она.
Понятное дело, что для настройки локальной сети, и общего доступа к файлам, компьютеры нужно как-то соединить межу собой. Это можно сделать с помощью сетевого кабеля, я имею введу прямое соединение двух компьютеров. Но, куда интереснее соединить все компьютеры через роутер, который сейчас установлен практически в каждом доме и офисе. При подключении через роутер, уже можно настроить локальную сеть не только между двумя компьютерами. В локальную сеть можно объединить все компьютеры, и даже мобильные устрйоства, которые подключены к одному роутеру
Например, стационарные компьютеры можно подключить к роутеру по сетевому кабелю, а ноутбуки – по Wi-Fi сети. Это уже как вам удобнее, и как у вас получается. Не важно, по Wi-Fi, или по кабелю подключен компьютер к маршрутизатору, локальная сеть будет работать. Да и не важно, какая у вас операционная система установлена, но показывать я буду на примере Windows 7.
А настраивать и показывать сеть я буду через роутер Asus RT-N18U, к которому у меня по Wi-Fi подключен ноутбук, и стационарный компьютер. Оба работают на Windows 7. Вот между этими двумя компьютерами мы сейчас и настроим локальную сеть. А так же, откроем общий доступ к папкам и файлам. Для чего вообще локальная сеть между компьютерами? В основном, для обмена файлами. Если вам часто нужно передавать какие-то файлы с одного компьютера на другой, то что-бы не бегать с флешкой, это можно делать по сети. Ну и в игры по сети можно поиграть.
Если в вашей сети еще есть телевизор со Smart TV, то вы можете настроить доступ к фильмам на компьютере с телевизора. Подробнее, в этой статье.
Инструкция по настройке локальной сети в Windows 7
1 Первым делом, нам нужно проверить, что бы все компьютеры работали в одной рабочей группе. Это нужно проверить на всех компьютерах, которые будут подключены в локальную сеть.
Делаем так: нажимаем сочетание клавиш Win+R, и в появившемся окне указываем команду sysdm.cpl. Нажимаем Ok.
Напротив Рабочая группа, скорее всего будет написано WORKGROUP. Можно оставить ее. Главное, что бы на остальных компьютерах рабочая группа была так же WORKGROUP.
Если вы заходите изменить ее, например на MSHOME, то нажмите кнопку Изменить, и укажите новую группу. Сохраните изменения и перезагрузите компьютер.
2 Второй шаг, это изменение настроек общего доступа. Эти настройки выполняем так же на всех компьютерах в сети. Сейчас я покажу, что нужно включить.
Нажмите правой кнопкой мыши на значок подключения к интернету на панели уведомлений, и откройте Центр управления сетями и общим доступом. В новом окне выберите Изменить дополнительные параметры общего доступа.
Там будет два профиля. Домашний или рабочий, и Общий. Изменяем тот, возе которого написано текущий профиль. Можете внести такие настройки для обоих профилей.
Первым делом, ставим переключатель возле Включить сетевое обнаружение. Так же, включаем Общий доступ к файлам и принтерам, и включаем общий доступ к папкам. Смотрите скриншот ниже.
Прокручиваем страницу с настройками, находим и открываем вкладку Все сети, или Общий, и обязательно отключаем Общий доступ с парольной защитой.
После этих действий желательно перезагрузить компьютер. Это собственно все настройки, локальная сеть уже должна работать. Что бы проверить, нужно на одном из компьютеров зайти в проводник (Мой компьютер) , и слева открыть вкладку Сеть. Там будут отображаться все компьютеры в сети. На скриншоте, вы можете увидеть мой компьютер, и еще один, из сети.
Мы уже можем зайти на компьютер в нашей домашней сети, там будет доступ к общим папкам.
Если у вас не появляются компьютеры в сети, или нет доступа к компьютеру, то смотрите решения в конце этой статьи.
Настройка общего доступа к файлам и папкам
Как я писал выше, доступ к общим папкам уже есть. Но, нам может понадобится открыть общий доступ к какой-то другой папке, которая находится например на локальном диске D. Это можно без проблем сделать. После того, как мы откроем общий доступ к папке, все компьютеры из локальной сети смогут просматривать находящиеся в ней файлы, изменять их, и добавлять в эту папку новые файлы (правда, это зависит от того, какие разрешения мы включим) .
Например, я хочу открыть доступ к папке «Картинки». Для этого, нажимаем на нее правой кнопкой мыши, и выбираем Свойства. Переходим на вкладку Доступ, и нажимаем на кнопку Расширенная настройка. Ставим галочку возле пункта Открыть общий доступ к этой папке, и нажимаем на кнопку Разрешения.
В окне, которое откроется после нажатия на кнопку Разрешения, нам нужно выставить права доступа к этой папке. Что бы пользователи сети могли только просматривать файлы, то оставьте галочку только напротив Чтение. Ну а для полного доступа к папке, с возможностью изменять файлы, установите все три галочки.
Нажмите Применить и Ok. В окне Расширенная настройка общего доступа, так же нажмите кнопки Применить и Ok.
В свойствах папки, перейдите на вкладку Безопасность, и нажмите на кнопку Изменить. Откроется еще одно окно, в котором нажимаем на кнопку Добавить. В поле пишем «Все» и нажимаем Ok.
Выделяем группу Все, и снизу отмечаем галочками нужные нам пункты доступа для этой папки.
Все, после этих действий, появится общий доступ к этой папке со всех компьютеров в сети. Начинает работать без перезагрузки, проверял. Открываем с другого компьютера эту папку:
Запутанно все так сделали, пока разберешься. Можно было как-то эти настройки более просто сделать, и понятнее. Но, все работает. Получается, что у меня есть доступ к папке, которая находится на другом компьютере. И это все по воздуху, так как у меня оба компьютера подключены к роутеру по Wi-Fi.
Кстати, эта папка так же будет доступна и со смартфонов и с планшетов, которые подключены к этому Wi-Fi роутеру. Для просмотра сетевых папок на Android, советую установить программу ES Проводник, или использовать стандартный проводник. Все работает:
Сейчас мы еще рассмотрим возможные проблемы и ошибки, с которыми очень часто можно столкнутся в процессе настройки.
Возможные проблемы и ошибки при настройке домашней локальной сети
- На вкладке Сеть не появляются компьютеры из локальной сети. В таком случае, на всех компьютерах проверяем рабочую группу, и настройки общего доступа. Откройте в проводнике вкладку Сеть, нажмите правой кнопкой мыши на пустую область, и выберите Обновить. Еще один важный момент, очень часто антивирусы, и брандмауэры блокируют доступ в локальной сети. Пробуйте на время отключить свой антивирус. Так же, нужно убедится, что подключение к роутеру есть.
- Нет доступа к общей папке. Еще одна проблема, когда мы вроде бы все настроили, общий доступ открыли, но при попытке открыть папку на компьютере в сети, появляется сообщение что у нас нет доступа, нет прав для доступ к этой папке, не удалось открыть сетевую папку и т. д. Или, появляется запрос имени пользователя и пароля.
Обязательно проверьте настройки общего доступа в свойствах этой папки. Там настроек много, все запутанно, возможно что-то упустили. Ну и снова же, отключаем антивирус, он может блокировать. - Компьютер, который подключен по Wi-Fi, другие компьютеры в локальной сети не видят. Или наоборот. Если у вас сеть построена с компьютеров и ноутбуков, которые подключены как по беспроводной сети, так и по кабелю, то может возникнуть проблем с определенным подключением. Например, ноутбуки которые подключены по Wi-Fi могут не отображаться в локальной сети.
В таком случае, обратите внимание для какого профиля вы включали сетевое обнаружение (настройки в начале статьи) . Так же, желательно присвоить статус домашней сети для подключения к вашей Wi-Fi сети. Ну и обязательно попробуйте отключить антивирус.
Думаю, у вас все получилось. Если что-то не удалось настроить, то спрашивайте в комментариях. Так же, не забывайте делится своими советами по этой теме.