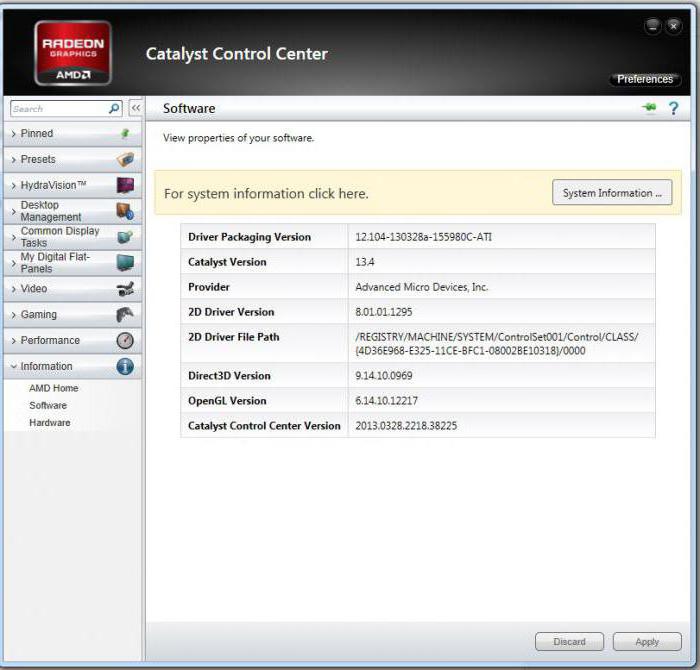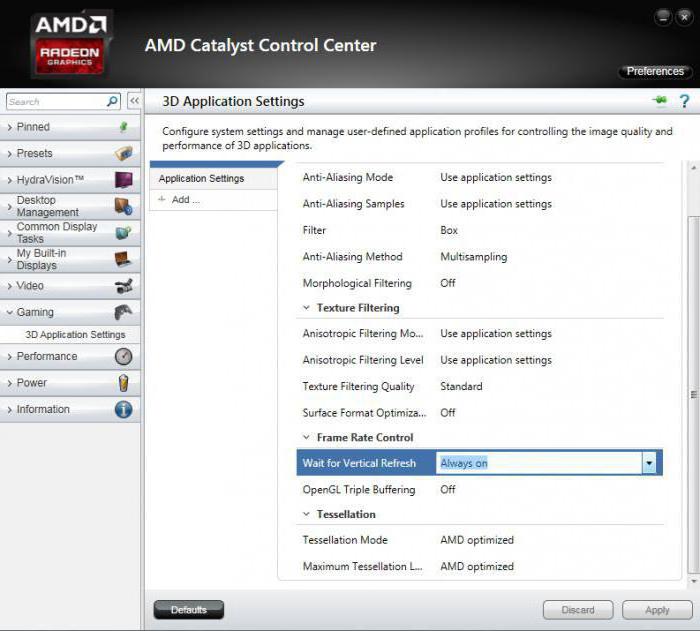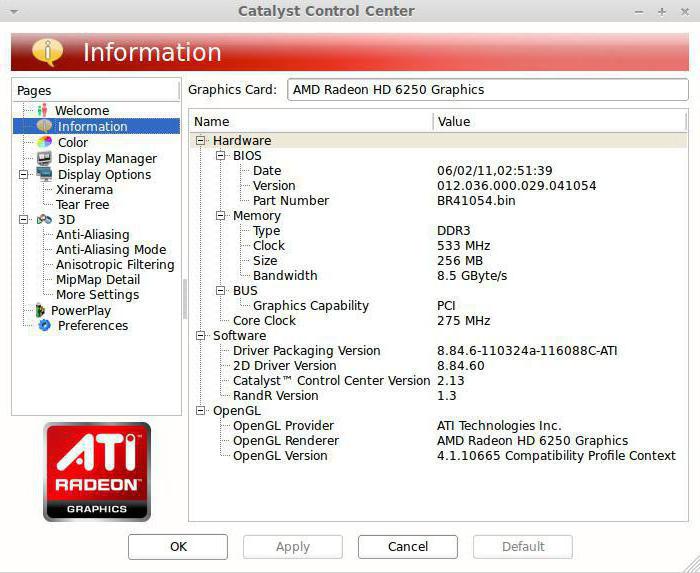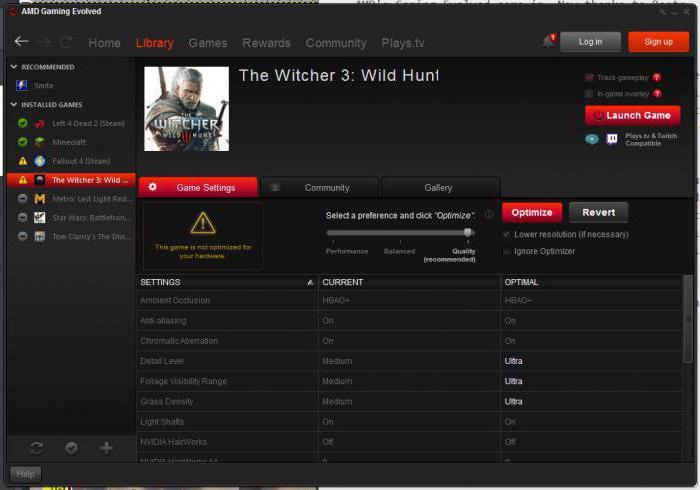Как зайти в настройки видеокарты ati radeon
Содержание статьи
Современные видеокарты обладают специальным программным обеспечением, благодаря которому их можно настраивать так, как будет душе угодно. Большинство этих программ устанавливаются автоматически, вместе с драйверами, а ноутбуки, которые обладают несколькими видеокартами, имеют еще и такое программное обеспечение, которое позволяет переключаться между видеокартами. Такая возможность настройки параметров видеокарты под свои нужды позволяет лучше оптимизировать компьютер, например, под игры или приложения, которые напрямую работают с графикой.
Catalyst Control Center
У видеокарт семейства AMD ATI Radeon, существует собственное программное обеспечение, благодаря которому можно настраивать видеокарту под собственные нужды — Catalyst Control Center. Необходимо отметить один существенный нюанс, который заключается в том, что пользоваться Catalyst Control Center могут только владельцы видеокарт AMD ATI Radeon, а для моделей других видеокарт, это программное обеспечение не предназначено.
С помощью Catalyst Control Center, пользователь персонального компьютера может настраивать уровень сглаживания, степень анизотропной фильтрации текстур, может устанавливать объем графической памяти и изменять множество других настроек, которые так или иначе связанный с графическим ядром системы. Работать с настройками видеокарты довольно просто, так как интерфейс программы вполне понятен. Настройка параметров видеокарты поможет сохранить системные ресурсы и использовать их именно для тех целей, которые необходимы.
Вход в настройки видеокарт семейства AMD ATI Radeon
Для того чтобы выполнить вход в эту программу, можно щелкнуть правой кнопкой мыши на рабочем столе, а в появившемся контекстном меню выбрать непосредственно сам Catalyst Control Center. После щелчка откроется само окно настроек видеокарты, где пользователь может задавать собственные значения и сохранять их.
Разумеется, что этот способ далеко не последний. Войти в Catalyst Control Center можно через панель «Пуск». Для этого нужно зайти в это меню, выбрать «Все программы» и найти в списке Catalyst Control Center. Затем, когда щелкнете по ярлыку программы, откроется соответствующее окно с настройками.
Работать с этой программой довольно легко и просто. Кроме того, с ее помощью, обладатели нескольких видеокарт могут переключаться между ними (на некоторых моделях ноутбуков). Для переключения нужно зайти в Catalyst Control Center и там, в поле «Текущий активный графический процессор», нужно переключиться на высокопроизводительный видеодрайвер. Динамическое переключение между видеокартами позволяет увеличить срок службы батареи ноутбука.
Как настроить видеокарту AMD Radeon для игр? Программа для настройки видеокарты AMD Radeon
Компания AMD выпускает не только большой спектр видеокарт для разных ценовых категорий, но и предоставляет полный набор программного обеспечения, позволяющего настраивать их оборудование для различных целей. В этот список входят драйверы, панели управления, игровые приложения и другое. В данной статье вы узнаете, как настроить видеокарту для игр AMD Radeon с помощью различных утилит и программ.
Способы настройки
Рассмотрим каждый из методов по настройке и улучшению производительности видеокарты в виде пошаговых руководств. Далее будут инструкции:
- по обновлению драйверов;
- настройке через фирменную панель управления;
- настройке в AMD Gaming Evolved;
- оптимизации внутри игры.
Каждый из методов позволяет добиться прироста производительности в различных компьютерных играх.
Драйверы
Первая причина, по которой даже на мощной видеокарте будут тормозить современные игры, – это устаревшие драйверы. Обновить их и ускорить видеокарту таким образом можно через:
- Официальный сайт AMD.
- Стандартное приложение Windows.
Вы можете скачать пакет драйверов и утилит с официального сайта. Для этого откройте ресурс http://www.amd.com/ru и перейдите в раздел «Драйверы и поддержка». В графе «Выбор драйвера вручную» выберите вашу модель видеокарты, версию операционной системы и скачайте архив.
Перед инсталляцией нового драйвера необходимо обязательно удалить старый. Для этого откройте «Диспетчер устройств». Сделать это можно так:
- Кликните правой кнопкой мыши по иконке «Компьютер» и выберите пункт «Свойства».
- Далее зайдите в раздел «Диспетчер устройств».
- В ветке «Видеоадаптеры» найдите вашу видеокарту и нажмите по ней ПКМ. В свойствах вы можете найти характеристики видеокарты AMD Radeon и настройки драйвера.
- Кликните на кнопку «Удалить драйвер». После удаления возможно снижение разрешения экрана.
Теперь приступаем к установке новой версии драйвера. Распаковываем скачанный архив в любую папку на жестком диске и запускаем инсталлятор. Во время процесса установки изображение на дисплее может мигать и исчезать на несколько секунд. После завершения процесса обязательно перезагрузите компьютер.
Так вы можете ускорить видеокарту в современных играх, поскольку с выходом почти каждого крупного проекта AMD выпускает новые версии драйвера с оптимизацией и исправлением предыдущих ошибок.
Установить драйвер можно и с помощью стандартных средств операционной системы:
- Зайдите в «Диспетчер устройств».
- Кликните по своей видеокарте правой кнопкой мыши и вменю выберите «Свойства».
- Во второй вкладке свойств нажмите на «Обновить драйвер».
- Далее выберите автоматический способ поиска обновлений и дождитесь окончания процедуры.
- Система сама найдет новые версии ПО и предложит установить.
AMD Catalyst Control Center
Данная утилита является аналогом панели управления от Nvidia. Она автоматически устанавливается с пакетом драйверов с официального сайта, поэтому мы рекомендуем вам воспользоваться именно первым способом по обновлению ПО. Через стандартный поиск драйвера Windows не установит вам панель управления.
Стандартная настройка
Чтобы открыть приложение и настроить видеокарту AMD Radeon для игр, необходимо кликнуть правой кнопкой мыши по рабочему столу и перейти в AMD Catalyst Control Center. В открывшемся окне нажмите на кнопку «Параметры». Здесь можно выбрать расширенное или стандартное представление. Если вы опытный пользователь, то можете настроить каждый параметр и характеристику видеокарты отдельно с помощью расширенных возможностей. Однако не рекомендуем вам экспериментировать в данном разделе без знания того, за какие настройки отвечает тот или иной параметр.
Выбираем пункт «Стандартное представление» и открываем раздел «Игры». Далее переходим в подраздел «Производительность в играх». Настройка видеокарты AMD Radeon для игр представлена в виде наглядных ползунков с выбором качества графики. Установленные параметры будут менять картинку в игре вне зависимости от внутренних настроек. Так можно добиться высокой производительности на слабых видеокартах либо, наоборот, улучшить картинку на более мощных системах.
В первой вкладке вы выбираете параметры сглаживания между отключенным, 2Х, 4Х и так далее. На картинке будут показаны изменения в качестве графики. Далее идет настройка метода сглаживания. Для получения большего количества ФПС в игре сдвигаем ползунок в сторону положения «Производительность».
Третий пункт – анизотропная фильтрация. Здесь необходимо снять галочку возле пункта «Использовать настройки приложения». После этого видеокарта будет игнорировать анизотропную фильтрацию в игре и устанавливать свои настройки. На этом параметры в стандартном представлении заканчиваются.
Детальная настройка
Снова нажмите «Параметры» и теперь выберите «Расширенное представление». Программ для настройки видеокарты AMD Radeon позволяет выставить параметры, которые будут использоваться во всех запускаемых играх.
Теперь необходимо открыть подраздел «Игры» в левой части окна. Здесь можно выбрать разные режимы и возможности. У вас также имеется возможность выставить параметры сглаживания, фильтрации и частоты кадров для каждой игры отдельно. Эта функция позволяет добиться максимальной производительности в разных приложениях. Данная утилита позволяет настраивать AMD Radeon на Windows 7, 8 и 10 без каких-либо проблем.
Используем Gaming Evolved
Также у AMD имеется отдельное приложение, которое является аналогом Nvidia GeForce Experience. Его главная задача – сбор сведений об установленных играх и их оптимизация под мощность вашего персонального компьютера.
В списке всех найденных игр вы увидите все, что установлено на ПК. Если какая-либо игра не добавилась, ее можно внести вручную. Также приложение занимается сбором статистики по наигранным часам и так далее.
В таблице вы увидите текущие настройки графики, которые установлены самой игрой, а в соседней колонке список оптимальных параметров качества картинки, при которых вы добьетесь максимальной сбалансированности между производительностью и красивым изображением.
С помощью отдельного ползунка можно выбрать настройки, направленные на производительность, качество или компромисс между двумя крайностями. Принцип действия приложения такой же, как и в случае с AMD Catalyst Control Center.
Советы
Не изменяйте параметры видеокарты в расширенных настройках без наличия должных знаний. В противном случае вам придется восстанавливать все значения по умолчанию либо переустанавливать драйвер заново.
Всегда следите за выходом новых версий драйвера. Все новые проекты страдают от плохой оптимизации после релиза, поэтому ПО производителя графических ускорителей может помочь в этом деле.
Вывод
Теперь вы знаете, как настроить видеокарту AMD Radeon для игр так, чтобы ваш компьютер выдавал максимальное количество кадров в секунду без сильного снижения качества графики. Способы, описанные в статье, будут актуальны для слабых компьютеров, где каждый кадр на счету.
ITGuides.ru
Вопросы и ответы в сфере it технологий и настройке ПК
Настраиваем AMD Radeon для игр
Вопрос настройки AMD Radeon для игр хотя бы раз возникал у пользователей игровых видеоадаптеров. Недостаточно просто воткнуть GPU в компьютер, в таком случае многие современные игры могут по-прежнему тормозить. Поэтому требуется первоначальная настройка драйвера графического ускорителя.
Настройка AMD Radeon для игр
Причин тому, почему видео карта сразу не работает на полную мощность, несколько. Например, отсутствующий или устаревший драйвер видео карты. Обо всём этом будет рассказано подробнее в текущей статье.
Внимание! В зависимости от модели видео карты и типа ПО (У AMD есть как Catalyst Control Center и Adrenalin Software) тип установки и настройки будет разным. Ориентируйтесь на нижеприведенные инструкции и названия пунктов меню, кнопок.
Шаг 1: Установка актуальной версии драйвера
Драйвер — это программное обеспечение видео карты, именно через него операционная система взаимодействует с графическим адаптером, что сказывается не только на играх, но и на некоторых программах.
Установка актуального программного обеспечения AMD состоит из следующих шагов:
-
- Перейдите на официальный сайт AMD для дальнейшей загрузки, после чего скачайте ПО для своей версии видео карты.
-
- Выберите каталог (можно оставить по умолчанию) для загрузки файла и нажмите «Сохранить».
-
- Разархивируйте его в любой удобный для вас каталог (по умолчанию используется каталог C:\AMD), и нажмите кнопку «Install».
-
- Примите условия лицензионного соглашения и продолжите установку соответствующей кнопкой.
-
- Установите «Рекомендуемый драйвер» на свой компьютер (дополнительный является тестовым и может содержать уйму глюков и ошибок).
-
- Выберите «Экспресс-установка» («Выборочный вариант» подходит лишь для очень опытных пользователей, которые вряд ли полезут за советом в интернет).
-
- После установки или обновления драйвера категорически рекомендуется перезагрузить ваш ПК. Без этого изменения, выполненные в процессе установки драйвера, применены будут не полностью.
Внимание! Драйверное обеспечение рекомендуется регулярно обновлять, в противном случае новые игры могут работать некорректно! Сделать это можно уже ранее показанным способом.
Шаг 2: Настройка самого драйвера
Уже после установки актуальной версии драйвера AMD вы увидите ощутимый результат. Производительность в играх возрастёт, а неработающие проекты могут начать запускаться. Тем не менее присутствует возможность ещё улучшить ситуацию в настройках самого драйвера.Как это сделать:
-
- Нажать правой кнопкой мыши по незанятой части вашего рабочего стола и во всплывающем окне выбрать пункт «AMD Radeon Settings».
-
- Выставить параметры «Кэш-память шейдера» и «Режим тесселяции» в «Оптимизировано AMD». Это даст ощутимый прирост производительности в играх, использующих данные технологии.
-
- На всех мониторах (если их несколько) рекомендуется включить «Виртуальное сверхвысокое разрешение». Это позволит использовать разрешения дисплея, официально не поддерживаемые вашим монитором, благодаря чему можно будет неплохо улучшить картинку в старых играх.
Подготовить видео карту AMD к играм очень просто, для этого нужно лишь установить и правильно настроить драйвер, никаких других действий не потребуется.
Отблагодари меня, поделись ссылкой с друзьями в социальных сетях: