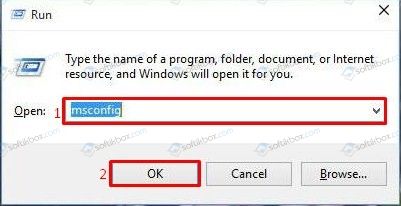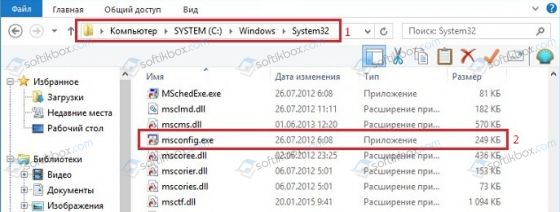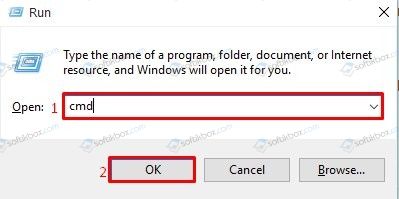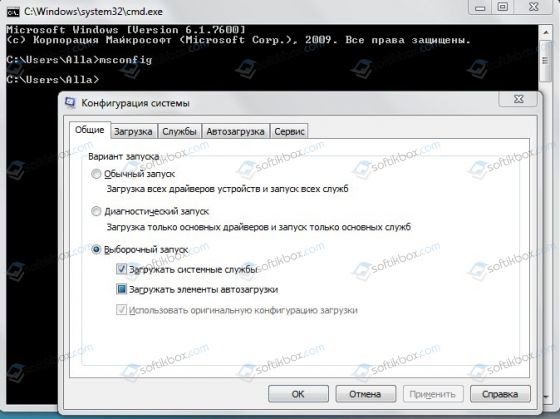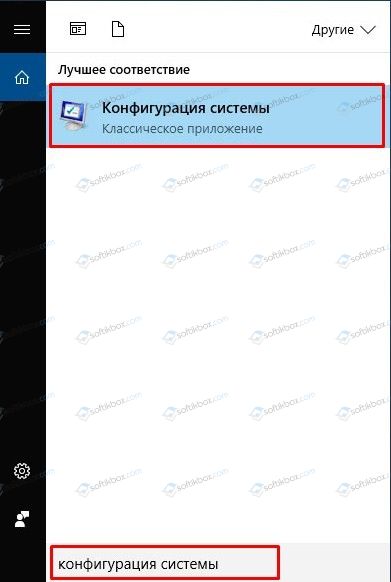Как открыть утилиту msconfig в Windows
В данной статье показаны различные способы, с помощью которых можно открыть (запустить) утилиту msconfig (конфигурация системы) в операционной системе Windows
MSConfig (Microsoft System Configuration Utility) — это встроенная утилита операционной системы Windows с помощью которой можно изменить варианты запуска системы, изменить параметры загрузки, включить или отключить службы и программы запускаемые при старте системы, а также выполнить запуск различных диагностических и статистических утилит.
Через окно «Выполнить»
Чтобы открыть утилиту msconfig данным способом, нажмите сочетание клавиш 
Используя «Поиск»
Чтобы открыть утилиту msconfig используйте «Поиск в Windows», для этого нажмите на значок поиска в панели задач или нажмите сочетание клавиш 
Через «Средства администрирования Windows»
Откройте «Средства администрирования Windows» и в папке «Администрирование» выберите System Configuration .
В меню «Пуск» Windows 10
Откройте меню «Пуск», затем в списке приложений в группе под буквой «С», найдите и разверните папку «Средства администрирования Windows» и выберите System Configuration .
С помощью командной строки
Чтобы открыть утилиту msconfig в командной строке, запустите командную строку и выполните команду:
В Windows PowerShell
Также можно открыть утилиту msconfig в консоли PowerShell, для этого откройте Windows PowerShell и выполните следующую команду:
В системном каталоге «System32»
Откройте Проводник Windows и перейдите по следующему пути:
Затем, чтобы запустить утилиту msconfig, найдите и дважды кликните по файлу msconfig.exe
Общие сведения о msconfig
Утилита msconfig (конфигурация системы) представляет собой окно из пяти вкладок
На вкладке «Общие» можно выбрать вариант загрузки: Обычный, Диагностический или Выборочный. При диагностическом запуске загружаются только основные драйверы и запускаются основные службы. При выборочном есть возможность выбрать, нужно ли загружать системные службы (обычно нужно) и элементы автозагрузки (можно отключить, если причина сбоя кроется в какой-то автоматически запускаемой программе).
На вкладке «Загрузка» можно установить дополнительные параметры загрузки операционной системы, например можно включить загрузку системы в безопасный режим для диагностики различных проблем.
На вкладке «Службы» можно включать или отключать службы в целях диагностики. Например при возникновении какой-либо ошибки можно поочерёдно отключать службы, пока она не исчезнет. Это поможет вам узнать, из-за какой службы возникает проблема. Также здесь можно включить фильтр «Не отображать службы Майкрософт», позволяющий скрыть службы Майкрософт, и тогда останутся видны службы только сторонних разработчиков.
На вкладке «Автозагрузка» можно включать или отключать различные приложения и сервисы которые используют автозагрузку при старте системы.
В операционных системах Windows 8, Windows 8.1 и Windows 10, для управления элементами автозагрузки теперь нужно использовать раздел «Автозагрузка» диспетчера задач.
Вкладка «Сервис» позволяет не только запустить различные средства настройки системы, но и увидеть, какая команда используется для запуска каждой из них, и при необходимости можно создать ярлыки для запуска тех средств, которые используете чаще всего.
Msconfig — настройка запуска системы Windows
Существует множество способов по настройке и оптимизации операционной системы Windows, позволяющие улучшить ее загрузку и быстродействие. Конечно, можно воспользоваться любой из множества специальных программ, доступных для скачивания в Интернете. Но в составе любой ОС Windows имеется удобный инструмент для этой цели — утилита «Конфигурация системы» (msconfig). Эта утилита имеет не так много настроек, как многие ее аналоги от различных разработчиков, но их вполне достаточно для диагностики и тонкой настройки системы. Принципы работы с утилитой будут показаны в среде ОС Windows 7, но они практически подобны и для других версий Windows.
Чтобы найти эту утилиту, можно воспользоваться несколькими способами. Первый способ: через команду «Выполнить». В ОС Windows XP она находится в меню «Пуск». В остальных версиях этой команды там нет (если она не добавлена вручуную в свойствах). Тогда ее можно вызвать с помощью комбинации клавиш: Win + R. Далее в строке команды ввести «msconfig» и нажать «ОК». Второй способ: в строке поиска (в меню «Пуск» или в плиточном меню Windows 8) ввести «конфигурация системы» или «msconfig» и выбрать полученный результат. Утилита имеет несколько вкладок.
Первая вкладка — настройка варианта запуска системы. В ней можно выбрать обычный запуск (с системой загружаются все драйверы и службы), диагностический запуск (загружаются только основные драйверы и службы), либо выборочный запуск. Если Ваша система загружается с ошибками, то можно попробовать изменить вариант запуска и, таким образом, выявить, связано ли это с загрузкой неосновных драйверов и служб.
Вторая вкладка — параметры загрузки системы (в ОС Windows XP это вкладка «BOOT.INI»). В ней отображается список установленных ОС Windows. Если их несколько, то можно выбрать загружаемую по умолчанию, или же удалить из списка несуществующую (в ОС Windows XP это делает кнопка «Проверить пути загрузки»). Здесь же можно включить загрузку в безопасном режиме, а также выбрать дополнительные опции: загрузка без графической заставки (без GUI), с ведением журнала загрузки, только с базовым видео, с информацией по ОС. Эти настройки могут помочь в диагностике проблем загрузки системы, если они имеются. Помимо этого, можно выставить таймаут времени для выбора перед загрузкой системы.
В разделе «Дополнительные параметры» можно выставить ограничения на различные ресурсы, если это требуется для работы системы или программного обеспечения. Существует такое мнение, что операционная система, по умолчанию, использует только одно ядро процессора при загрузке. И чтобы задействовать все ядра для ускорения загрузки ОС, нужно в этом разделе выставить максимальное число процессоров (ядер). Но на практике заметного увеличения скорости это не дает, поэтому можно ничего не трогать, а можно, для спокойствия совести, выставить максимум процессоров.
В третьей вкладке выводятся все установленные службы, которые можно отключать (для экономии ресурсов системы или для устранения причины сбоев) или включать, сняв или поставив галочку напротив, соответственно. Для удобства и предосторожности можно не отображать системые службы, поставив галочку «Не отображать службы Майкрософт». В следующей вкладке отображается список загружаемых с системой программ. Чтобы отключить или включить автозагрузку программы, нужно напротив нее снять или поставить галочку. Чем меньше программ включено в автозагрузку, тем быстрее будет загружаться операционная система. Начиная с Windows 8, настройка автозагрузки перенесена в диспетчер задач, но вкладка со ссылкой сохранилась.
И последняя вкладка (в Windows XP она отсутствует) — сервис. В этой вкладке находится список различных системных инструментов, которые можно запустить прямо из вкладки. Эти инструменты можно использовать для сбора информации о системе, поиска и устранения проблем и других настроек.
Итак, с помощью утилиты «Конфигурация системы» можно производить диагностику, настройку и оптимизацию загрузки операционной системы Windows. Может быть, не все обычные пользователи ПК смогут разобраться в имеющихся настройках, но настроить автозагрузку программ и отключить некоторые не системные службы (не забыв поставить галочку «Не отображать службы Майкрософт) во вкладке «Службы») можно без особого риска, а в случае чего включить обратно.
Для чего предназначена команда msconfig в Windows 10?
Ранее мы писали о всех командах Выполнить в операционной системе Windows 7 и выше, предоставляя о них краткую информацию. Однако в этой теме предлагаем ознакомиться с командой msconfig Windows 10 и как зайти в неё, так как именно в разделе «Конфигурация системы», который она вызывает, хранятся множество настроек системы.
Поскольку msconfig относится с командам Выполнить, то самый простой способ, как её открыть, это выполнить следующее:
- Нажимаем комбинацию клавиш «Win+R», чтобы вызвать строку «Выполнить».
- В появившемся окне вводим «msconfig».
- Появится окно «Конфигурации системы», в котором во вкладках «Общие» (для выбора вариантов запуска системы), «Автозагрузка» (для контроля за приложениями, которые запускаются с Windows), «Загрузка» (для выбора ОС по умолчанию), «Службы», «Сервис» (функционал для администрирования системы) можно выставить нужные настройки своей операционной системы.
Также открыть окно Конфигурации системы можно с помощью просто запуска exe файла. Для этого выполняем следующее:
- Переходим по адресу Windows\System32\ и отыскиваем там файл «msconfig.exe».
- Откроется окно «Конфигурации системы».
Кроме запуска exe. файла, можно запустить msconfig через командную строку. Для этого выполняем следующее:
- Откроется консоль. Вводим «msconfig».
Также важно отметить, что нажав «Пуск», можно ввести в поисковую строку как запрос «Конфигурация системы», так и «msconfig».
Это те способы, с помощью которых можно попасть в раздел «Конфигурация системы» и выполнить тонкую настройку Виндовс 10 или исправить какую-то неполадку.
О том, как еще открыть msconfig на Windows 10, смотрите в видео: