Настройка дополнительных параметров Windows 10, 8, 7
При перемещении папки по рабочему столу, может возникать размытое движение.
Более того, размытые контуры могут быть у ярылков на рабочем столе.
Чтобы от этого избавиться необходимо в «Дополнительных параметрах» выставить «максимальное быстродействие».
Существует два основных способа, чтобы открыть вкладку «Дополнительные параметры».
Выбираем ярлык «Мой компьютер».
Нажимаем правой клавишей мыши и выбираем «Свойства».
В появившемся окне, слева, выбираем вкладку «Дополнительные параметры системы».
Выбираем вкладку «Параметры» (Windows 10) или «Панель управления», а далее вкладка «Система» (Windows 7).
В появившемся окне, нажимаем на «О системе», а далее пролистываем в самый низ.
Выбираем «Сведенья о системе».
После нажатия, открывается окно, где можно найти вкладку «Дополнительные параметры системы».
Для того, чтобы открыть диалоговое окно, нажимаем левой кнопкой мыши на вкладку.
Появляется окно со свойствами системы.
Для того, чтобы увеличить быстродействие системы, выбираем в данном пункте «Параметры» и нажимаем.
В появившемся окне имеется три вкладки, среди которых выбираем «Визуальные эффекты».
Для быстрой настройки работы эффектов имеется три свойства:
— восстановление значений по умолчанию, которые идут при переустановке системы (изменяется внешний вид и рабочие окна перемещаются плавно);
— обеспечить наилучший вид (приводит внешний вид к более округлому виду, сглаживает острые кромки, но больше ресурсов требуется для данной операции);
— обеспечить наилучшее быстродействие (настройки эффектов снижаются максимально, значки становятся менее гладкими, но ресурсов требуется намного меньше).
Можно выбрать параметры из перечисленных или выбрать «Особые параметры» и лично выставить свойства, которые нужны или нет.
Далее имеется вкладка «Дополнительно», где находится область для задания параметров файла подкачки.
Данный ресурс позволяет ускорить работу слабых компьютеров.
Для этого, выбираем жесткий диск и задаем параметры файла подкачки (в 2 раза больше оперативной памяти).
Если имеется мощный ПК, то можно оставить файл подкачки в автоматическом режиме.
В данном окне можно решить проблемы, которые возникают, если у вас установлено несколько операционных систем.
Можно задать параметр отображения в течении 30 секунд, при запуске, несколько вариантов Windows.
Если у вас операционная система была установлена сверху старой, то здесь можно отставить только нужную.
Для этого, снимаем галочку с пункта о 30 секундах и выбираем нужную систему.
Имеется пункт «Отказ системы», где можно выбрать «Запись событий журнал».
Делается это для того, чтобы после прекращения работы можно было
посмотреть из-за чего она произошла.
На вкладке «Оборудование» имеется «Диспетчер устройств», где можно ознакомиться с полным списком оборудования на ПК, а также их свойствами.
Здесь же можно посмотреть сведения о работоспособности оборудования, а также о наличие драйверов.
Опускается ниже, и видим «Параметры установки устройств».
Если у вас есть интернет и не хотите сами заниматься установкой, то достаточно выбрать автоматическую установку.
Проблема данной настойки в том, что устройство пытается скачать драйвера с цента обновления Windows, и очень часто скачивает не все обновления.
Поэтому, легче самому уделить несколько часов и установить все драйвера.
В данном диалоговом окне имеется вкладка «Имя компьютера», где можно переименовать или задать имя ПК и рабочей группы в сети.
Делается это для работы внутри сети.
Имя своему компьютеру лучше всего подбирать по расположению или роду деятельности.
Особенно это нужно для различных организаций, которые находятся в одном здании.
Если в имени компьютера просто ввести цифры или набор букв, то будет очень сложно понять, к какому офису он относиться.
Зачастую, это происходит в организациях, где нет нормального системного администратора.
Подробную видео инструкцию вы можете посмотреть по адресу:
Отсутствуют «Дополнительные параметры» в меню загрузки (РЕШЕНО)
Эта статья поможет вам решить проблему: невозможно открыть командную строку при загрузке Windows 10 потому что отсутствуют «Дополнительные параметры»
Как попасть в командную строку при загрузке Windows 10
Чтобы открыть командную строку во время следующей загрузки Windows 10, нужно с самого начала включения компьютера удерживать клавишу Shift.
Поскольку современные компьютеры с твердотельными дисками включаются очень быстро, то рекомендуется следующий способ: при зажатой клавише Shift в меню Пуск выбрать «Перезагрузка».
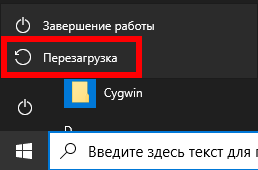
При включении выберите пункт «Поиск и исправление неисправностей».
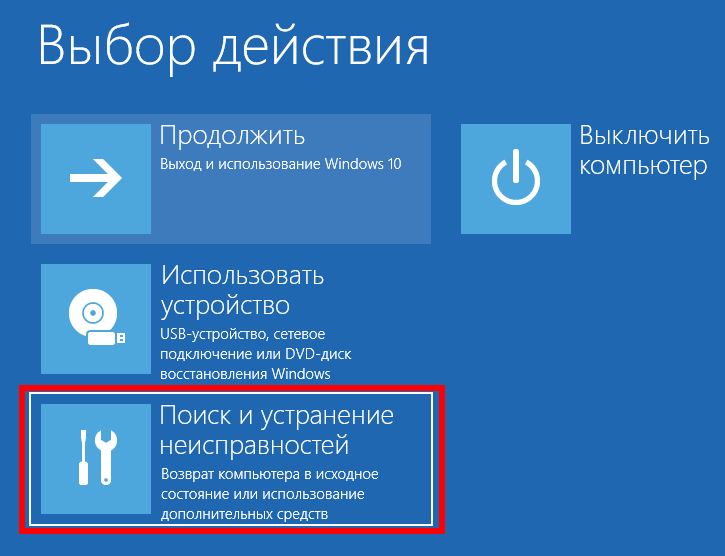
На следующем окне выберите «Дополнительные параметры».
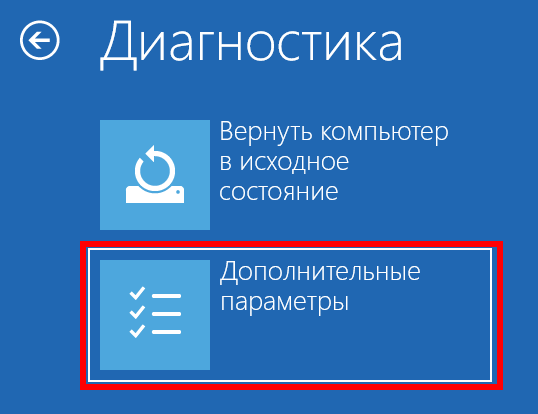
Теперь вы можете открыть Командную строку.

Выберите пользователя, от чьего имени вы хотите открыть командную строку.
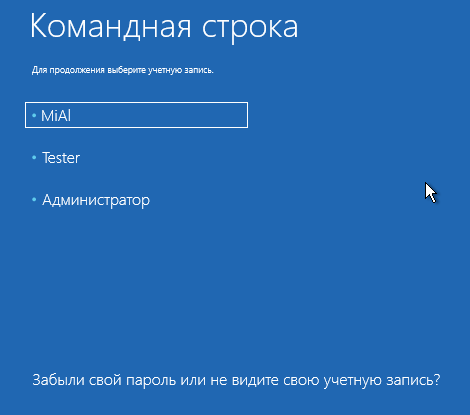
Что делать, если в загрузочном меню отсутствует пункт «Дополнительные параметры»
Возможно, что в загрузочном меню вы увидите следующее:
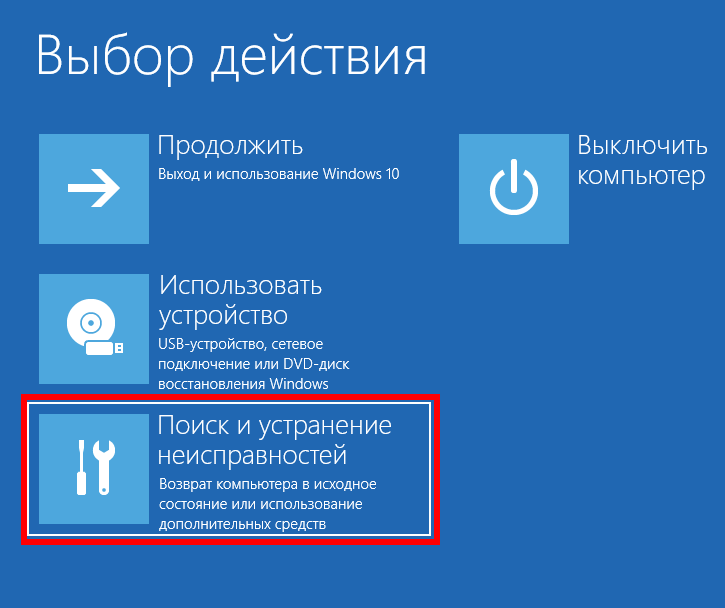
При выборе «Поиск и исправление неисправностей» будут предложены следующие варианты.

Параметры загрузки предложат загрузиться в безопасном режиме.
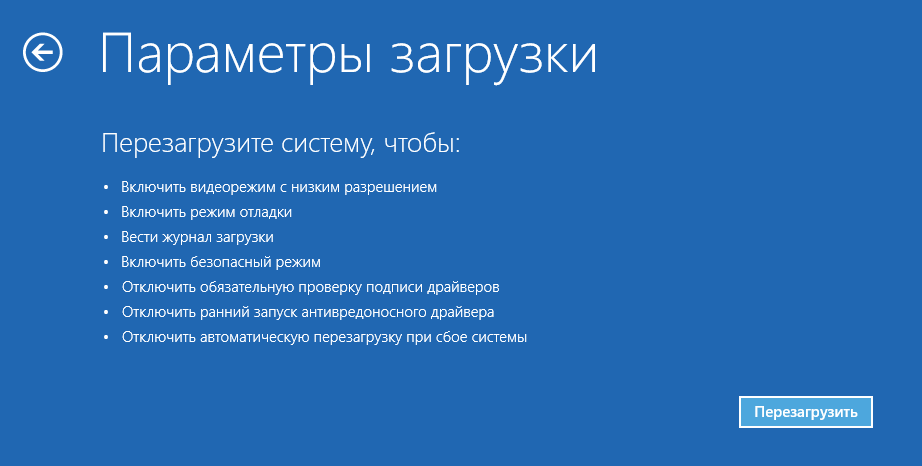
А «Параметры встроенного ПО UEFI» — по сути, это вход в БИОС (на современных компьютерах он называется UEFI).

Чтобы это исправить, загрузитесь в Windows 10 как обычно.
Нажмите клавиши Win+x и в открывшемся меню выберите «Windows PowerShell (администратор)»:
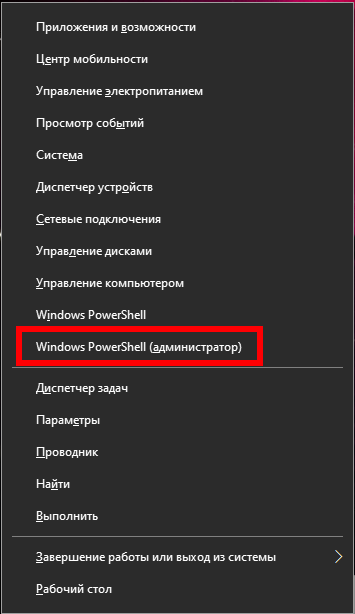
В открывшемся окне введите команду и нажмите Enter:
Дождитесь появления надписи:
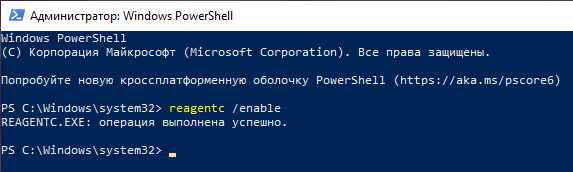
Теперь, чтобы открыть командную строку во время загрузки Windows 10, воспользуйтесь способом, описанным в самом начале этой статьи.
Что делает команда REAGENTC
Возможно, для большего понимания вам будет интересно узнать больше о команде REAGENTC, что она делает и что означает её опции.
Команда REAGENTC настраивает среду восстановления Windows и сброс системы.
Можно указать следующие команды:
Что делает REAGENTC.EXE /disable
Отключает локальную копию среды восстановления Windows. Эту команду можно использовать только в работающей операционной системе.
Предупреждение! Среда восстановления Windows может устранить проблемы запуска. Отключать её не рекомендуется.
Что делает REAGENTC.EXE /enable
Включает локальную копию среды восстановления Windows (Windows RE).
Эта команда может использоваться из запущенной операционной системы без дополнительных параметров или из среды предустановки Windows (Windows PE) с помощью необязательного параметра /osguid.
Переход в дополнительные параметры запуска Windows 10
Иногда пользователи сталкиваются с необходимостью запуска дополнительных параметров загрузки Windows 10. В этом списке присутствуют опции, позволяющие восстановить работу ОС, удалить последние обновления или драйверы либо запустить командную строку. Как видно, пользы от этого раздела много, однако далеко не все знают, как именно в него можно попасть. Сегодня мы хотим исправить эту ситуацию, рассказав обо всех доступных способах осуществления поставленной задачи.
Запускаем дополнительные параметры запуска Windows 10
Настоятельно рекомендуем ознакомиться со всеми методами, поскольку каждый из них может пригодиться в определенной ситуации, что зависит непосредственно от нее. Например, иногда не получается войти в систему или даже загрузить ее, поэтому и следует знать, какой именно вариант в каких случаях использовать.
Способ 1: Меню «Параметры»
В первую очередь предлагаем изучить относительно длительный метод запуска. Он заключается в использовании меню Параметры. От пользователя требуется выполнить такие действия:
- Откройте «Пуск» и перейдите в меню «Параметры», кликнув по соответствующему значку в виде шестеренки.
Опуститесь в самый низ, где отыщите раздел «Обновление и безопасность».
Здесь вас интересует левая панель и кнопка «Восстановление».
Компьютер тут же будет отправлен на перезагрузку.
Спустя несколько секунд отобразится новое меню «Выбор действия». Здесь укажите «Поиск и устранение неисправностей».
В меню «Диагностика» выберите «Дополнительные параметры».
Возле каждой плитки присутствует краткое описание на русском языке, поэтому вы точно сможете понять, какой именно параметр запуска вам необходим.
Способ 2: Окно входа в систему
Как уже было сказано ранее, иногда по некоторым причинам даже не удается войти в систему, используя свой личный профиль. В такой ситуации меню Параметры не подойдет для запуска дополнительных вариантов загрузки, поэтому придется воспользоваться другим методом.
- В окне входа в учетную запись нажмите на кнопку выключения.
Зажмите клавишу Shift и не отпускайте ее. Теперь левой кнопкой мыши кликните на «Перезагрузка».
Все еще не отпускайте Shift и нажмите на «Все равно перезагрузить».
После появления меню «Выбор действия» можно отпустить зажатую клавишу.
Осталось только перейти к дополнительным параметрам устранения неполадок, чтобы запустить необходимую опцию и следовать отобразившимся инструкциям.
Способ 3: Меню «Пуск»
Еще один альтернативный вариант перехода к необходимому меню — кнопка выключения, которая находится в «Пуск». Для этого перейдите в соответствующее окно, нажав на Win или виртуальную кнопку на панели задач, а затем щелкните по кнопке выключения.
Зажмите Shift и щелкните на «Перезагрузить», чтобы компьютер сразу же ушел на перезагрузку. Дождитесь появления интересующего вас окна с выбором действия, чтобы начать взаимодействие с дополнительными параметрами.
Способ 4: Созданный вручную ярлык
Иногда пользователю по каким-то причинам приходится часто запускать рассматриваемый сегодня режим. В таких ситуациях приведенные выше методы не совсем подойдут, поскольку для их реализации требуется выполнить ряд действий. Куда проще нажать на заранее созданный ярлык, чтобы сразу же перезагрузить ПК в нужном режиме. Однако для этого его придется сначала создать, что делается так:
- Щелкните ПКМ по пустому месту на рабочем столе, наведите курсор на «Создать» и выберите «Ярлык».
В качестве расположения объекта укажите %windir%\system32\shutdown.exe -r -o -f -t 0 и нажмите на «Далее».
Задайте произвольное название ярлыку и сохраните его.
Теперь в любой момент вы можете просто нажать по нему, чтобы отправить ПК на перезагрузку и перейти к дополнительным параметрам запуска.
Только учитывайте, что перезагрузка будет начата сразу же после клика по файлу.
Вы уже знаете, что в меню «Выбор действия» вас интересует «Поиск и устранение неисправностей».
Способ 5: Утилита «Выполнить»
В семействе операционных систем Виндовс имеется стандартная утилита «Выполнить». Через нее можно запускать другие приложения или осуществлять переход по указанному пути. Однако для нее существуют две отдельные команды, которые заслуживают внимания.
- Для начала запустите саму утилиту. Сделать это можно через комбинацию Win + R или строку поиска в меню «Пуск».
В строке введите shutdown.exe -r -fw , если хотите задать задержку перезагрузки ровно на минуту.
Используйте create shutdown.exe -r -fw -t 0 для мгновенного завершения работы текущего сеанса.
Все остальные действия в точности повторяют уже увиденное ранее, поэтому не будем останавливаться на них.
Способ 6: Установщик Windows 10
Последний метод, о котором мы хотим поговорить в рамках сегодняшней статьи, является самым сложным, поэтому и стоит на этом месте. Он подойдет в том случае, когда параметры запуска требуется открыть, если Windows вообще не загружается. Для этого нужно выполнить такие действия:
- Сначала, используя другой ПК, скачайте установочный образ Виндовс 10 и запишите его на флешку, создав тем самым загрузочный накопитель. Детальнее об этом читайте в отдельном материале на нашем сайте, кликнув по расположенной далее ссылке.
Вставьте флешку и включите компьютер. При появлении уведомления нажмите на любую клавишу для загрузки со съемного устройства.
Откроется окно установки. Сначала выберите предпочитаемый язык интерфейса.
Затем щелкните по надписи «Восстановление системы».
Нажмите по плитке «Поиск и устранение неисправностей».
Переходите к взаимодействию с дополнительными параметрами.
Только что вы узнали о шести разных методах запуска дополнительных параметров запуска Виндовс 10, но существует еще один вариант. Если у ОС не получается три раза загрузиться корректно, необходимое меню появляется автоматически, и после этого можно перейти к выбору действий.









































