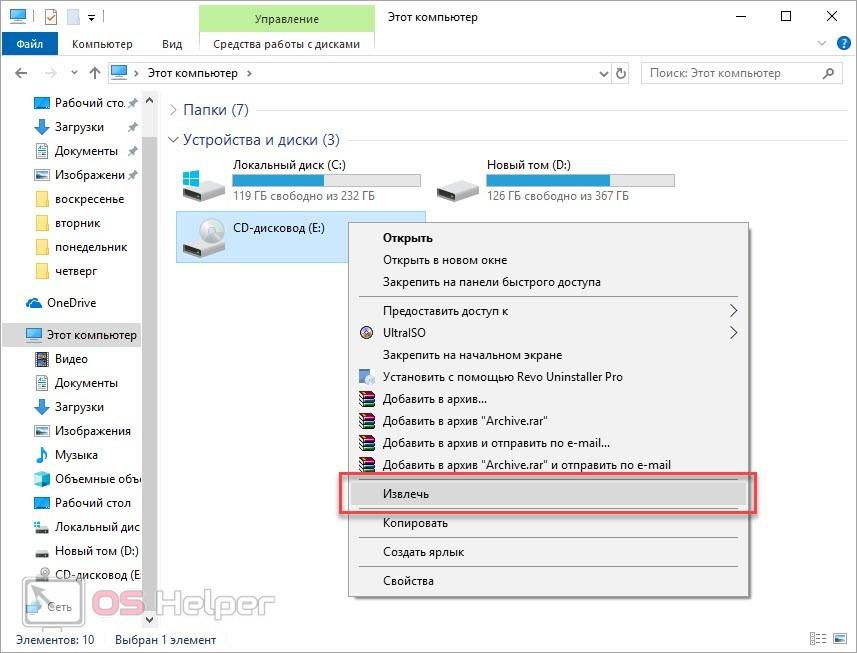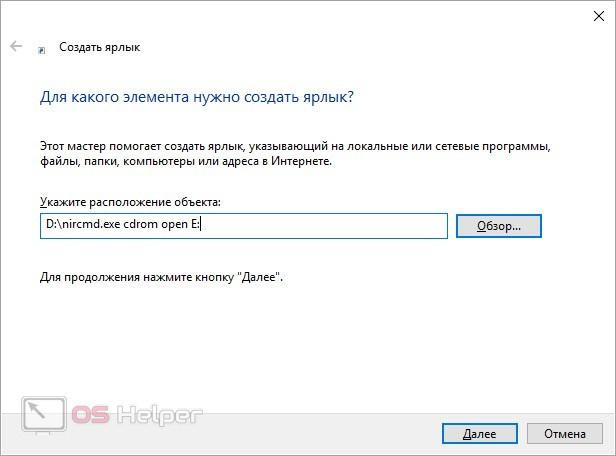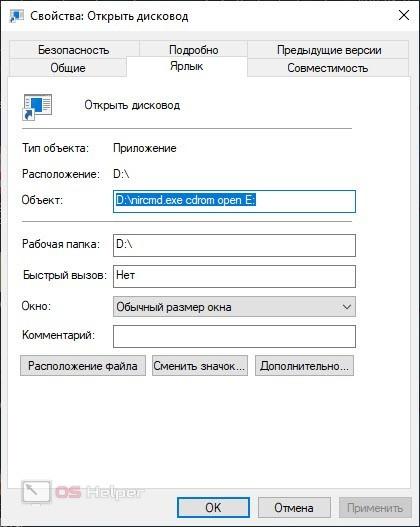Как открыть дисковод на компьютере/ноутбуке. Что делать, если Windows не видит CD/DVD-дисковод

С одной стороны компакт диски сегодня — это почти «анахронизм», с другой — у многих еще остались коллекции CD/DVD с видео, фото, и старыми добрыми «теплыми» играми (по которым куча воспоминаний. ). Не отказываться же от них.
А может еще и самоизоляция способствует подойти к полке и посмотреть на старую коллекцию CD/DVD. Не знаю. 👀
Собственно, сегодня решил собрать в «кучу» сразу несколько типовых вопросов по компакт дискам и приводам, и оформить всё это дело в небольшую статью. Думаю, это вполне может пригодиться многим пользователям, которые решили предаться ностальгии.
Вступление завершено, теперь ближе к теме. 👌
Решение проблем с CD/DVD-Rom
Как открыть дисковод
👉 Способ 1
И так, пожалуй, самый очевидный из очевиднейших способов — нажать на нем спец. кнопку «Open ⇑» 😎 (пример на фото ниже).
Если ничего не происходит — попробуйте перезагрузить ПК/ноутбук и нажать ее до этапа загрузки Windows (если причина была в зависании или сбоях ОС — то это должно помочь!).
Кнопка на корпусе дисковода — открыть
👉 Способ 2
На некоторых дисководах кнопки «Открыть» на корпусе устройства попросту нет (такое, обычно, на ноутбуках).
В этом случае запустите проводник (Win+E), перейдите в «Мой компьютер/Этот компьютер» , нажмите правой кнопкой мышки по значку привода и выберите в меню «Извлечь». Лоток дисковода должен плавно «выехать» из устройства.
Извлечь диск — этот компьютер
👉 Способ 3
Есть ряд моделей ноутбуков на клавиатуре которых есть спец. кнопка для открытия лотка привода (см. фото ниже). Располагаться она может либо среди функциональных клавиш F1-F12, либо рядом с кнопкой включения (где-нибудь неподалеку от блока индикаторов).
Открыть лоток (ноутбук ACER ASPIRE 4625G)
👉 Способ 4
Если всё вышеперечисленное не подошло (не помогло), возможно, что лоток привода «заклинило» и сам, автоматически, он открыться не может (такое могло произойти, например, из-за установки деформированного CD/DVD-диска).
В этом случае проделайте следующее:
- выключите компьютер/ноутбук (и отключите от сети питания);
- возьмите обычную канцелярскую скрепку и отогните у нее один из концов;
- вставьте ее в спец. отверстие на корпусе дисковода (не перепутайте со светодиодным индикатором) и слегка надавите — должен прозвучать небольшой щелчок и лоток слегка выехать, на 3-5 мм.;
Скрепка нам поможет!
Что делать, если Windows не видит дисковод
Проблема выглядит примерно так: вы вставляете диск в привод, заходите в «Мой компьютер» , а ничего-то там и нет. (сам дисковод, конечно, может «журчать» и делать вид, что он работает, но ОС его всё равно не отображает. )
Впрочем, иногда дисковод может не подавать вообще никаких признаков жизни: в этом случае, как правило, проблема на 100% аппаратная.
А дисковода-то и нет.
В этом случае первое, что посоветую — это перезагрузить ПК/ноутбук и 👉 войти в BIOS/UEFI. Обычно на главной странице (Main, Sys-Info и пр.) приведен перечень подключенных устройств. Среди них нужно найти модель вашего привода (см. фото ниже).
Привод определяется в BIOS!
👉 Если в BIOS дисковод не виден, рекомендую следующее:
- открыть системный блок и проверить подключены ли к нему шлейфы (можно попробовать пере-подключить их к другому порту на мат. плате);
- также обратите внимание на кабель питания привода — если есть возможность подключите другой шлейф;
- тоже самое относится и к ноутбукам — попробуйте вынуть дисковод из гнезда, почистить от пыли, протереть спиртом контакты и заново произвести установку;
- если вышеперечисленное не принесло результатов — попробуйте подключить привод к другому ПК (возможно, он пришел в негодность. Ремонтировать их, на текущий день, считаю, нецелесообразным — стоимость нового дешевле!) .
Если в BIOS дисковод определяется — загрузите снова Windows и 👉 откройте диспетчер устройств.
В нем нужно найти строку «DVD-дисководы. « и посмотреть, отображается ли модель привода. Кстати, напротив нее не должно стоять никаких восклицательных знаков (они указывает на отсутствие драйвера) . Если устройства там нет — возможно у вас не установлен драйвер на мат. плату (привод*).
Как автоматически обновить драйвера — спец. утилита
DVD-дисководы — драйвер на привод установлен!
Далее посоветую зайти в сервисную утилиту 👉 управление дисками и проверить, отображается ли там дисковод и присвоена ли ему буква (на скрине ниже — буква диска у привода «D:») . После, попробуйте вручную поменять букву диска у привода (иногда случается так, что она ему не присваивается, либо совпадает с другим накопителем, что и вызывает проблему. )
Изменить букву диска
👉 Кстати!
В редких случаях заражение некоторыми вирусами приводит к скрытию из проводника дисковода, флешек, жестких дисков.
Если в BIOS ваш привод определяется, диспетчер устройств его видит, но проводник нет — попробуйте прогнать вашу Windows 👉 с помощью «одноразовых» антивирусов!
👉 Как вариант решения!
Сегодня в китайских интернет-магазинах можно заказать внешний USB-дисковод под CD/DVD-диски. Он достаточно компактный, и не занимает много места.
Когда он понадобиться: его можно быстро достать с полки, подключить к USB и прочитать диск. Удобно?!
Почему не читаются CD/DVD-диски
Вопрос, кстати, достаточно популярный (видимо у многих пользователей в «загашнике» есть много старых компакт дисков 👌, которые иногда хочется подключить, поиграть-поностальгировать. ).
Что же, сразу с места в карьер.
1) Первое : обратите внимание на поверхность диска. Если на ней много микро-царапин — это может быть причиной невозможности чтения диска.
Как вариант, можно посоветовать попробовать его подключить к другому приводу (у разных моделей — может быть разная «чувствительность» к качеству поверхности накопителя. Это заметно, если сравнивать обычную читалку «CD-Rom» с пишущим «DVD-RW») .
На поверхности диска заметны царапины
2) Второе : в продаже сейчас есть спец. чистящие средства — можно попробовать обработать ими поверхность диска. Если данные получится считать — сделайте копию диска с помощью Daemon Tools.
3) Третье : если при чтении диска и при попытке скопировать с него вылетают ошибки — попробуйте утилиты Bad Copy или Unstoppable Copier . Они могут не читаемые данные «забить» нулями и скопировать всё, что можно прочитать с компакт-диска (часть игр и программ работать после такого не будет, но фото, картинки, видео — будут читаемы!) .
Также доп. советы можете почерпнуть из одной моей прошлой статьи. 👇
CD/DVD-привод не читает или не видит диски, что можно сделать
Если есть чем дополнить — прокомментируйте! Заранее благодарю.
Как открыть дисковод на компьютере без кнопки
Автор: rf-webmaestro · Опубликовано 20.04.2019 · Обновлено 20.04.2019
Классические дисководы еще встречаются на стационарных компьютерах, а также устанавливаются на большинстве моделей ноутбуков. У многих пользователей возникают проблемы не только с чтением дисков, но и с открытием дисковода. Сегодня мы поговорим о том, как открыть дисковод на компьютере без кнопки.
Чтобы полностью разобраться в вопросе, обязательно просмотрите данный ролик. В нем обсуждаются все способы и проблемы, которые могут возникнуть при извлечении диска.
Функция операционной системы Windows
Начнем с самого простого и знакомого всем способа. Чтобы открыть дисковод, необходимо сделать всего несколько нажатий мышкой в меню стандартного проводника операционной системы. Ознакомьтесь со следующим алгоритмом:
- Откройте проводник Windows и перейдите к разделу «Мой компьютер» или «Этот компьютер» в зависимости от версии ОС.
- Найдите иконку дисковода и кликните по ней правой кнопкой мыши.
- В меню выберите действие «Извлечь».
- Если внутри есть диск, устройство должно прекратить работу и открыть лоток спустя несколько секунд.
Утилита NirCmd
С помощью небольшой программы пользователь может создавать ярлыки с задачами. Данная утилита заменяет исполняющий файл, которого нет в системе по умолчанию. Скачайте бесплатно приложение NirCmd по представленной ссылке и распакуйте его в любую папку на жестком диске. Установка не потребуется, а также запускать программу не нужно. Сделайте следующее:
- Кликните ПКМ по любому месту на рабочем столе для вызова меню.
- В разделе «Создать» выберите вариант «Ярлык».
- Откроется мастер создания ярлыков. На первом этапе необходимо указать путь к файлу NirCmd в формате EXE. А затем через пробел дописать команду cdrom open E: , где E: — это буква вашего дисковода.
- На втором этапе впишите название для будущего ярлыка. Завершите операцию кнопкой «Готово».
Если вы забыли указать дополнительную команду при создании ярлыка, то сделайте это через свойства:
- Кликните ПКМ по созданному файлу и зайдите в раздел «Свойства».
- Во вкладке «Ярлык» найдите поле «Объект». После пути до расположения файла на жестком диске через пробел припишите команду cdrom open E: .
- Дополнительно вы можете выбрать подходящую иконку для данной операции. Нажмите на кнопку «Сменить значок», выберите один из стандартных вариантов или загрузите собственную картинку.
- Сохраните изменения перед выходом.
Теперь можно переместить ярлык в любое удобное для вас место и пользоваться им при необходимости. Точно так же можно создать файл для закрытия дисковода, для которого будет использоваться команда cdrom close E: .
На этом вариативность использования NirCmd не ограничивается. По ссылке вы найдете полную таблицу действий, которые можно выполнять с помощью данной утилиты.
Специальная клавиша на ноутбуке
Если речь идет о портативном компьютере, то обязательно поищите специальную клавишу для извлечения дисков. Чаще всего данная функция привязана к одной из кнопок ряда F1 — F12 . В некоторых моделях необходимо нажимать данную клавишу вместе с Fn .
Скрытая кнопка дисковода
И, наконец, последний способ, в котором не задействуется основная кнопка для извлечения диска. Если привычный метод у вас не работает, то вы сможете открыть дисковод с помощью тонкой иголки или скрепки. На каждом устройстве для чтения дисков есть скрытая кнопка, которая экстренно открывает лоток, если программные способы и основная кнопка на передней панели не работают.
Эта функция есть и на дисководах портативных компьютеров. Работает точно так же: вам достаточно один раз нажать скрытую клавишу до щелчка.
Заключение
Теперь вы умеете открывать дисковод на компьютере в любой ситуации. Если основная кнопка по какой-либо причине не выполняет свою функцию, то вы всегда сможете воспользоваться обходными путями, описанными в нашей инструкции. При необходимости спрашивайте совета у наших специалистов в комментариях!
Поломка дисковода на ПК и ее устранение!
Пользователи ПК время от времени сталкиваются со сбоями в работе компьютеров, иногда они возникают при использовании дисков.
В этой статье подробно расскажем, как открыть дисковод, если он не открывается на компьютере.
Причины
У рассматриваемой проблемы могут быть различные причины:
- в дисковод был вставлен старый диск, с множеством царапин;
- имеют место системные неполадки;
- заедает магнитная защёлка;
- ослабился резиновый пассик, с помощью которого выдвигается лоток для диска;
- сбилась работа шестерёнок в дисководе (обычно при погнутых зубьях), при попытках открытия лотка слышится скрежет;
- в дисководе скопилась пыль
Определить причины при внешнем осмотре невозможно. В большинстве ситуаций они имеют механический характер. Для уточнения рекомендуется разобрать привод и сделать тщательную диагностику.
Но если требуется только открыть дисковод, вначале попробуйте решить проблему самостоятельно.
Стандартные варианты
Используйте простые способы:
- на самом дисководе имеется кнопка, нажмите на неё несколько раз, иногда это помогает и устройство продолжает работать в прежнем режиме. Если не получили желаемый результат, переходите к следующему методу;
- выключите компьютер. Выждите несколько минут, и включайте заново. Таким же эффектом обладает перезагрузка ПК. Дисковод мог не открыться, потому что завис. Повторный запуск даст вероятность его «отвисания»;
- никаких изменений? Извлекаем лоток ПК посредством операционной системы. Откройте ярлык «Мой компьютер», нажмите на знак дисковода правой кнопкой мышки, тем самым вы вызовите контекстное меню, дальше мышью кликните на функцию «Извлечь».
Всё осталось по-прежнему? Не отчаиваемся, хотя задача постепенно усложняется.
Наведите мышь на рабочее поле экрана, откройте меню, найдите строку «Создать» и сделайте выбор «Ярлык».
Откроется диалоговое окно, в котором требуется обозначить местонахождение объекта.
Печатаем фразу «полный путь к этому файлу». Вбиваем наименование утилиты nircmd.exe, команду cdrom open, и указываем букву дисковода в системе. В основном, это будет буква Е.
Если данная утилита не установлена на компьютере, скачайте из Интернета подходящую версию для вашего ПК.
Ярлыку надо дать название, поместить в определённое место, чтобы им было легко оперировать и в дальнейшем. Теперь щёлкните два раза по ярлыку, лоток дисковода должен открыться.
Отключение проводов
Планируемый эффект не достигнут? Невзирая на препятствия, продолжаем отрабатывать все варианты решения задачи «Как открыть дисковод, если он не открывается на компьютере». Что нужно сделать:
- полностью отключите ПК. Используя отвёртку, с боковой части системного блока уберите крышку;
- несильно нажмите на панель и подвиньте ее в направлении задней стороны ПК;
- извлеките панель привода;
- теперь нужно найти кабель, соединяющий дисковод с компьютером;
- отсоедините провода питания от привода. В случае если ПК незадолго до этого ударили или же роняли, возможно, они отсоединились;
- подождите несколько минут. Опять подключите, проверьте, не отходят ли они, насколько плотно прилегают. Запустите ПК и сделайте ещё одну попытку открыть устройство;
- проблема может исходить от самого источника питания. Тогда следует его заменить, обязательно при выключенном компьютере.
Проверка драйвера
Дисковод не откроется при наличии ошибок в функционировании самой операционной системы. Пробуем обновить, а при неудаче – переустановить драйверы дисковода.
Последовательно выполняем действия:
- найти на рабочем поле ярлык «Мой компьютер», щёлкнуть по нему мышкой;
- из списка функций выбрать строку «Свойства»;
- в открывшемся окне кликнуть по разделу «Оборудование», а далее – по «Диспетчеру устройств»;
- на экране появится список всех устройств, установленных на вашем компьютере;
- находим свой дисковод, например, под обозначением «Optiarc DVD RW AD-71915 ATA Device», щёлкаем мышью, откроется меню выбора;
- выбираем функцию «обновить драйвер».
Вновь пробуем открыть привод. Динамика отсутствует? Тогда займёмся переустановкой драйверов. В поисковую строку Интернета вставляем наименование модели своего дисковода и перекачиваем драйвер. Делаем очередную попытку.
Радикальные меры
Не помог ни один из предложенных вариантов? Пора переходить к радикальным мерам. К тому же он оправдан в том случае, если в дисководе оказался запертым диск с важной информацией.
Вооружитесь подручным средством: тонкой, но крепкой проволочкой, разогнутой канцелярской скрепкой, булавкой или обычной швейной иглой.
Далее выполните несложные действия:
- найдите на корпусе привода маленькое отверстие, оно на разных моделях располагается всегда на передней панели;
- вставьте в него булавку под прямым углом и аккуратно продвигайте вперёд;
- как только почувствуете, что булавка натолкнулась на препятствие, слегка нажмите на неё, пока слегка не выдвинется лоток;
- подтяните его пальцами и заберите диск;
- имеется вероятность, что он сломался на отдельные кусочки, тогда постарайтесь их все извлечь.
Теперь можно задвинуть на место привод, перезагрузить ПК и проверить работу дисковода. Это является самым эффективным способом открытия. Он сработает и при выключенном компьютере. Так, к примеру, в ситуации, когда электричество отключили, а диск нужно обязательно достать.
Дальнейшие действия
Результат наконец-то достигнут, компакт извлечён, но привод в нормальном режиме всё-таки не функционирует. Это означает, что проблема гораздо серьёзнее, чем предполагалось изначально и без консультации специалиста не обойтись.
Поэтому относим компьютер в сервисную мастерскую или покупаем новый привод и просим знакомых, занимающихся ремонтом компьютеров, его заменить.
Если готовы самостоятельно проделать работу, то достаточно найти на просторах Интернета подходящее видео и приступить к замене.
Но в данном случае это уже будет совсем другая история…