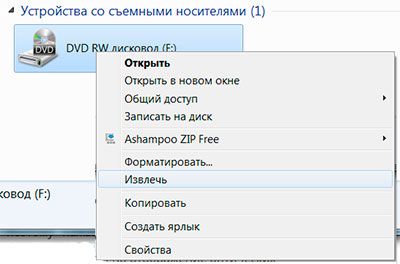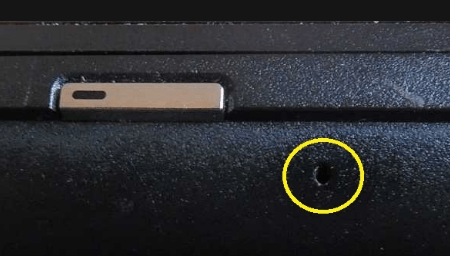Как открыть дисковод на ноутбуке (без кнопки)
Дисководы оптических дисков теряют свою популярность с каждым годом. Но, они все еще используются, причем не только на настольных компьютерах, но и на ноутбуках.
Здесь вы сможете узнать, как открыть дисковод на ноутбуке, где искать кнопку для открытия, а также как открыть дисковод вообще без кнопок.
Открытие дисковода с помощью кнопки
Если на вашем ноутбуке есть дисковод для оптических дисков, то на нем должна быть и кнопка для открытия этого дисковода. В большинстве случаев, кнопка находится на самом дисководе. Нажмите на эту кнопку и дисковод немного выдвинется из корпуса ноутбука. После чего его можно будет открыть полностью уже вручную.
Если на вашем дисководе нет кнопки для открытия, то возможно эта кнопка находится где-то на корпусе ноутбука. Такое решение встречается на некоторых компактных моделях. Работает кнопка на корпусе, точно также как кнопка на дисководе. После ее нажатия дисковод немного выдвинется из корпуса, после чего его можно будет открыть полностью уже вручную.
В некоторых случаях, кроме непосредственно самой кнопки для открытия дисковода, на ноутбуке может быть предусмотрена специальная комбинация клавиш, с помощью которой также можно открыть дисковод.
Программное открытие дисковода
Кроме этого всегда есть возможность открыть дисковод программным способом. Для этого необходимо открыть окно «мой компьютер», кликнуть правой кнопкой мышки по дисководу и в открывшемся меню выбрать пункт «Извлечь».
Также извлекать дисковод умеют программы для записи дисков.
Аварийное открытие дисковода
Иногда пользователи сталкиваются с тем, что дисковод отказывается открываться, какой бы способ открытия они не использовали. Дисковод просто не реагирует на нажатие кнопки или команду «Извлечь». Если вы попали в такую ситуацию, то у вас есть несколько способов решения проблемы:
- Закройте все программы, которые могли бы блокировать открытие дисковода. После чего повторите попытку, возможно дисковод поддастся.
- Перезагрузите компьютер. После чего повторите попытку открыть дисковод, возможно после перезагрузки все заработает нормально.
- Откройте дисковод с помощью скрепки. В крайнем случае дисковод всегда можно открыть с помощью скрепки. Делать это можно только в том случае, если дисковод не вращает диск. То есть если не производится запись или чтение, иначе можно повредить дисковод. Оптимальный вариант – выключить ноутбук и уже тогда открывать. Для открытия с помощью скрепки необходимо найти отверстие на дисководе, вставить туда скрепку и слегка надавить. В результате каретка дисковода должна выдвинуться из корпуса, после чего ее можно открыть полностью уже вручную.
Как открыть дисковод на ноутбуке без кнопки
Иногда встречаются ноутбуки, на которых вообще нет никаких кнопок для открытия дисковода. Кнопки нет ни на самом дисководе, ни на корпусе. Особенно часто такая ситуация бывает с ноутбуками Lenovo, чуть реже с ноутбуками ASUS и ACER. Столкнувшись с таким ноутбуком, пользователи обычно спрашивают, как открыть дисковод ноутбука без кнопки.
На самом деле, если кнопки нет ни на корпусе, ни на самом дисководе, то это означает, что ноутбук просто не оснащен дисководом. А то что выглядит как дисковод является заглушкой, которая прикрывает место для установки дисковода. Чтобы убедиться, что на ноутбуке нет дисковода просто откройте окно «Мой компьютер» и посмотрите какие диски там доступны. Если дисковод есть, то он должен там отображаться.
Такие ноутбуки можно самостоятельно оснастить дисководом, докупив его отдельно. Также можно купить заглушку, которая позволит вместо дисковода установить в ноутбук дополнительный накопитель с форм-фактором 2.5 дюйма.
обзор ноутбука Acer Aspire ES 15 — 531
Как открыть дисковод, если нет кнопки? Ноутбук Lenovo B50
Компьютер + Интернет + блог = Статьи, приносящие деньги
Забирайте в подарок мой многолетний опыт — книгу «Автопродажи через блог»
Как открыть дисковод без кнопки
Как открыть дисковод без кнопки
Хотите узнать как стабильно зарабатывать в Интернете от 500 рублей в день?
Скачайте мою бесплатную книгу
=>> «Как гарантированно зарабатывать от 500 рублей в день»
Дисководы уже практически не используются. Да и на новых ноутбуках, системных блоках, дисководы уже встречаются крайне редко. В основном дисковод используется в том случае, если нужно переустановить лицензионную версию операционной системы, драйверов, или игры.
И вот тут то и можно столкнуться с такой проблемой, как его неработоспособность.
Как открыть дисковод без кнопки, причины отказа устройства
Вообще, чтобы открыть дисковод, нужно нажать на кнопку, которая, как правило, располагается под ним с правой стороны. Если после её нажатия ничего не происходит, то это может быть результатом возникновения одной из проблем:
- Наличие механической неисправности (например, сломались шестерёнки, отвечающие за работу выдвижения дисковода и другое).
- Неисправность электронной платы.
- Некорректно вставленный диск.
- Неработоспособности кнопки для открытия устройства читающего диски и другие причины.
В данном материале будет более подробно разобран вопрос, об открытии дисковода без использования кнопки.
Варианты по открыванию дисковода
Итак, если вы столкнулись с такой проблемой, когда дисковод не работает, имеется несколько способов по её решению:
- Сделать банальную перезагрузку ПК.
- Можно воспользоваться инструментами операционной системы (ОС).
- Применить механическим способом (не рекомендуется).
- Использовать специальные программы (например, Unloker).
Думаю, стоит каждый из вышеперечисленных вариантов разобрать подробнее.
Перезагрузка ПК и использование инструментов ОС
Самое первое, что лучше всего сделать, если дисковод не открывается после нажатия на кнопку это сделать перезагрузку ОС. Затем повторите попытку по его открытию ещё раз.
Если это не помогло, то стоит воспользоваться возможностью открытия дисковода через интерфейс Windows, без нажатия на кнопку. Появляется вопрос, как отрыть дисковод без кнопки в этом случае?
Скажу сразу, сделать это достаточно просто:
- Заходите в меню «Пуск» и выбираете раздел «Мой компьютер»;
- Из списка выбираете нужный дисковод и клик по нему правой клавишей мышки;
- Из контекстного меню выбираете «Извлечь».
Если проблема не механического характера, то данный вариант должен помочь. Также, для этих целей, можно использовать специально предназначенные для этого программы.
Но стоит знать, что подобные программные обеспечения, пытаются выполнить, точно такое же действие, которое описано выше. Поэтому если инструменты, встроенные в ОС не помогли, то и использование подобных программ уже бессмысленно.
Использование специального программного обеспечения
Такая программа как Unlocker предназначена для проведения разблокировки приложений и их освобождения от различных процессов, которые могут быть запущены на момент её применения.
Также Unlocker можно использовать в ситуации, когда вам необходимо удалить какой-либо не удаляемый файл с ПК. В том числе, программа неплохо справляется и с открыванием дисководов.
Если интересует, как пользоваться Unlocker, то нужно сделать следующее:
- Вначале скачиваете программу, при этом можно выбрать портативную или требующую установки версию;
- После установки, при помощи данной программы, нажав на заблокированный дисковод правой клавишей мышки, вы сможете его разблокировать.
Также можно воспользоваться и любой другой программой, просто Unlocker по сравнению с другими, более универсальна. А так всё зависит от ваших предпочтений.
Механическое воздействие
Проектируя дисковод, производители закладывают возможность для его аварийного открытия. То есть пользователь, в случае несерьёзной поломки, может привести вручную в движение механизмы, отвечающие за выдвижение лотка с диском.
Чтобы это можно было осуществить, на лицевой стороне панели системного блока ПК, или ноутбука, имеется небольшое отверстие под дисководом.
В которое можно вставить иголку или канцелярскую скрепку и немного надавить, чтобы механизм пришёл в движение и лоток с диском выдвинулся.
Также, если проблема заключается именно в механическом заклинивании (не срабатывают шестерёнки), тогда, в этом случае, можно попробовать поддеть дисковод при помощи тонкого инструмента (например, можно использовать нож, но только тупой стороной).
И затем, постараться вытащить его, применив немного усилия. Так вы сможете устранить зацепление, мешающее ему открыться. Но не стоит забывать о том, что действовать в этом случае нужно аккуратно и слишком усердствовать не стоит.
Вы просто можете повредить привод, приложив слишком много силы, поскольку шестерёнки, отвечающие за выдвижение лотка, как правило, делаются из пластика.
Иногда, на ноутбуках, может помочь простое надавливание пальцем, на крышку лотка дисковода. Вдавите дисковод немного внутрь, и резко отпустите его, механизм должен при этом сработать, и открыться.
Заключение
Как можно увидеть, при возникновении вопроса, как открыть дисковод без кнопки, имеется несколько вариантов его решения. Однако помните, что использовать механическое воздействие не рекомендуется и его следует применять только крайних случаях.
Также не забывайте, что при необходимости всегда можно обратиться за помощью к специалистам из сервисного центра. Только будьте внимательны при выборе подобного центра.
Поскольку нередко можно встретить жалобы на то, что по стоимости ремонта или замены дисковода, можно было бы купить новый системный блок или ноутбук.
То есть, перед обращением к специалистам, предварительно почитайте отзывы по их работе или поспрашивайте знакомых.
Интересные статьи:
P.S. Прикладываю скриншот моих заработков в партнёрских программах. И напоминаю, что так зарабатывать может каждый, даже новичок! Главное — правильно это делать, а значит, научиться у тех, кто уже зарабатывает, то есть, у профессионалов Интернет бизнеса.

Заберите список проверенных Партнёрских Программ 2018 года, которые платят деньги! 
Скачайте чек-лист и ценные бонусы бесплатно
=>> «Лучшие партнёрки 2018 года»
Похожие записи:
Понравилась статья? Скажи автору спасибо, поделись с друзьями!
Как открыть дисковод на ноутбуке без кнопки





Дисковод – это часть практически каждой модели ноутбука. С его помощью можно устанавливать разные утилиты и игры, но в некоторых случаях он просто бесполезен. Кнопка открытия дисковода расположена в разных частях корпуса. Она выглядит таким образом:
Еще может быть так, что кнопка может располагаться прямо среди прочих клавиш на клавиатуре. Она срабатывает, если зажать ее вместе с кнопкой Fn. Функциональная клавиша обычно обозначается таким значком:
Способы открытия дисковода: программные методы
- Войдите в «Мой компьютер», найдя там знак привода. Кликните по нему ПКМ, выбрав пункт «Извлечь» в появившемся списке.
Если привода в «Моем компьютере» нет, то у вас может быть отключено отображение подобных иконок.
Более современные версии операционной системы считают, что приводами уже никто не пользуется. Необходимо внести их в реестр, чтобы снова иметь к ним доступ.
Программные методы открытия дисковода
Найдите на рабочем столе иконку «Мой компьютер», а в случае с операционной системой Windows 8 и выше – «Этот компьютер». Если на рабочем столе такой иконки нет, зайдите в «Проводник» и обратите внимание на левую панель.
После этого щёлкните по дисководу правой кнопкой мыши и выберите «Извлечь».
Если ничего не произошло, перезагрузите ноутбук и попробуйте снова осуществить ту же процедуру.
Не редки случаи, когда в операционной системе Windows 8 и выше в директории «Этот компьютер» не отображается дисковод. Для устранения такой проблемы сделайте следующее:
- нажмите правой кнопкой мыши на «Пуск» и выберите «Командная строка (администратор)»;
в открывшееся окно вставьте строку reg.exe add “HKLM\System\CurrentControlSet\Services\atapi\Controller0” /f /v EnumDevice1 /t REG_DWORD /d 0x00000001 и нажмите Enter;
В некоторых случаях открытие дисковода могут блокировать какие-либо службы. Для диагностики такой проблемы очень удобно использовать утилиту Unlocker. Просто скачайте и установите эту программу, а после этого нажмите по дисководу правой кнопкой мыши и выберите из контекстного меню строку Unlocker. Откроется окно утилиты, где вы увидите информацию о службах, которые блокируют оптический привод, а также сможете их завершить.
Как открыть дисковод на ноутбуке без кнопки
- На крышке дисковода есть небольшая кнопочка, на которую нужно нажать.
- Если реакции нет, то отключите питание ноутбука, потом снова его запустите, попробовав совершить действие еще раз.
- Возьмите любой тонкий предмет, вставив его в специальное отверстие и слегка надавив. Крышка слегка приоткроется, поэтому вам нужно аккуратно помочь ей открыться до конца руками.
Минутку внимания, возможно вам будет интересно узнать почему появляется ошибка при запуске приложения 0xc000007b или как обновить яндекс браузер до последней версии.
Как открыть дисковод, если кнопка не работает
Столкнувшись с такой проблемой, есть смысл перезагрузить ноутбук. Дело в том, что иногда отсутствие реакции на команду указывает на программный сбой. После рестарта системы он может быть устранён.

@geekon.media
Если же это не помогло, можно пойти двумя путями: воспользоваться программным или механическим способом открытия оптического привода.
Программные методы
Первый вариант: Пуск -> Мой компьютер -> Навести курсор на нужный дисковод -> Вызвать меню (клик кнопкой мыши) -> «Извлечь».
Важно! Если на ноутбуке установлена Windows 8.1 или 10, в «Моём компьютере» может отсутствовать значок дисковода. Причина — отключённое отображение приводов (как морально устаревших). Ситуация исправляется внесением записи в реестр ОС. Как это сделать, можно узнать тут.
Второй способ предполагает использование утилиты NirCmd, позволяющей выполнять различные системные задачи, в том числе и управление дисководом. Если её нет на ноутбуке, понадобится предварительная загрузка подходящей под установленную ОС версии.
Зная место расположения этой утилиты, нужно выполнить следующие шаги:
- кликнуть правой кнопкой мыши по рабочему столу;
- выбрать в меню пункты Создать -> Ярлык;
- указать в поле ввода путь к файлу nircmd.exe, после чего добавить через пробел команду cdrom open и название оптического привода (например, Е:).

@Наталья Ш
После чего останется только дать ярлыку понятное имя и разместить его в удобном месте. Теперь дисковод можно будет открывать двойным щелчком мыши.
Механический способ
Если кнопка не срабатывает, воспользуйтесь запасным вариантом: скрепкой, вставленной в специальное отверстие. Её нужно довести «до упора» и, легонько нажав, добиться срабатывания защёлки.

itshneg.ru
После щелчка крышка дисковода чуть-чуть выдвинется и дальше её уже можно будет открыть руками.
Диспетчер устройств
Вы можете воспользоваться диспетчером устройств, чтобы проверить, функционирует ли привод. Для этого зайдите в «Мой компьютер» или же воспользуйтесь панелью управления.
В седьмой и десятой версии Виндовс нажмите на кнопку «Пуск», отыскав там панель управления. Выберите маленькие или большие иконки, найдите диспетчер и проверьте, есть ли у вас дисковод.
Для Windows 7:
Для Windows 10:
Вот такими простыми методами вы сможете легко открыть ваш дисковод и достать диск. Если у вас остались ко мне вопросы — задавайте их в комментариях и я с радостью помогу. Желаю всем читателям крепкого здоровья и добра!
Предыдущая запись Как проверить камеру на ноутбуке windows 7 или Windows 10?
Следующая запись Как увеличить яркость на ноутбуке windows 7 и др?
Механические способы открытия дисковода
Если на оптическом приводе кнопка присутствует, но она не действует, в первую очередь попробуйте перезагрузить ноутбук и нажать кнопку ещё раз, в то время, пока операционная система не запустилась.
В случае когда ничего из вышеперечисленного не помогло, найдите на крышке дисковода небольшое отверстие и вставьте туда булавку или скрепку. Если всё сделано верно, произойдёт щелчок и оптический привод слегка приоткроется.
Если при работе диск перекосило, придётся использовать острый предмет вроде ножа. Но не перестарайтесь, если дисковод сидит плотно, необходимо производить частичный разбор ноутбука с извлечением всего дисковода и его последующим разбором.
21 028
Ошибки

Если возникает вопрос о том, как на ноутбуке «Леново» открыть дисковод, необходимо проверить, используют ли его в настоящий момент какие-либо программы. Для этого переходим в «Диспетчер задач». Также можно применить специальную программу Unlocker. После ее установки при нажатии правой кнопкой на дисковод ее значок появится во всплывающем меню. В указанном пункте можно посмотреть, используется ли привод какими-либо компонентами. В случае если это именно так, приложения нужно закрыть.
Отметим также, что в определенных обстоятельствах операционная система может утратить связь с дисководом. В таком случае даже перезагрузка устройства часто оказывается неэффективной. Поэтому полностью отключаем ноутбук от сети, а после достаем батарею. По прошествии нескольких секунд устанавливаем ее на место. Если в разделе «Мой компьютер» дисковод не отображается, производим проверку посредством «Диспетчера устройств». Если там видны неопознанные устройства, устанавливаем все необходимые драйверы для используемой модели ноутбука. Иногда не открывается дисковод после обновления самой операционной системы. В этом случае соответствующим образом редактируем реестр. Как правило, в результате этих действий проблема исчезает.
Программные способы открытия
Если в меню «Мой компьютер» вы не видите значок «DVD привод» , хотя точно знаете, что он есть, то причина может быть в том, что в системе отключено отображение оптических приводов. Особенно такое встречается в Windows 8.1 и Windows 10.
Они считают, что такие приводы уже морально устарели и отображать их незачем. Ситуацию можно исправить если внести запись в реестр операционной системы. Как это сделать расписано на странице
Многие пользователи, обновившие свои компьютеры и ноутбуки до новейшей операционной системы Windows 10, столкнулись с проблемой исчезновения из раздела проводника Мой компьютер привода оптических дисков. При полной исправности привода и его работоспособности в предыдущих версиях операционных систем Windows, он становится недоступным в последнем детище компании Microsoft. Если вы столкнулись с аналогичной проблемой, то предлагаем вам некоторые возможные пути решения данной проблемы.
Попробуйте поочередно каждый из приведенных ниже способов.
- Запустите редактор реестра. Для этого сделайте правый щелчок мышью по кнопке Пуск
в левом нижнем углу и в появившемся меню выберите строку
Выполнить
. В открывшемся окне введите команду
regedit
и нажмите кнопку
Ok
. - В открывшемся редакторе реестра в левой части в древовидном каталоге найдите раздел
HKEY_LOCAL_MACHINE\SYSTEM\CurrentControlSet\Control\Class\ - В правой части редактора найдите ключи UpperFilters
и
LowerFilters
. Если они там присутствуют, то удалите их.
Если это не помогло, переходите к следующему способу.
Способ №2.
- Снова запустите редактор реестра.
- Найдите в нем раздел
HKEY_LOCAL_MACHINE\SYSTEM\CurrentControlSet\Services\atapi\ - Создайте в нем новый ключ Controller0
, если у вас там его еще нет, выберите тип
DWORD
и присвойте ему значение
1
. - Закройте редактор реестра, перезагрузите компьютер и проверьте работоспособность оптического привода.
- То же самое, что описано в способе №2 можно сделать несколько иначе. Для этого запустите командную строку с правами администратора.
- Для этого нажмите кнопку Пуск
и появившемся меню выберите пункт
Командная строка (администратор)
. - Введите в командную строку следующую команду:
reg.exe add «HKLM\System\CurrentControlSet\Services\atapi\Controller0» /f /v EnumDevice1 /t REG_DWORD /d 0x00000001 - Перезагрузите компьютер и проверьте работоспособность оптического привода.
Если указанные выше способы вам не помогли, то попробуйте последний доступный способ.
Способ №4.
- Запустите Диспетчер устройств, введя в командную строку devmgmt.msc
и нажав кнопку Ввод (Enter). - В меню Вид
Диспетчера устройств выберите строку
Показать скрытые устройства
. - Найдите в списке устройств ваш DVD/CD-ROM
. - Сделайте правый щелок мыши на вашем оптическом приводе и выберите пункт меню Удалить
. - После удаления снова сделайте щелчок правой кнопкой мыши и в открывшемся меню выберите пункт Обновить конфигурацию оборудования
. - Привод должен определиться и когда установятся его драйвера, он отобразится в проводнике в разделе Мой компьютер. Возможно потребуется перезагрузить компьютер для вступления изменений в силу.
В некоторых случаях восстановить видимость привода оптических дисков не удается даже после проведения всех описанных выше операций. В этом случае остается только ждать, когда Microsoft выпустит обновление, которое исправит эту неприятную проблему.
Частой неисправностью, с которой сталкиваются пользователи ПК, являются неполадки с приводом. При возникновении проблемы не обязательно тут же везти компьютер в сервисный центр. Есть несколько способов исправить неполадку самостоятельно. Вот что нужно делать, если не открывается дисковод.