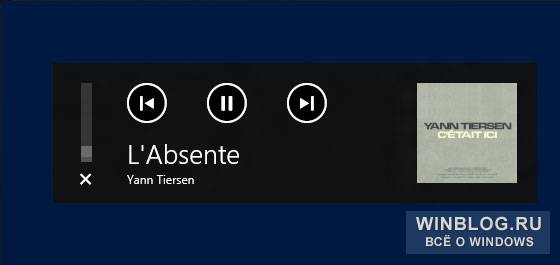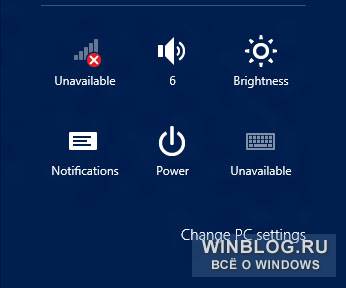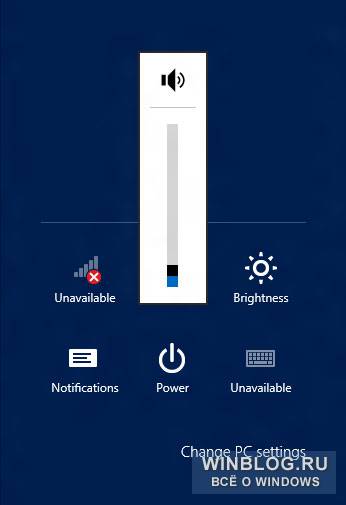Регулировка громкости в Windows 8
До появления Windows 8 большинство пользователей умело пользоваться значком громкости в системном лотке. Он позволяет регулировать громкость звука на уровне системы и использовать расширенные функции управления, в частности, микшер, который дает возможность изменять громкость в отдельных приложениях и для отдельных устройств воспроизведения. В Windows 8 эти интерфейсы, конечно, тоже присутствуют, но с появлением среды Metro для управления системным звуком потребовалось изобрести новый, более универсальный механизм.
Поскольку Windows 8 во многом ориентирована на мобильные устройства, она разумеется поддерживает аппаратные кнопки регулировки громкости. При нажатии соответствующей кнопки громкость уменьшается или увеличивается, а на экране, если он включен, появляется индикатор уровня громкости звука (в том числе на экране блокировки).
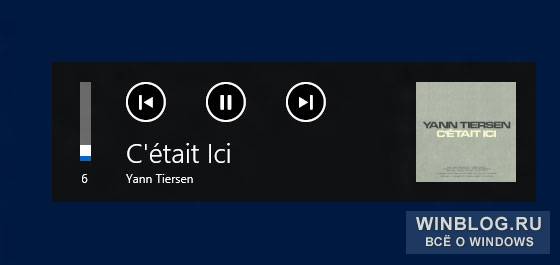
Этот же индикатор появляется и при нажатии аппаратной кнопки отключения звука, если таковая имеется. Подобные кнопки обычно есть на клавиатуре ноутбуков и ультрабуков.
Windows 8 также позволяет регулировать громкость звука через программный интерфейс, который работает одинаково во всей среде Metro — на начальном экране (Start screen), в «Параметрах компьютера» (PC Settings), в отдельных Metro-приложениях и играх — а также на Рабочем столе Windows. Этот интерфейс входит в состав системной панели «Параметры» (Settings), которую можно вызвать клавишами [Win]+[I] или из панели Charms. Как видите, в нижней части этой панели представлено немало системных настроек, включая настройки громкости (Volume).
Чтобы изменить уровень громкости, просто нажмите на значке громкости в панели «Параметры». Появится всплывающий бегунок, с помощью которого можно вручную задать любой уровень громкости — от 0% до 100%. А можно нажать на значке громкоговорителя вверху бегунка, чтобы полностью выключить звук. Этот значок служит переключателем: если нажать на нем еще раз, звук включится вновь на прежней громкости.
Новый Metro-регулятор громкости в Windows 8 не имеет многих расширенных функций своего настольного собрата. В частности, невозможно регулировать громкость звука в отдельных Metro-приложениях — и через новый интерфейс, и с Рабочего стола. Вместо этого система автоматически управляет громкостью, приглушая звук в фоновых приложениях в случае необходимости.
Как приглушить звук клавиатуры?
А как же стабилизаторы, o-rings, смазка свитчей(в случае механической)
«Стучашие клавиши» пофиксить можно покупкой тихой клавиатуры, можно придумать разные решения, вроде ложить подкладки под каждую клавишу, но это уже маразм, так что проще просто подобрать модель потише.
Нормально ли, что ноутбук издаёт звуки, похожие на скрежет?
Тоже менял себе жесткий диск когда компьютер постоянно начинало вырубать и переустановка системы не помогала а звуки шли идентичные вашим но на новом диске шум пропал.
На клавиатуре через раз нажимается буква (Т) клавиатура механическая (razer blackwidow) с чем это может быть связанно? (заранее спасибо)
Возможно, под клавишу попал мусор и блокирует (но не полностью) её нажатие. Попробуйте потрясти клавиатуру под разными углами наклона и затем, перевернув её, постучать по обратной стороне. Или почистить пространство между клавишами щёткой (кисточкой) с длинным ворсом.
Как снять зажимы с голоса?
Одна из причин, почему голос может звучать зажато — напряжение в корне языка.
В таких случаях язык втянут назад и прижат. Это сужает глотку, из-за чего голос звучит гортанно.
Есть такие упражнения для расслабления языка:
- Максимально высовываете язык и зажимаете его зубами.
- Удерживайте расслабленный язык вне рта 30 секунд.
- Рот открыть, верхние и нижние зубы обнажить, напряженным языком попеременно тянуться к носу – к подбородку.
1 3 · Хороший ответ
Почему микрофон транслирует звук с компьютера, а мой голос игнорирует?
Проверьте вход для звука в настройках вашей программы, которую вы используете для записи. Скорее всего у вас выбрано что-то вроде «стерео микшера», а нужно выбрать «микрофон».
Как увеличить звук в браузере?
скачал яндекс браузер. Звук в нём тихий и не чистый, т.е. высоких частот нет. Включаю мазиллу(пользуюсь им 10000лет) звук громче в 2 раза и чистый. Всё что выше, не то совсем. Например звук выкрутить на 100% на компе и на сайте( например в вк музыка) Открываю два браузера -мазиллу и яндекс , вкключаю музыку -то в яндекс браузере тише на много , примерно в 2 раза и не чистый звук. В мазилле орёт то что надо. Справа внизу громкость программ увеличивается до уровня громкости девайса, т.е. громкость стоит одинаковая везде , но в яндексе не возможно слушать.
Нет регулятора громкости звука в Windows: как можно убавлять/прибавлять громкость «горячим» сочетанием клавиш

В последнее время всё чаще стали «проскальзывать» ко мне вопросы относительно регулировки звука в Windows 10 (вероятнее всего, есть какое-то обновление или версия ОС, у которой явно есть проблема этого плана. ).
Вообще, надо сказать, что стандартный регулятор громкости в Windows — выполнен крайне неудачно: чтобы отрегулировать громкость нужно открыть еще 2-3 вкладки 👀 (это тем более осознаешь, когда начинаешь пользоваться альтернативным ПО).
Собственно, несколько альтернативных регуляторов и хотел предложить в этой заметке. Они не только упростят взаимодействие с настройкой громкости динамиков/наушников, но и позволят настроить «горячие» клавиши для быстрого убавления/прибавления громкости. 👌
Как можно легко регулировать уровень громкости
Из вышесказанного уже, наверное, стало понятно, что нам понадобятся спец. утилиты. Первая, на которой хочу остановиться — Volume 2.
Это альтернативный регулятор громкости (кстати, название этой утилиты это подчеркивает) . После ее установки — у вас в трее появится еще один «значок динамика», который позволит вам быстро настраивать все аудио-параметры.
Разумеется, у Volume 2 есть и свой альтернативный регулятор громкости (который не зависит от стандартного, встроенного в Windows). См. скриншот ниже. 👇
Альтернативный регулятор громкости
Кстати, не могу также не отметить, что Volume 2 позволяет двумя кликами мышки изменить устройство воспроизведения по умолчанию, включить/выключить микрофоны, колонки, наушники и пр. Пример ниже.
Устройство по умолчанию
Что касается настройки «горячих» клавиш: в параметрах утилиты есть спец. одноименный раздел, в котором можно задать нужные сочетания клавиш. В своем примере ниже для:
- увеличения громкости — я задал кнопки ALT + колесико мыши вверх;
- уменьшения громкости — ALT + колесико мыши вниз.
Выбор горячих клавиш для регулировки звука
👉 Важно!
Стоит отметить, что программа Volume 2 позволяет на «горячие» клавиши посадить очень много полезных действий:
- настраивать яркость экрана;
- выключать монитор;
- регулировать уровень громкости звука на не активном (альтернативном) устройстве;
- менять каналы;
- отправить ПК в сон, гибернацию или выключить его.
В общем и целом, приложение очень удобно и экономит время (тем более актуально, если есть проблемы со стандартной регулировкой (не всегда же переустанавливать Windows. ) ).
👉 Есть еще одна крайне простая утилита для регулировки громкости при помощи мышки (с альтернативным регулятором) — Volumouse (ссылка на офиц. сайт разработчика).
Несмотря на «старомодный» дизайн (и год выхода 2004) — утилита хорошо функционирует во всех современных ОС Windows 8/10.
Всё, что вам нужно сделать — это загрузить утилиту, запустить ее и можете сразу же зажать ALT + покрутить колёсико мыши — громкость изменится! На экране при этом появится небольшой регулятор громкости. См. пример ниже. 👇
ALT + колесико мыши
Настройки программы минимальны: можно выбрать «горячие» клавиши, указать шаг регулировки, задать устройство воспроизведения по умолчанию и пр.
Думаю, что пары предложенных регуляторов будет более, чем достаточно. На всякий случай привожу чуть ниже пару ссылок на типовые проблемы со звуком.