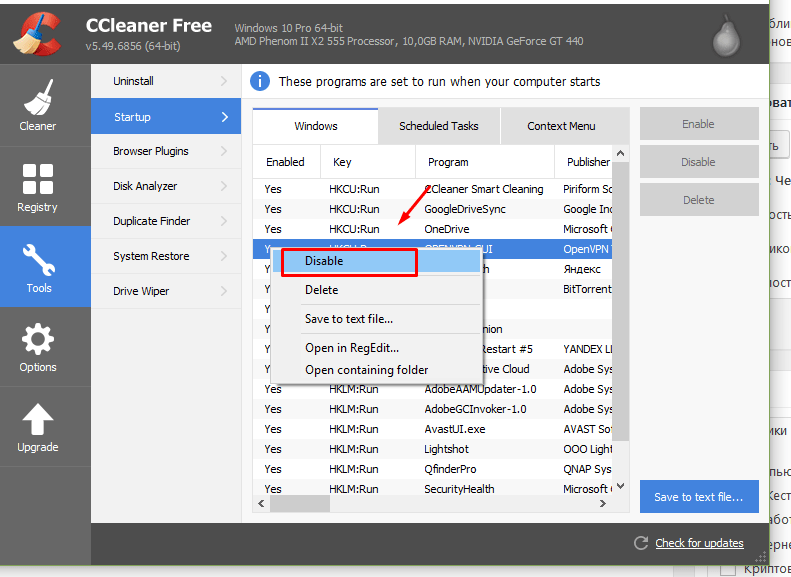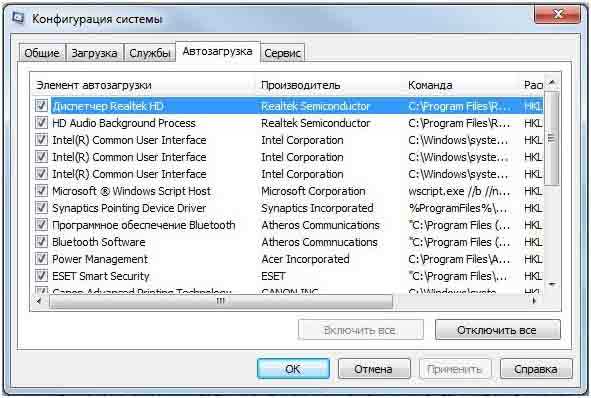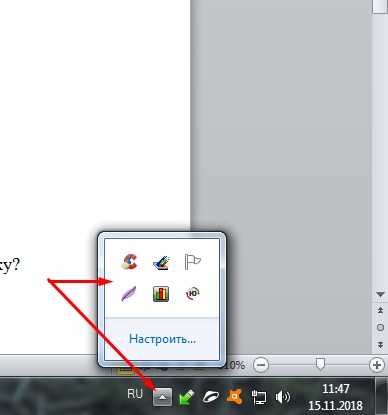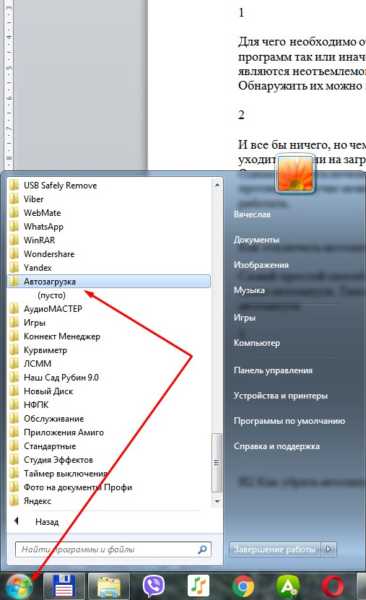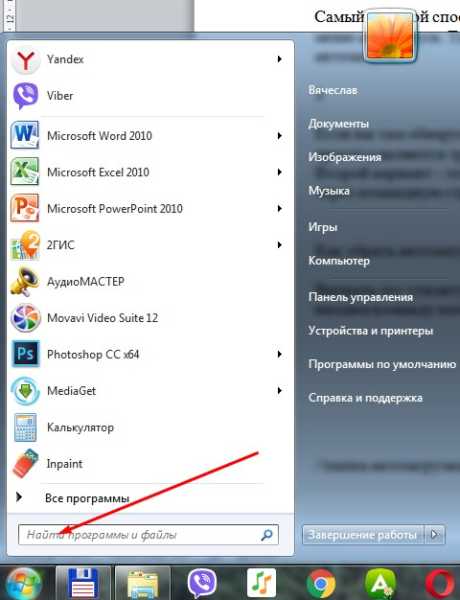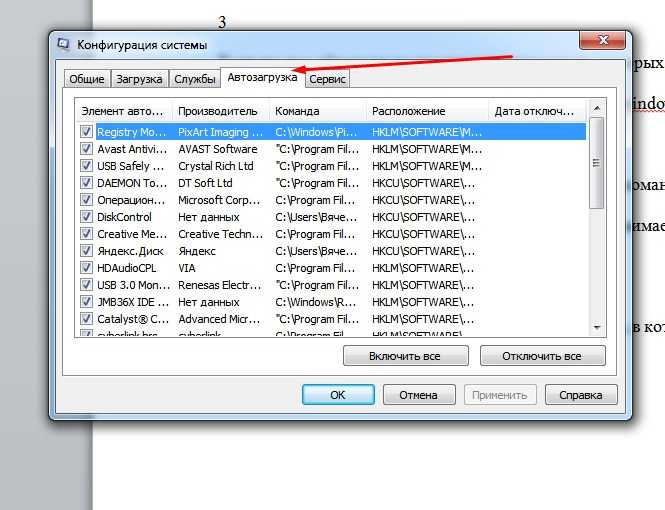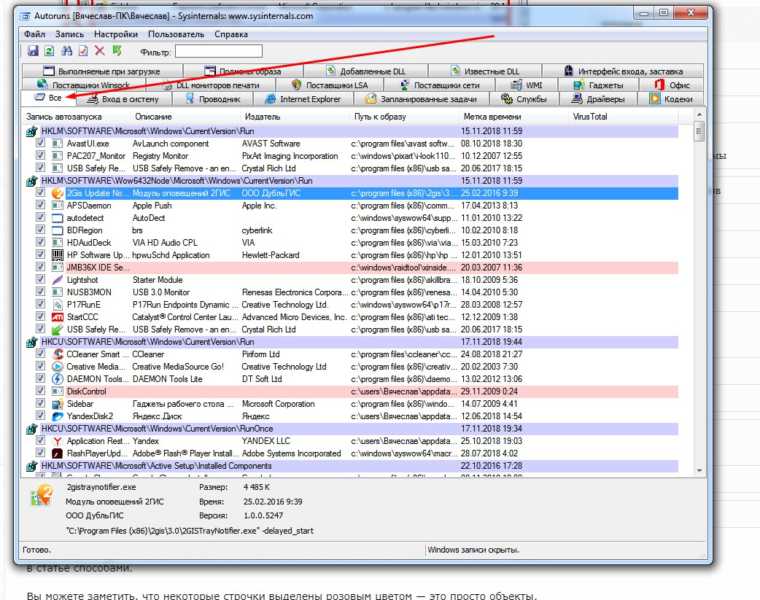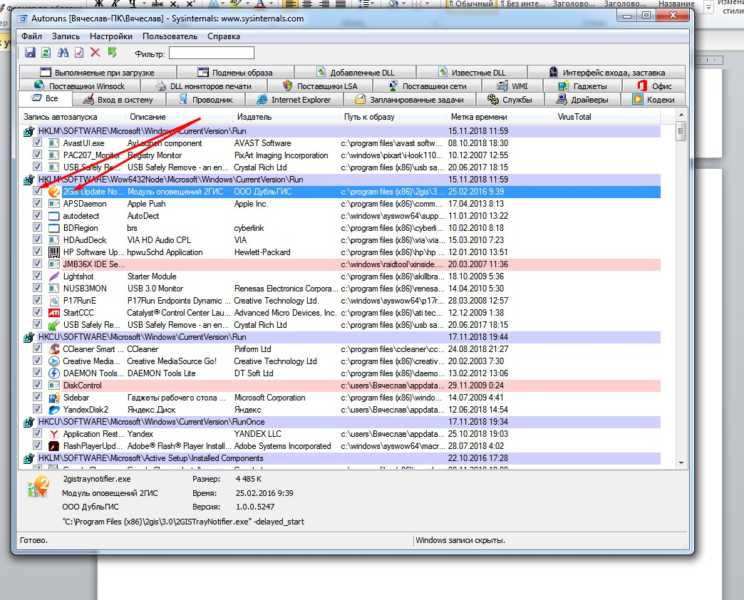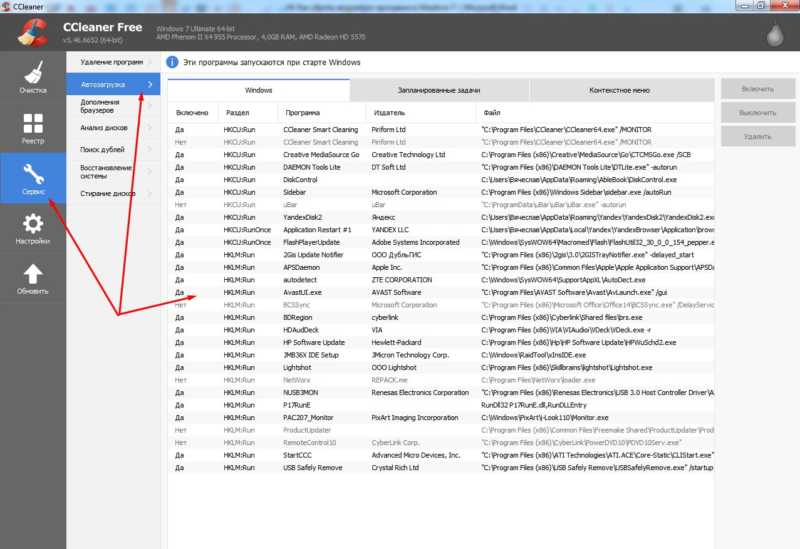Как отключить автозапуск программ в windows 7 при включении компьютера?
Можно открыть диспетчер задач. Там найдите вкладку автозагрузки на верхней панели и находите ту программу, которую вы хотите убрать из автозагрузки windowsssssssss
Этот вопрос очень лёгок, вы пробовали искать в интернете?
- Нажимаем сочетание клавиш — Windows + R.
- Вводим — msconfig
- Переходим во вкладку — Автозагрузка.
Убираем галочки с ненужных вам программ при запуске ПК.
Как открыть диспетчер задач в windows 10?
Есть 2 простых способа.
1) Щелкнуть правой кнопкой мыши по панели задач (нижняя часть экрана) -> выбрать «Диспетчер задач.
2) Нажать сочетание клавиш: «Ctrl» + «Shift» + «ESC».
7 3 · Хороший ответ
Где находится автозагрузка программ в «Windows 7»?
Само окно программы автозагрузки можно открыть, исполнив команду «msconfig», введя её в окно программы Выполнить. Вызвать её можно комбинацией клавиш Win + R. Перейдя во вкладку Автозагрузка можно увидеть все программы, запускающиеся автоматически с системой.
Сама папка Автозагрузки обычно находится по следующему пути: C:\Users\Имя компьютера\AppData\Roaming\Microsoft\Windows\Start Menu\Programs.
1 1 5 · Хороший ответ
Как установить windows 7, если на ПК стоит Windows 10?
Самой большой загвоздкой будет не установка, а приобретение Windows? Ты с дуба рухнул, такой бред писать? Я ищу установку Win7, а не херню на тему «как нам сложно жить»!
Как убрать программу из автозапуска на windows 10?
Существет несколько способов убрать программу из автозапуска. Мы даже посвятили этому отдельную статью https://softcatalog.info/ru/article/kak-otklyuchit-avtozapusk-programm-v-windows-7 В ней есть способы, подходящие для Windows 10:
Самый простой и классический сценарий — это, конечно, первый пункт — диспетчер задач. Чтобы убрать программу из автозагрузки:
- Нажмите CTRL+Shift+ESC;
- В Диспетечере задач перейдите на вкладку «Автозагрузка»;
- Кликните правой кнопкой мыши по программе, которую нужно убрать из автозапуска;
- Выберете пункт «Отключить».
Можно сделать еще проще — найти папку «Автозагрузка» через поиск в меню Пуск и удалить оттуда ненужное обычной клавишей Delete.
Если же эти способы вам не подошли, попробуйте метод с редактированием реестра или специальными програмами. Для новичков отлично подойдет CCleaner, Advanced SystemCare. В них встроены функции для управления автозапуском. Специалистам рекомендую Autoruns — программа позволяет гораздо лучше настраивать автозагрузку. А именно, убирать не только исполняемыей файлы, но и процессы, задачи, библиотеки, службы из автозапуска.
Как убрать программу из автозагрузки
Любая операционная система в начале своей работы выполняет множество операций. Среди них запуск встроенных в автозагрузку программ, которые будут работать всё время, пока активна операционная система компьютера или пользователь не завершит работу программы. Это не всегда заметно, но после включения запускаются часто не нужные в данное время программы.
Происходит такое в силу того, что разработчики программного обеспечения добавляют функцию автоматической загрузки. Каждая такая случайно попавшая утилита вызывает нежелательные последствия: система гораздо дольше не приходит в готовность к работе, возрастает нагрузка на процессор и оперативную память в фоновом режиме. Что же дальше?
У компьютера или ноутбука практически не останется ресурсов, чтобы продолжать нормальную работу. Что нужно сделать, чтобы подобная ситуация не возникла? Убрать ненужные программы из своей автозагрузки.
Как убрать программы из автозагрузки на Windows 7
В операционной системе Windows 7 предусмотрены возможности устранения программ из автозагрузки при помощи встроенной команды MSConfig, а также с использованием сторонней программы Autoruns.
Используем командную строку
В рамках операционной системы Windows 7 предусмотрен вызов одной замечательной утилиты. Через неё ведётся управление службами, несколькими параметрами операционной системы и, конечно же, автозагрузкой. В системе Windows 7 можно непосредственно открыть эту строку, выбрав пункт «Выполнить» в меню. Возможен ввод команды в виде текста msconfig и в строку поиска, после вызова соответствующего пункта меню «Пуск». Можно ввести команду в строку вызвав её сочетанием клавиш Windows и R. Эта комбинация приводит к появлению меню «Выполнить», в строку которого и следует ввести команду MSConfig. Теперь осталось нажать «Ввод»:
Во вкладке «Автозагрузка», вы можете удалить любую программу из автозагрузки Windows 7.
Содержимое вкладки предстанет в виде таблицы. В столбце слева перечисляются все приложения, находящиеся в автозагрузке, и, если программа активна, напротив её названия стоит галочка. Чтобы исключить приложение, нужно её снять и обязательно сохранить изменения в настройках, кликнув кнопку «OК»:
Можете подойти к решению задачи более глобально. Речь идёт об отключении ненужных служб, которые тоже иногда используются для автозагрузки программ. Не выходя из всё той же утилиты «Конфигурация системы» нужно кликнуть вкладку «Службы», чтобы перейти на неё. Там, напротив функции «Не отображать службы Майкрософт» следует установить отметку.
Возникнет перечень программ, которые включены в автозагрузку в качестве служб. Некоторые из них по необходимости можно отключить. Для этого поступаем точно так же, как в случае вкладки «Автозагрузка». Нужно снять галочку и сохранить изменения, нажав «OК»:
Используем программу Autoruns
Удаление ненужных приложений из автозагрузки могут выполнить и сторонние программы. Среди наиболее эффективных из них – программа Autoruns.
Можете скачать эту программу и воспользоваться её простым интерфейсом. Он действительно устроен несложно: на вкладке «LogОn» можно деактивировать большинство программ, входящих в автозагрузку. Для отключения служб предусмотрена вкладка «Services». Принцип действия практически остаётся без изменений: нужно снять отметку напротив ненужной программы или службы. При этом новую конфигурацию не надо сохранять — все настройки применятся сразу же:
Как убрать программы из автозагрузки на Windows 10
Чтобы эффективность работы на компьютере или ноутбуке с операционной системой Windows 10 была адекватной и ресурсы не растрачивались зря, можно воспользоваться одним из способов, в которых используется «Диспетчер задач», командная строка, поиск по компьютеру и стороннее приложение.
Используем «Диспетчер задач»
В системе Windows 10 с помощью «Диспетчера задач» возможно не только прервать выполнение любой программы автозагрузки, но и настроить собственный список автозапуска.
Сначала нужно вызвать «Диспетчер задач». Чтобы это сделать побыстрее, воспользуйтесь панелью задач внизу экрана. По ней необходимо кликнуть правой кнопкой мыши на любом свободном от значков участке. В выпавшем меню следует выбрать пункт «Диспетчер задач».
Впрочем, можно действовать по классической схеме. Для этого требуется одновременно нажать три клавиши – Ctrl, Shift и Delete и возникнет другой экран, где и надо выбрать «Диспетчер задач».
Откроется окно диспетчера, содержащее несколько вкладок, среди которых нас интересует именно «Автозагрузка». Для удобства дальнейшей работы лучше нажать на расположенный сверху столбец «Состояние».
Работая с перечнем, отыскивайте ненужные вам приложения и выделяйте их поочерёдно левой кнопкой мыши, кликая затем «Отключить». Эта кнопка размещается внизу окна диспетчера:
Если вы решили удалить все приложения в списке, настоятельно рекомендуем оставить активированным антивирус. Эта программа обязательно должна начать работу сразу при запуске Windows.
Вам осталось только закрыть окно диспетчера и выполнить перезагрузку компьютера или ноутбука.
Применяем редактор реестра
Существует простой метод удаления программ в автозапуске и настройки соответствующего списка и через «Редактор реестра». Опишем пошагово, как пользоваться этим удобным встроенным сервисом:
1. Открываем окно «Выполнить», в которое вводятся команды. Для этого надо зажать одновременно клавиши со значком Windows и R;
2. В маленьком появившемся окошке вводим команду regedit;
3. Даём разрешение «Редактору реестра» на внесение изменений, нажав на кнопку «Да»;
4. Вы увидите окно редактора, которое разделено на левую и правую области. В левой части требуется найти нужную нам папку с файлами. Чтобы это сделать надо последовательно открыть в древовидном каталоге такие папки: HKEY_CURRENT_USER — Software — Microsoft — Windows — CurrentVersion — Run;
5. Перед вами появится список с файлами, которые отвечают за автозапуск некоторых приложений. Нетрудно догадаться, в каком из этих файлов находится требуемая утилита, так как в его названии содержится её имя:
6. Теперь переходим к удалению. Правой кнопкой мыши кликаем по приложению, которое не хотим видеть в автозагрузке и выбираем в небольшом выпавшем меню «Удалить»;
7. Для подтверждения операции нажмите «Да». Файл будет удалён из реестра, и не стоит переживать – это не приведёт к сбою в системе. Просто запуск этой программы при загрузке устройства с этого момента отключён.
Используем системный диск
Удаление программ из автозагрузки возможно непосредственно из папки, содержащей список для автозагрузки. Она находится на системном диске. Подскажем быстрый способ её поиска. Не обязательно искать через «Проводник», лучше предпринять следующее:
1. Вызвать уже известное вам по предыдущему разделу окошко «Выполнить» клавишами Win и R;
2. Забить в поле «Открыть» команду shell:startup. Будет лучше, если вы скопируете команду из этого текста и вставите затем в это поле при помощи контекстного меню, вызываемого правой кнопкой мыши. Так вы наверняка не допустите ошибки в команде:
3. Вы увидите на экране открывшийся «Проводник Windows», а именно нужную папку под названием «Автозагрузка»:
4. Ненужное приложение следует выбрать, щёлкнув правой кнопкой мыши по нему и выбрав из появившегося меню пункт «Удалить».
Тем не менее, полностью отредактировать по своему желанию список автозагрузки посредством такого метода вы не сможете. Дело в том, что папка системного диска «Автозагрузка» содержит не все приложения, работающие в режиме автозагрузки.
Сервис «Планировщик заданий»
В операционную систему Windows 10 встроен ещё один полезный сервис – «Планировщик заданий». Он поможет вам оптимизировать автозапуск и настроить список по своему желанию. Для этого необходимо воспользоваться разделом «Поиск». Обычно он обозначен иконкой с изображением лупы и расположен правее кнопки «Пуск». Если такого значка нет — включите его. Для этого щёлкните правой кнопкой мыши «Панель задач» и в появившемся контекстном меню выберете «Поиск». Далее надо выбрать значение «Показать значок поиска». Когда открылось поле поиска, поступайте так:
1. Введите в строку «Планировщик заданий». Далее открываем левой кнопкой мыши;
2. Когда перед вами возникнет окошко «Планировщика заданий» следует открыть раздел «Библиотека планировщика заданий»;
3. Список приложений, входящий в автозагрузку будет расположен в средней части окна. Далее осталось выбрать ненужную программу, выделить её левой кнопкой мыши и нажать на «Удалить» или «Отключить»:
Применяя этот метод будьте осторожны! Здесь, в папке «Библиотеки планировщика» расположены системные утилиты, выполняющие важные процессы. Их не в коем случае не следует удалять.
Программа CCleaner
Снова на помощь приходят разработчики специального софта, предлагающие свои утилиты для очистки списка автозагрузки. Одной из наиболее простых и эффективных программ такого типа является CCleaner.
Чтобы воспользоваться этим программным софтом и отредактировать по своему усмотрению список программ для автозапуска сделайте следующее:
1. Скачайте с официального сайта утилиту CCleaner и установите её, следуя подсказкам;
2. Когда на рабочем столе появится ярлык приложения, вызовете его, чтобы запустить приложение;
3. Проследуйте во складку «Автозагрузка», расположенную в разделе «Сервис». Нужный вам список программ, открывающихся вместе со стартом компьютера появится в блоке Windows утилиты:
4. Приложение, которое вы не хотите видеть в автозагрузке, выделите левой кнопкой мыши. Осталось нажать на синюю кнопку «Удалить» или «Выключить».
Последнее действие повторите для каждой ненужной вам программы.
Таким образом, мы рассмотрели все методы, которые помогут вам самостоятельно удалить любое программное обеспечение из автоматической загрузки в операционной системе Windows. Выбирайте любой понравившийся вам способ, и действуйте.
Если воспользоваться данными способами не получилось, то мастера «Службы добрых дел» помогут. Мы работаем круглосуточно. Звоните или оставляйте заявку на сайте , если возникли вопросы, и срочно требуется помощь.
Как убрать автозапуск программ в Windows 7 при включении компьютера?
Приветствую читателя! В сегодняшнем материале разберем такой момент, как отключение автозапуска программ в операционной системе Windows 7. В ней настройка автоматической загрузки программ имеет привычный и простой вид.
Для чего необходимо отключать программы в автозапуске? Дело в том, что многие программы и службы стартуют вместе с включением компьютера. Одни из них являются неотъемлемой частью работы системы, другие включаются в фоновом режиме. Обнаружить их можно в правом нижнем углу монитора, где расположены часы.
И все бы ничего, но чем больше программ попадают в режим автозагрузки, тем больше уходит времени на запуск системы. Это, в свою очередь, влияет на быстродействие. Со временем компьютер начинает тормозить. Лишние программы можно отключать, или вовсе нужно удалить.
Помните, при отключении программ нужно точно знать, что именно вы хотите убрать. Влияет ли отключаемая программа на работу системы? В противном случае можно отменить службу, без которой система не сможет стабильно работать.
Как отключать автозапуск программ на Windows 7?
Самый комфортный и популярный способ отключения Автозапуска программ в «семерке» – это вход через кнопку «Пуск» в меню «Автозагрузка». Там в папке отображаются установленные программы, которые стартуют вместе с операционной системой.
Если вы там обнаружили ярлыки программ, запуск которых, не столь необходим, то они просто удаляются традиционным способом в корзину. Наоборот — поместили ярлык в эту папку — теперь программа стартует с Windows. На мой взгляд удобно.
Второй вариант – можно вызвать специальную утилиту windows MSConfig. Запускается она через командную строку, можно через меню «Пуск»
Как убрать автозапуск программ на Windows 7 через командную строку?
Вызвать этот настройщик можно следующим образом. Нажимаем кнопку «Пуск» и в строке «поиск» вводим команду msconfig. Сочетание клавиш Win+R вызывает тоже меню «Выполнить»:
Нажимаем клавишу «Enter» и запустится сама утилита, в которой необходимо выбрать вкладку «Автозагрузка»:
В открывшемся окне ставим галочки на все программы, которые по нашему мнению не нужны. После нажимаем ОК. Компьютер предложит перезагрузиться. Выполняем. Всё, программы изъяты из автозагрузки, при этом мы их не удаляем. Можно вернуть на место все при случае.
В одной из статей уже было подробнее рассказано, как ускорить запуск и работу компьютера в том числе с помощью msconfig. Однако данная утилита не совсем наглядна, а потому для управлением автозагрузкой еще дополнительно используется различный сторонний софт.
Программы для управления автозагрузкой
Существует множество самых различных программ. Но здесь мне хотелось бы выделить две. Первая специально предназначена для работы с системой и называется Autoruns. Находим русскую версию и скачиваем. Она не является установочной. Открыв программу увидим следующее окно:
В этом окне необходима вкладка «Все», где показаны именно все программы. Остальные вкладки показывают тоже самое, но по категориям. Убираем галочку с ненужных программ и все. Они отключены.
Как видите, все достаточно просто, подробно и наглядно. Можно отключать ненужное. Вторая программа – бесплатная утилита Ccleaner. Она предназначена не только для чистки реестра, но и для некоторых других операций. При установке программы не торопитесь — вам будут предлагать установить Avast антивирус, который потом бывает трудно удалить. Не забудьте снять галочку!
В частности, войдя в программу и выбрав меню «Сервис», а далее «Автозагрузка», мы попадем во вкладку, где будут перечислены программы, которые стартуют с Windows.
Как видите, все достаточно просто. Можно включать и выключать нужные программы.