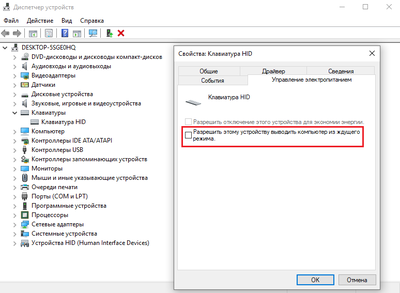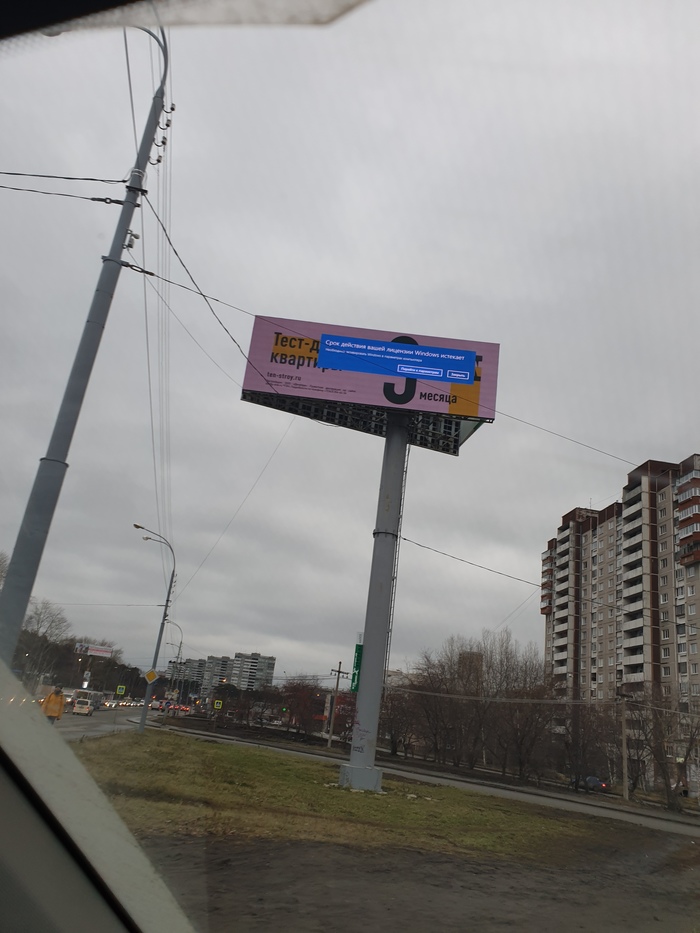DenTNT.WindowsFAQ.ru
Записная книжка
Windows: Отключаем пробуждение компьютера по нажатию клавиши мыши или клавиатуры
Мой компьютер не выключается, а крепко засыпает, когда в Пуск нажимаем «Гибернация». Это удобно, когда при пробуждении не нужно заново запускать firefox, qip, thunderbird и т.п.
Однажды он «сам» включился в неудобное для меня время — когда меня не было дома и работал всю ночь, пока я не пришел и не выключил его.
Как оказалось спустя довольно долгое время, у меня он включался, если нажать любую клавишу на клавиатуре или мышке. Это конечно удобно, но для вышеописанного случая неприемлемо. Поэтому будем отключать эту фичу.
Под админом в Диспетчере устройств ( devmgmt.msc ) находим мышь:
USB HID-compliant mouse (HID-совместимая мышь) — вкладка Управление электропитанием — снимаем галку «Разрешить этому устройству выводить компьютер из ждущего режима» и жмем ОК.
То же самое для клавиатуры (у меня это Стандартная клавиатура PS/2).
Охренеть! Установил Windows 8. В принципе она себя ведет так же как и Семерка, однако сегодня ночью я проснулся часа в 2-3. Мою комнату заливало «приятное» голубоватое свечение светодиодной подсветки корпуса Termaltake. Ни я, ни жена не нажимали кнопки мыши или клавиатуры. В БИОС все события пробуждения отключены…
Сейчас посмотрел (в журнале и планировщике), что же потревожило сон Винды.
+
Панель управления -> Центр обновления Windows -> Настройка параметров -> отключить «Разрешать задаче обслуживания пробуждать мой компьютер в запланированное время»
++
Диспетчер устройств -> Сетевые адаптеры -> Сетевой адаптер xxx -> Управление электропитанием -> Разрешить этому устройству выводить компьютер из ждущего режима
+++
Есть еще одна команда, с помощью которой можно увидеть задачу, которая висит в планировщике и будет комп:
Правда в отчете последней команды у меня по нулям.
Windows 10 включается нажатием мыши
Здравствуйте, недавно обновил систему одному человеку с Windows 7 до 10. С тех пор при выключении компьютера через «завершение работы», его можно включить, просто нажав на мышку или клавиатуру. Подскажите пожалуйста, как это исправить.
P.S: я не программист и вообще менял Windows 2 раза в жизни)
P.S.S: заранее спасибо
Дубликаты не найдены
Я вот знаю программистов, даже очень не плохих. но в ваших виндусах они не разбираются. Внимание вопрос — при чем здесь программисты ?
вот ни разу не программист а винду менял просто пиздец сколько, в особенности 95ю) а вот 10ку еще даже не видел
Тоже возмущен! Всем же известно, что программисты чайники ремонтируют, и утюХи.
Он не выключается, а в сон уходит.
Если речь о спящем режиме, то в диспетчере устройств у клавиатуры и мышки вкладка «Управление электропитанием».
Тогда ерунда какая-то. Тем более, без повторяемости.
Речь как раз о выключении через «завершение работы».
Это все понятно, но на всякий случай стоит сказать. Не всегда написанному стоит безоговорочно верить, особенно когда человек говорит, что менял винду два раза в жизни.
Ну у меня например при закрытии крышки ноута он уходит в гибернацию. Потом не включается после этого — т.е. экран просто черный становится при включении.
Я могу только выключить его правильно через «завершение работы». Тогда он включается нормально через кнопку питания.
А что там у автора я не в курсе.. но не думаю что он сам тупит и путает что-то.
В UEFI (BIOS) есть функция включения с мыши или клавиатуры.
Нажмите завершёние работы при зажатой кнопки Shift
Мне от самопроизвольного пробуждения (правда не по кнопке мыши, а сам просыпался) помогло в настройках электропитания изменить значение параметра «Разрешить таймеры пробуждения» со стандартного «Только важные таймеры пробуждения» на «Выключить».
Если речь идёт о том, что он ВКЛЮЧАЕТСЯ от мыши и клавиатуры, скорее всего необходимо отключить в настройках электропитания режим гибернации.
Копай настройки электропитания и покури мануалы по S1 и S3.
В UEFI настройки включения смотреть, они разными могут быть.
Можно ещё отключить быстрый старт
ядро в гибернацию по-умолчанию уходит, материнская плата это так обрабатывает.
У меня после обновы до 10 — с восьмерки ноут не включается если он он отключился в режиме сна или гибернации. Короче включить можно только если «завершил работу» через пуск, не достаточно закрыть крышку..
В смысле — не включается?
Если вы знаете об этом, значит, такое уже происходило, как же вы тогда возвращали его к жизни?
У меня на стационарной ПК так же на 10. Если ушёл в гибернацию, то включить можно только через хард резет.
Такая херня, горячее выключение онли.
Срок действия вашей лицензии.
Является ли это причиной компенсации рекламодателю, за некачественно оказанную услугу?
Является ли это рекламой/антирекламой Microsoft?
Заставка Windows 10. Как это было.
Правда или фейк — не знаю, судить вам.
Песочница Windows
Windows 10 1903 принесла нам песочницу Windows Sandbox. Это очередная технология Microsoft, использующая возможности Hyper-V без установки последнего. Ранее я писал уже про подобный подход в Application Guard защитника Windows. Она стала первой технологией, использующей функции Hyper-V для запуска браузера в изолированном окружении, доступная владельцу Windows 10 Pro и старше без танцев с бубном. Песочница позволяет быстро создать временную изолированную среду для запуска потенциально опасных приложений и документов. Все изменения, внесенные в песочницу не сохраняются и при её закрытии будут утеряны.
— Windows 10 Pro или Enterprise 1903 (билд 18305 и выше)
— Архитектура AMD64 (64-х разрядная система и процессор)
— 4 Гб RAM (8 рекомендуется)
— 1 Гб дискового пространства ( рекомендуется использовать SSD)
— Включенная поддержка аппаратной виртуализации в UEFI/BIOS
— 2-х ядерный процессор ( рекомендуется 4-х ядерный с Hyper-Threading)
Преимущества перед виртуальной машиной
— Высокая готовность. Первоначально нужно лишь включить компонент. Не нужно ничего скачивать или устанавливать. Песочница запускается менее минуты.
— Оперативное восстановление. Подобно восстановлению ВМ из снимка, песочница оживает при её перезапуске. Не нужно ничего восстанавливать, если песочница повредилась. Закрыли и открыли — всё уже работает.
— Безопасность. Песочница использует аппаратную виртуализацию. Hyper-V изолирует ядро песочницы от ядра основной системы.
— Отсутствие следов. После закрытия песочницы её данные удаляются, а дисковое пространство, занятое файлом виртуального жесткого диска мгновенно возвращается системе.
— Производительность. Используется аппаратное ускорение GPU, умное управлениепамятью и интегрированный планировщик задач.
— Это бесплатно. Операционную систему песочницы не нужно отдельно лицензировать в отличии от системы на том-же VirtualBox.
Включение Windows Sandbox
Для включения песочницы нам следует ввести команду в PowerShell:
Enable-WindowsOptionalFeature -FeatureName «Containers-DisposableClientVM» –Online
Или в командной строке:
Dism /online /Enable-Feature /FeatureName:»Containers-DisposableClientVM» -All
Или найти апплет включения компонентов в панели управления. После установки компьютер следует перезагрузить.
Воспользовавшись поиском Windows мы легко найдем песочницу. Ярлык так-же есть в главном меню.
На запуск песочницы уходит около минуты, при этом формируется контейнер со своим виртуальным диском.
В списке процессов её так-же никто не прятал. В моём случае, это процессы 5816 и 17976:
Как видно, используется Hyper-V, хоть в его оснастке и пусто. Но давайте взглянем на саму песочницу. Это такая же Windows, как у нас. Характеристиками система не обделена: ядер процессора как у хоста, 4 гигабайта памяти и 40 гб жесткий диск. Достаточно для большинства задач подобного рода. Стоит отметить, что виртуальный диск увеличивается динамически по мере использования. память так-же в системе используется динамическая, но в отличие от виртуального диска, возвращает системе неиспользованное пространство.
Работать с песочницей предельно просто. Окно, что мы видим — это подключение по RDP, его можно развернуть в полный экран — система масштабируется. Принтеры проброшены в момент подключения. Интернет будет из коробки. В зависимости от настроек виртуального коммутатора, будет видна локальная сеть (по умолчанию видна). Файлы можно передать в песочницу через копировать — вставить, буфер обмена работает.
Что любопытно, в песочнице пользователь по умолчанию называется: WDAGUtilityAccount. Первые четыре буквы — это сокращение от Windows Defender Application Guard, что намекает на развитие технологии Application Guard.
Подробности от команды разработчиков Windows Sandbox
Песочница Windows построена на технологии, которая называется Windows Containers. Контейнеры разрабатывались (и давно используются) для работы в облаке. Microsoft взял уже достаточно зрелую и протестированную технологию и доработал её для пользователей десктопной Windows.
Динамически генерируемый образ
Песочница является хотя и легковесной, но всё же виртуальной машиной. И, как любой виртуальной машине, ей требуется образ, с которого она может загрузится. Важнейшей особенностью Песочницы является то, что Вам не нужно откуда-то качать или создавать этот образ. Он создастся на лету, из файлов вашей текущей ОС Windows.
Мы хотим всегда получить одно и то же «чистое» окружение для Песочницы. Но есть проблема: некоторые системные файлы могут меняться. Решением было создание «динамически генерируемого образа»: для изменённых файлов в него будут включаться их оригинальные версии, но вот неизменные файлы физически в этот образ входить не будут. Вместо них будут использоваться ссылки на реальные файлы на диске. Как показала практика — такими ссылками будут большинство файлов в образе. Лишь малая их часть (около 100 МБ) войдут в образ полностью — это и будет его размер. Более того, когда Вы не используете Песочницу, эти файлы хранятся в сжатом виде и занимают около 25 МБ. При запуске Песочницы они разворачиваются в тот самый «динамический образ» размером около 100 МБ.
Умное управление памятью
Управление памятью для Песочницы — ещё одно важное усовершенствование. Гипервизор позволяет запускать на одной физической машине несколько виртуальных и это, в общем, неплохо работает на серверах. Но, в отличии от серверов, ресурсы обычных пользовательских машин значительно более ограничены. Для достижения приемлемого уровня производительности Microsoft разработал специальный режим работы памяти, при котором основная ОС и Песочница могут с некоторых случаях использовать одни и те же страницы памяти.
В самом деле: поскольку основная ОС и Песочница запускают один и тот же образ ОС, то большинство системных файлах в них будут одни и те же, а значит нет смысла дважды загружать в память одинаковые библиотеки. Можно сделать это один раз в основной ОС, а когда тот же файл понадобится в памяти Песочнице — ей можно дать ссылку на ту же страницу. Конечно, требуются некоторые дополнительные меры для обеспечения безопасности подобного подхода, но Microsoft позаботилась об этом.
В случае использования обычных виртуальных машин гипервизор контролирует работу виртуальных процессоров, работающих в них. Для Песочницы была разработана новая технология, которая называется «интегрированный планировщик», которая позволяет основной ОС решать когда и сколько ресурсов выделить Песочнице. Работает это так: виртуальный процессоры Песочницы работают как потоки внутри процесса Песочницы. В итоге они имеют те же «права», что и остальные потоки в вашей основной ОС. Если, к примеру, у вас работают какие-то высокоприоритетные потоки, то Песочница не будет отнимать у них много времени для выполнения своих задач, которые имеют нормальный приоритет. Это позволит пользоваться Песочницей, не замедляя работу критически важных приложений и сохраняя достаточную отзывчивость UI основной ОС, аналогично тому, как работает Linux KVM.
Главной задачей было сделать Песочницу с одной стороны просто обычным приложением, а с другой — дать гарантию её изоляции на уровне классических виртуальных машин.
Как уже говорилось выше, Песочница использует гипервизор. Мы по сути запускаем одну копию Windows внутри другой. А это означает, что для её загрузки понадобится какое-то время. Мы можем тратить его при каждом запуске Песочницы, либо сделать это лишь раз, сохранив после загрузки всё состояние виртуальной ОС (изменившиеся файлы, память, регистры процессора) на диске. После этого мы сможем запускать Песочницу из данного снимка, экономя при этом время её старта.
Аппаратная виртуализация графики — это ключ к плавному и быстрому пользовательскому интерфейсу, особенно для «тяжелых» в плане графики приложений. Однако, классические виртуальные машины изначально ограничены в возможностях напрямую использовать все ресурсы GPU. И здесь важную роль выполняют средства виртуализации графики, которые позволяют преодолеть данную проблему и в какой-то форме использовать аппаратную акселерацию в виртуальном окружении. Примером такой технологии может быть, например, Microsoft RemoteFX.
Кроме того, Microsoft активно работала с производителями графических систем и драйверов для того, чтобы интегрировать возможности виртуализации графики непосредственно в DirectX и WDDM (модель драйверов в ОС Windows).
В результате графика в Песочнице работает следующим образом:
Приложение в Песочнице использует графические функции обычным образом, не зная кто и как будет их выполнять
Графическая подсистема Песочницы, получив команды отрисовки графики, передаёт их основной ОС
Основная ОС, получив команды отрисовки графики, воспринимает их так, как будто они пришли от локально запущенного приложения и соответствующим образом выполняет их, выделяя и управляя необходимыми ресурсами.
Это процесс можно изобразить так:
Это позволяет виртуальному окружению получать полноценный доступ к аппаратно акселерируемой графике, что даёт как прирост производительности, так и экономию некоторых ресурсов (например, заряда батареи для ноутбуков) в следствие того, что для отрисовки графики больше не используются тяжелые расчёты на CPU.
Песочница имеет доступ к информации о заряде батареи и может оптимизировать свою работу для его экономии.
Как обычно, привожу ссылку на оригинал статьи в моём блоге.