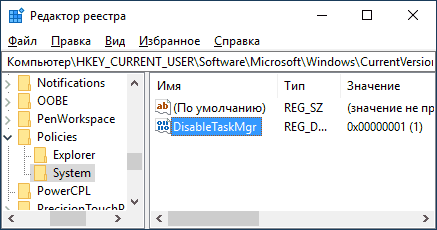Как отключить диспетчер задач в Windows 10, 8.1 и Windows 7

В этой инструкции — несколько простых способов отключить диспетчер задач Windows 10, 8.1 и Windows 7 встроенными средствами системы, хотя такую возможность предлагают и некоторые сторонние бесплатные программы. Также может быть полезным: Как запретить запуск программ в Windows.
Блокировка в редакторе локальной групповой политики
Запрет запуска диспетчера задач в редакторе локальной групповой политики — один из самых простых и быстрых способов, однако, для него требуется, чтобы на вашем компьютере была установлена Профессиональная, Корпоративная или Максимальная версия Windows. Если это не так, воспользуйтесь далее описанными методами.
- Нажмите клавиши Win+R на клавиатуре, введите gpedit.msc в окно «Выполнить» и нажмите Enter.
- В открывшемся редакторе локальной групповой политики перейдите к разделу «Конфигурация пользователя» — «Административные шаблоны» — «Система» — «Варианты действий после нажатия Ctrl+Alt+Del».
- В правой части редактора дважды нажмите по пункту «Удалить диспетчер задач» и установите «Включено», после чего нажмите «Ок».
Готово, после выполнения этих шагов диспетчер задач не будет запускаться, причем не только по клавишам Ctrl+Alt+Del, но и другими способами.
Например, он станет неактивным в контекстном меню панели задач и даже запуск с использованием файла C:\Windows\System32\Taskmgr.exe будет невозможным, а пользователь будет получать сообщение о том, что диспетчер задач отключен администратором.
Отключение диспетчера задач с помощью редактора реестра
Если в вашей системе отсутствует редактор локальной групповой политики, вы можете использовать редактор реестра, чтобы отключить диспетчер задач:
- Нажмите клавиши Win+R на клавиатуре, введите regedit и нажмите Enter.
- В редакторе реестра перейдите к разделу
- Если в нём отсутствует подраздел с именем System, создайте его, нажав правой кнопкой мыши по «папке» Policies и выбрав нужный пункт меню.
- Зайдя в подраздел System, нажмите правой кнопкой мыши в пустой области правой панели редактора реестра и выберите пункт «Создать параметр DWORD 32 Бита» (даже для x64 Windows), задайте DisableTaskMgr в качестве имени параметра.
- Дважды нажмите по этому параметру и укажите значение 1 для него.
Это все необходимые шаги для того, чтобы включить запрет на запуск.
Дополнительная информация
Вместо ручного редактирования реестра для блокировки диспетчера задач, вы можете запустить командную строку от имени администратора и ввести команду (после ввода нажать Enter):
Она автоматически создаст нужные раздел реестра и добавить параметр, отвечающий за отключение. При необходимости вы также можете создать REG-файл для добавления параметра DisableTaskMgr со значением 1 в реестр.
Если в будущем вам потребуется вновь включить диспетчер задач, то достаточно либо отключить опцию в редакторе локальной групповой политики, либо удалить параметр из реестра, либо изменить его значение на 0 (ноль).
Также при желании вы можете использовать сторонние утилиты для блокировки диспетчера задач и других системных элементов, например, это умеет AskAdmin.
А вдруг и это будет интересно:
Почему бы не подписаться?
Рассылка новых, иногда интересных и полезных, материалов сайта remontka.pro. Никакой рекламы и бесплатная компьютерная помощь подписчикам от автора. Другие способы подписки (ВК, Одноклассники, Телеграм, Facebook, Twitter, Youtube, Яндекс.Дзен)
Если бы не отключить, а подменить, например на Process Explorer от Марка Руссиновича, Process Hacker или другой продвинутый менеджер, было бы круто. В этом есть смысл.
Стоп… есть же вроде и там и там опция подмены taskmgr.exe. В Process Explorer находится в Options — Replace Task Manager, а прописывается так:
(раздел taskmgr.exe по умолчанию отсутствует)
Строковый, имя Debugger, значение — путь к исполняемому файлу альтернативного диспетчера задач.
Точно. Спасибо. Отличное дополнение к статье.
Указанные выше способы отключают диспетчер задач у всех пользователей и администратору тоже. Существует ли способ отключения диспетчера задач только пользователям без прав администратора?
Почему Task Host Windows тормозит выключение компьютера с Windows 7/10
Обычно выключение компьютера с Windows занимает совсем немного времени, однако в некоторых случаях система упорно не желает завершать свою работу, ссылаясь на некие незавершенные процессы. Процессы же эти могут быть как пользовательскими, так и системными. В первом случае достаточно просто вернуться в систему и закрыть мешающее завершению работы приложение или файл. Несколько иначе дела обстоят с системными процессами, принудительное завершение которых может вызвать сбой.
Что такое Task Host Windows и какую роль играет в системе
Помешать нормальному завершению работы Windows 7/10 способны разные процессы, но наиболее часто с нехорошей стороны себя проявляет Task Host Windows. Внешне это выглядит следующим образом. При выключении или перезагрузке компьютера на экране появляется сообщение «Task Host Window. Сервер задач останавливает фоновые задачи…».
Эта надпись может не исчезать довольно долго. Вины самого THW здесь нет, если только под него не маскируется вирус. Проблема же возникает чаще всего из-за использования процессом ресурсов фоновых или активных приложений, которые по какой-то причине остались незавершенными. Но обо всём по порядку.
Для начала вкратце о том, что это Task Host Windows и зачем он нужен. Источником процесса является системный файл taskhost.exe (в Windows 10 taskhostw.exe), расположенный в каталоге C:/Windows/System32 и отвечающий за корректную работу библиотек DLL различных приложений. Извлекая и запуская исполняемый код библиотек, он следит за их загрузкой, работой и выгрузкой из памяти. Если при завершении работы Windows какое-то приложение зависает, THW выводит на экран сообщение с именем проблемного приложения.
Замечая за файлом taskhost.exe повышенную активность, неопытные пользователи иногда пытаются удалить его, принимая за вирус, и тем самым совершают ошибку. Хотя этот файл не является критически важным для системы, его удаление способно привести к сбоям в работе приложений, в том числе и системных. Вероятность того, что вы имеете дело с маскирующимся под taskhost.exe вирусом, существует лишь тогда, когда файл обнаруживается в каталогах, отличных от C:/Windows/System32 или C:/Windows/WinSxS.
Как быть, если Task Host Windows не дает выключить компьютер
Если Task Host Window тормозит выключение компьютера с Windows 7/10 или другой версией системы, вы можете просто завершить работу процесса, нажав на экране кнопку «Все равно завершить» или «Все равно перезагрузить». Но при этом в дальнейшем не мешает проверить корректность работы того приложения, на которое указывает процесс. Чаще всего это приложения, работающие в Windows как службы, например, средства резервного копирования и автоматического обслуживания, монитор службы текстовой платформы, компоненты Windows Uрdаte и т.п.
В Windows 10 процесс THW нередко ссылается на приложение Device Install Reboot Required. Чтобы предотвратить торможение выключения ПК процессом Task Host Windows, в этом случае рекомендуется попробовать отключить использование пользовательских данных для входа в настройках системы. Открыв приложение «Параметры», перейдите в раздел Учетные записи – Параметры входа и отключите опцию «Использовать мои данные для входа для автоматического завершения…».
Если процесс THW указывает на MsCtfMonitor (монитор службы текстовой платформы), зайдите в Планировщик заданий, перейдите по цепочке Microsoft – Windows – TextServicesFramework и отключите задачу MsCtfMonitor. Правда, это может привести к тому, что у вас перестанет отображаться языковая панель, если это произойдет, включите задание.
Отключение автоматического обслуживания
Ошибка Task Host Windows при выключении компьютера Windows 10 может быть вызвана работой компонента, отвечающего за автоматическое обслуживание системы. Если он активен, отключите его, чтобы не мешал работе системы. Командой control откройте классическую Панель управления, запустите апплет «Центр безопасности и обслуживания», раскройте меню «Обслуживание» и нажмите ссылку «Остановить обслуживание».
Уменьшение времени ожидания закрытия приложений
Воспользовавшись несложным твиком реестра, вы можете уменьшить время ожидания остановки служб и завершения работы приложений при выключении/перезагрузке компьютера. Таким образом вы сократите время, в течение которого на экране будет отображаться сообщение процесса THW. Запустите командой regedit редактор реестра и разверните в правой колонке ветку HKEY_LOCAL_MACHINE/SYSTEM/CurrentControlSet/Control. Справа найдите строковый параметр WaitToKillServiceTimeout и измените его значение на меньшее, например, 2000 или 1000 миллисекунд.
Далее разверните ветку HKEY_CURRENT_USER/Control Panel/Desktop. В правой колонке создайте новый строковый параметр с именем WaitToKillServiceTimeout и установите в качестве его значения то же число, что и для одноименного параметра в разделе HKEY_LOCAL_MACHINE.
Сохраните настройки, перезагрузитесь и проверьте, не исчезла ли проблема с THW.
Второстепенные службы
Есть немало сторонних программ, которые устанавливают в Windows свои службы. Если они не являются для вас важными, деактивируйте их, так вы уменьшите общее время, требуемое на завершение работы операционной системы. Командой msconfig откройте утилиту «Конфигурация системы», переключитесь на вкладку «Службы», поставьте птичку в чекбоксе «Не отображать службы Windows», а затем нажмите «Отключить все».
Связанное задание
Если приведенные выше способы не помогли решить проблему, отключите в Планировщике заданий задачу RAC Task. Зайдите в Планировщик и в меню «Вид» установите галочку «Отобразить скрытые задачи».
Затем перейдите по пути Microsoft – Windows – RAC и отключите RAC Task.
Если подраздела RAC у вас нет, попробуйте отключить службу исполняемого файла, на который указывает процесс THW. Для этого в Диспетчере задач на вкладке «Подробности» кликните по процессу taskhost.exe (taskhostw.exe) ПКМ и выберите в меню «Анализ цепочки ожидания».
В открывшемся окошке появится процесс и его ID.
Жмем по процессу ПКМ и выбираем в меню «Перейти к службам». Определив службу, отключаем ее через оснастку управления службами. Но делаем это только в том случае, если она не является критически важной.
Дополнительные меры
В качестве других мер по борьбе с зависшим Task Host Window можно предпринять следующие действия:
- Проверить компьютер на предмет заражения вирусами.
- Запустить встроенное средство устранения неполадок «Питание».
- Удалить лишние элементы из автозагрузки.
- Проверить целостность системных файлов командой sfc /scannow.
- Создать новую учетную запись пользователя и работать из-под нее.
Фокусы с диспетчером задач Windows.
Диспетчер задач Windows – это центр, где помещено все самое интересное. Уверен, что многие из вас его использовали, но в этой статье рассмотрим, какие есть функции и что можно сделать с точки зрения безопасности. Также рассмотрим софт и сервисы, которые будут полезны для работы с диспетчером задач Windows.
Основные функции диспетчера задач:
· отображение активных приложений;
· показывает данные от текущих процессах;
· позволяет временно останавливать, удалять или запуска процессы;
· отображает потребление ресурсов в общем и по каждому процессу;
· останавливать работу ОС.
Как отключить/включить диспетчер задач?
Начнем с небольшой хитрости . На компьютере можно отключить запуск диспетчера задач. Это можно сделать с помощь реестра и редактора локальной политики Windows (Актуально для 7 версии).
2) В разделе «Конфигурация пользователя» выбрать подраздел «Административные шаблоны».
3) Далее в пункте «Система» выбирает подпункт «Возможности Ctrl+Alt+Del».
4) Для параметра «Удалить диспетчер задач» установить значение «не задана».
С помощью редактирования системного реестра Windows :
В разделе HKEY_CURRENT_USER\Software\Microsoft\Windows\CurrentVersion\Policies\System для параметра DisableTaskMgr задать значение «0» или вообще этот параметр удалить.
После этого можно увидеть такую картину.
Чтобы избавятся от этого нужно проделать предыдущие два пункта и изменить значения. Бывают случаи, когда администратор ограничил возможность редактирования реестра. Для этого можно воспользоваться локальной групповой политикой и присвоить значение параметру «Сделать недоступным средства редактирования реестра» – «Не задана». Также, можно создать reg-файл с содержанием:
Достаточно создать файл с расширением «txt», а потом изменить на «reg». Авторедактирование реестра произойдет после двойного нажатия.
Полезные программы для работы
Есть разный софт, который помогает упростить работу. Иногда стандартного ПО мало. В этот список входит:
· Process Explorer. Очень удобное приложение. Позволяет группировать процессы по дереву процессов. Позволяет отображать новые процессы, проблемные и другие. Может сворачиваться в трей, можно использовать взамен стандартного диспетчера задач. Позволяет выполнять всю работу с процессами, перезапускать, удалять, завершать процесс. Есть возможность отображения ресурсов по приоритетам.
· AnVir Task Manager. Показывает процессы и их параметры. Также оценка потенциальной опасности, загруженность CPU, память, путь к файлу, тип программы, ее возможности и саму программу. Программа занимает относительно не большой размер, возможно настроить отображение процессов.
· TaskCounterSetup. Программа предназначена для детального отображения всех данных в визуальной форме. Это основное применение программы. Есть возможность создания и отображения различного типа информации, а также ее ресурсы. Также есть возможность дополнительно останавливать открывать задачи по определенному принципу.
Определение вирусов и скрытых майнеров
Диспетчер может быть полезен для поиска разных вирусов и скрытых майнеров. Как правило, нагружают систему до 30-50%, а иногда и до 100%. Поэтому, стоит внимательно следить за производительностью своего ПК. Во-первых, такие программы Process Explorer позволяют сразу искать информацию в Интернете по названию. Есть специальные ресурсы, которые могут определить, является ли файл вредоносным.
Также бывают случаи, когда вредоносные программы маскируют названия под системные файлы. Для этого нужно проверять расположение файлов и внутри каталога. Это позволит убедиться в том, что процесс надежный.
Как обнаружить скрытый майнер?
Для начала необходимо скачать AIDA64 , которая позволяет мониторить все, что подключено к ПК. В OSD показана вся информация о температуре ядер, процессора и видеокарты. Дополнительно можно посмотреть уровень загрузку. Эту информацию желательно поместить на рабочий стол. Если есть высокая загруженность необходимо искать проблему.
AnVir Task Manager с помощью начинаем мониторить все процессы. Желательно сразу отключить программы, которые не навредят работе операционный системы. Внимательно стоит посмотреть на красные строки, это могут быть потенциально опасные программы. Данный софт отображает скрытые процессы.
После того, как все было выключено с помощью этого софта необходимо проверить процессы через сайт VirusTotal. Также очень важно посмотреть, сколько памяти он занимает, как нагружает процессор и видеокарту. Для мониторинга по GPU отлично подходит – ProcessExplorer . Часто майнера работают под именем системных программ, поэтому обязательно нужно смотреть каталог.
На этом все, хорошей практики и полезных знаний.