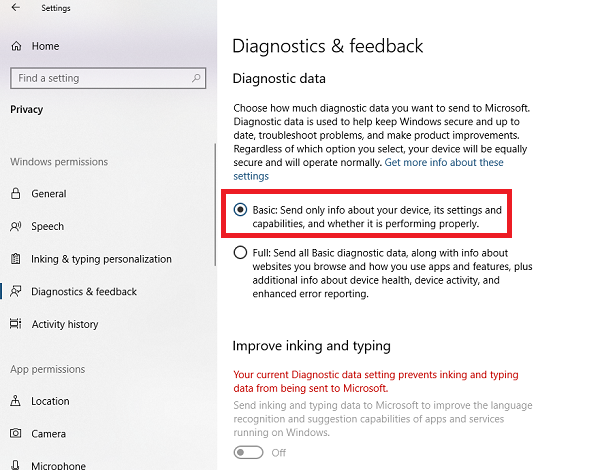Как: включить или выключить рекомендуемое устранение неполадок в Windows 10
Если что-то не работает в Windows 10, может помочь запуск средства устранения неполадок. Круглосуточные магазины могут найти и решить многие типичные для вас проблемы.
Начиная с Windows 10 Build 17704, вы можете поддерживать свое устройство работоспособным, автоматически применяя рекомендованную процедуру устранения неполадок к известным проблемам.
Начиная с Windows 10 Build 18305, рекомендуемое устранение неполадок теперь полностью функциональный. Вы можете увидеть наши рекомендуемые исправления, пока мы тестируем эту функцию. Эти тесты, помеченные как «Рекомендуемое примерное устранение неполадок», безопасны в использовании и не приведут к каким-либо изменениям в вашем устройстве. Тесты гарантируют, что функция работает как задумано, и дают вам возможность предоставить нам ваши комментарии, чтобы мы могли помочь вам оптимально использовать ваше устройство.
В этом руководстве вы узнаете, как включить или отключить автоматическое применение рекомендуемого устранения неполадок для проблем, известных всем пользователям Windows 10.
Рекомендуемая функция устранения неполадок может обрабатывать журналы ошибок, которые отправляются обратно в команду Microsoft, и использовать алгоритм для реализации решения для вас, и это не что иное, как диагностические данные и данные обратной связи, которые Windows собирает и отправляет в Microsoft. Кроме того, рекомендации видны только при подключении к Интернету, в противном случае отображается то же сообщение.
Вот как работает рекомендуемое устранение неполадок в Windows 10
Эта функция позволяет просматривать журналы ошибок, возвращенные команде Microsoft, и использовать алгоритм для реализации решения за вас. Это не что иное, как данные диагностики и обратной связи, которые Windows собирает и отправляет обратно в команду Microsoft. Настройки доступны в разделе Настройки> Конфиденциальность> Диагностика и обратная связь.
Рекомендации видны только когда вы подключены к Интернету. В противном случае будет выдано предупреждение.
Для активации Windows 10 Рекомендуемое решение проблем
Windows 10 автоматически вносит все обнаруженные критические исправления, но если рекомендуемое исправление включено, пользователи могут позволить своему ПК самостоятельно вносить некритические изменения.
- Нажмите на значок «Быстрый запуск» или нажмите кнопку Windows, чтобы открыть меню «Пуск».
- Нажмите на комбинацию клавиш настройки колеса.
- Перейдите в раздел «Конфиденциальность»> «Диагностика и обратная связь»> «Рекомендуемые способы устранения неполадок».
- Переместите ползунок Рекомендованное устранение неполадок в положение Вкл.
Чтобы включить или отключить рекомендуемое автоматическое устранение неполадок в Windows 10
Обновить:
Теперь мы рекомендуем использовать этот инструмент для вашей ошибки. Кроме того, этот инструмент исправляет распространенные компьютерные ошибки, защищает вас от потери файлов, вредоносных программ, сбоев оборудования и оптимизирует ваш компьютер для максимальной производительности. Вы можете быстро исправить проблемы с вашим ПК и предотвратить появление других программ с этим программным обеспечением:
- Шаг 1: Скачать PC Repair & Optimizer Tool (Windows 10, 8, 7, XP, Vista — Microsoft Gold Certified).
- Шаг 2: Нажмите «Начать сканирование”, Чтобы найти проблемы реестра Windows, которые могут вызывать проблемы с ПК.
- Шаг 3: Нажмите «Починить все», Чтобы исправить все проблемы.
Чтобы отключить рекомендуемое автоматическое устранение неполадок в Windows 10, выполните следующие действия.
- Откройте приложение «Настройки».
- Перейдите в раздел «Обновление и безопасность» -> «Устранение неполадок».
- Отключите параметр «Рекомендуемые способы устранения неполадок» справа. Это включено по умолчанию.
- Рекомендуемое автоматическое устранение неполадок теперь отключено.
Кроме того, вы можете использовать параметр реестра, чтобы включить или отключить эту функцию.
Отключите рекомендуемое устранение неполадок с помощью параметра реестра.
Откройте редактор реестра приложений.
Перейти к следующему разделу реестра.
HKEY_LOCAL_MACHINE \ LE ПРОГРАММНОЕ ОБЕСПЕЧЕНИЕ \ Microsoft \ WindowsMitigation
- Узнайте, как получить регистрационный ключ одним щелчком мыши.
- Измените или создайте новое 32-битное значение DWORD UserPreference справа.
Примечание. Даже если вы используете 64-битную Windows, вы все равно должны создать 32-битное значение DWORD. - Поддерживаемые значения: 1 — включен, 3 — отключен.
- Чтобы изменения, внесенные параметром реестра, вступили в силу, перезапустите Windows 10.
CCNA, веб-разработчик, ПК для устранения неполадок
Я компьютерный энтузиаст и практикующий ИТ-специалист. У меня за плечами многолетний опыт работы в области компьютерного программирования, устранения неисправностей и ремонта оборудования. Я специализируюсь на веб-разработке и дизайне баз данных. У меня также есть сертификат CCNA для проектирования сетей и устранения неполадок.
Как в Windows 10 отключить отображение значка Защитника Windows в области уведомлений
В данной статье показаны действия, с помощью которых можно отключить отображение значка Защитника Windows в области уведомлений панели задач.
В операционной системе Windows 10 по умолчанию значок Защитника Windows отображается на панели задач в области уведомлений (системном трее), и при наведении на него курсора мыши появляется подсказка которая отображает состояние защиты компьютера. С помощью значка можно открыть интерфейс Защитника Windows и выполнить сканирование, проверить наличие обновлений или удалить обнаруженные угрозы.
В Windows 10 за отображение значка Защитника Windows в области уведомлений отвечает файл MSASCuiL.exe, который находится по следующему адресу:
%SystemDrive%\\Program Files\\Windows Defender
По умолчанию файл MSASCuiL.exe прописан в автозагрузку и, если его отключить, то значок Защитника Windows в области уведомлений больше появляться не будет. При этом сам Защитник Windows не отключится и будет работать в штатном режиме.
Если Вы хотите отключить отображение иконки Защитника Windows в области уведомлений, то выполните несколько не сложных действий.
Запустите Диспетчер задач любым удобным для Вас способом: нажмите сочетание клавиш 
Далее перейдите на вкладку Автозагрузка , выберите 
Закройте Диспетчер задач и выполните выход из системы. Теперь при загрузке или входе в систему, иконка Защитника Windows появляться не будет, однако если вы откроете Защитник Windows, иконка вновь появится. В этом случае для ее отключения достаточно будет перезайти в Windows.
Также, после того как Вы произвели какие-то действия в интерфейсе Защитника Windows, Вы можете отключить отображение иконки не выходя из системы, для этого в диспетчере задач на вкладке Процессы найдите процесс с именем Windows Defender notification icon, выберите его и нажмите кнопку Снять задачу. Затем наведите курсор мыши на значок Защитника Windows в панели задач, после этого он исчезнет.
Если вам в дальнейшем понадобится открыть Защитник Windows, то откройте меню Пуск и в списке установленных программ выберите Служебные ── Windows.
Tакже открыть Защитник Windows можно используя приложение «Параметры Windows», в котором выберите раздел «Обновление и безопасность» и далее откройте вкладку «Защитник Windows».
Еще можно воспользоваться поиском в Windows, для этого в строке поиска введите Защитник Windows и в результатах поисковой выдачи выберите Защитник Windows Классическое приложение.
Как отключить Защитник Windows и убрать иконку Защитника в Windows 10 Creators Update
Windows 10 Creators Update (версия 1703) получило очень много функциональных улучшений. В том числе появилось новое приложение “Центр безопасности Защитника Windows”, ранее известное как “Панель управления Защитником Windows”.
Данное приложение упрощает контроль над функциями безопасности и параметрами конфиденциальности. Однако, если вы пользуетесь сторонним антивирусом, то вероятно захотите отключить встроенную системную защиту, но можете столкнуться с затруднениями из-за нового непривычного интерфейса. Рассмотрим, как правильно отключить Защитник Windows и скрыть иконку Защитника в области уведомлений панели задач (системном трее).
Как отключить Защитник Windows в Windows 10 Creators Update
Чтобы открыть интерфейс встроенного системного антивируса, в меню Пуск введите Защитник и выберите ссылку “Центр безопасности защитника Windows”. В качестве альтернативы можно щелкнуть правой кнопкой мыши по иконки системного трея и выбрать опцию “Открыть”. Чтобы отключить защиту, выполните следующие шаги:
- Нажмите по кнопке “Settings” со значком шестеренки в нижнем-левом углу экрана
- На открывшемся экране нажмите ссылку “Параметры защиты вирусов и угроз”.
- На новой вкладке переключите положение переключателей “Защита в режиме реального времени”, “Облачная защита” и “Автоматическая отправка образцов” в положение Откл.
В результате антивирусная защита Защитника Windows будет отключена. Однако, через короткое время защита будет снова включена автоматически, если в системе не установлено стороннее антивирусное решение. Поэтому это является временным решением.
Как убрать иконку Защитника Windows в Windows 10 Creators Update
“Центр безопасности Защитника Windows” показывает отдельную иконку в системном трее, которая видима сразу после установки Windows 10 Creators Update.
Исполняемый файл, ответственный за отображение иконки, можно найти по пути: » C:\Program Files\Windows Defender\MSASCuiL.exe «. Данный файл запускается при старте системы Windows 10, и в результате, иконка Защитника появляется в системном трее.
Операция отключения иконки не имеет побочных эффектов. Если вы хотите избавиться от данной иконки, то выполните следующие шаги:
- Чтобы исключить файл MSASCuiL.exe из автозапуска, откройте Диспетчер задач.
- Перейдите на вкладку “Автозагрузка”. Совет: можно открыть вкладку “Автозагрузка Диспетчера задач”, выполнив следующую команду: taskmgr /0 /startup
- Найдите строку “Windows Defender notification icon”
- Щелкните правой кнопкой мыши по данному пункту и выберите опцию “Отключить”.
После выполнения этих действий выйдите из учетной записи и авторизуйтесь снова. В результате иконка Защитника Windows не будет показываться в области уведомлений.