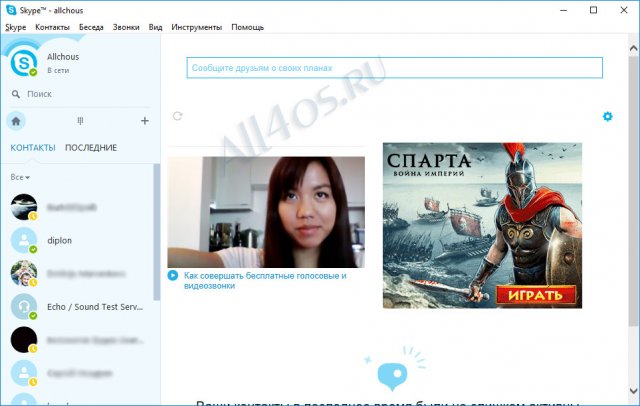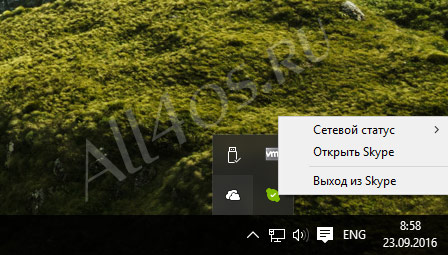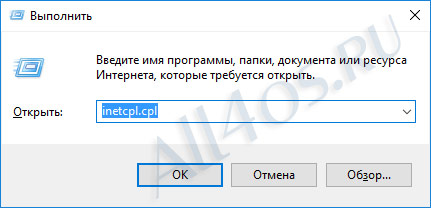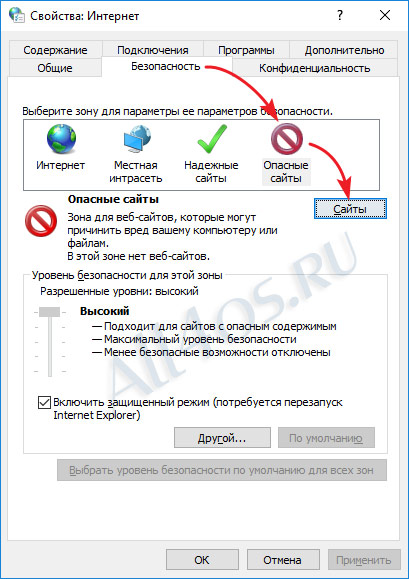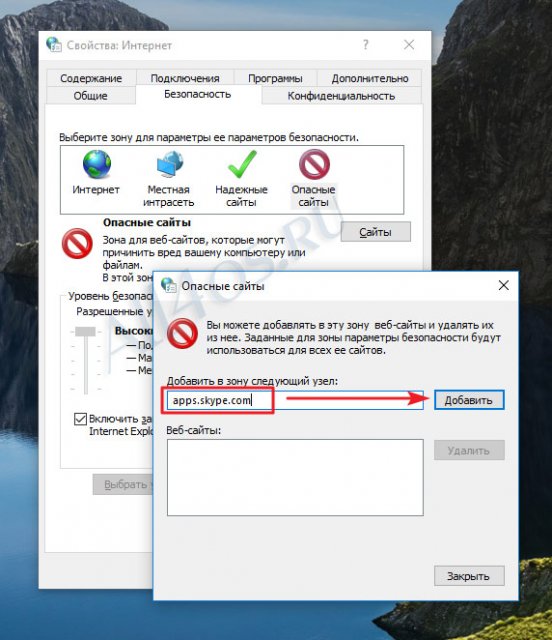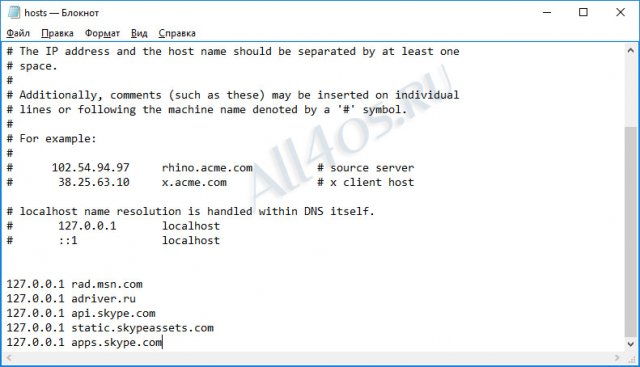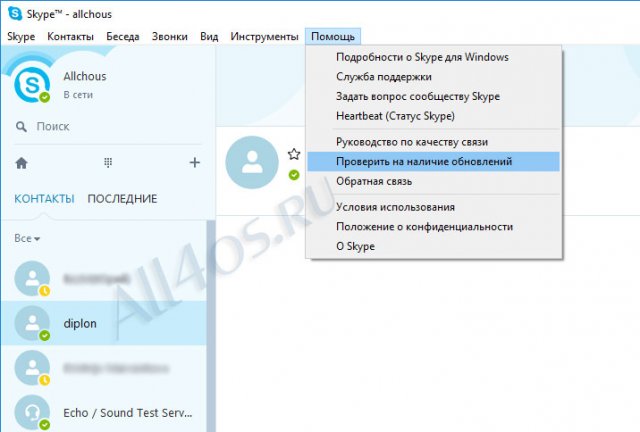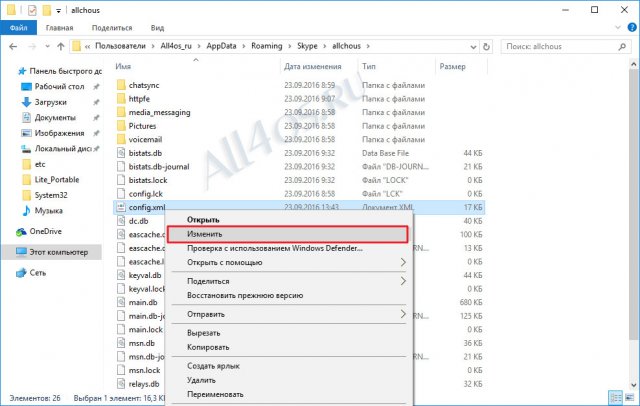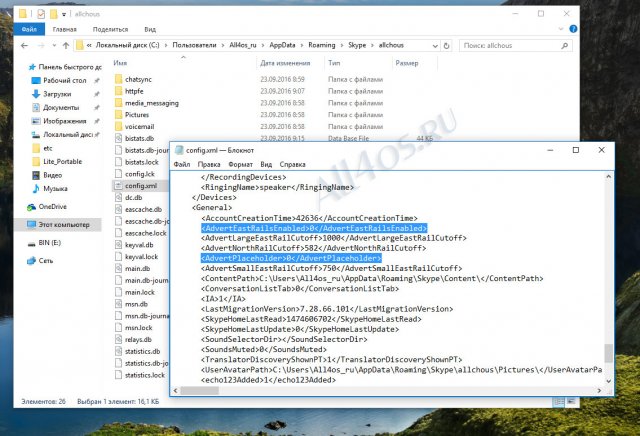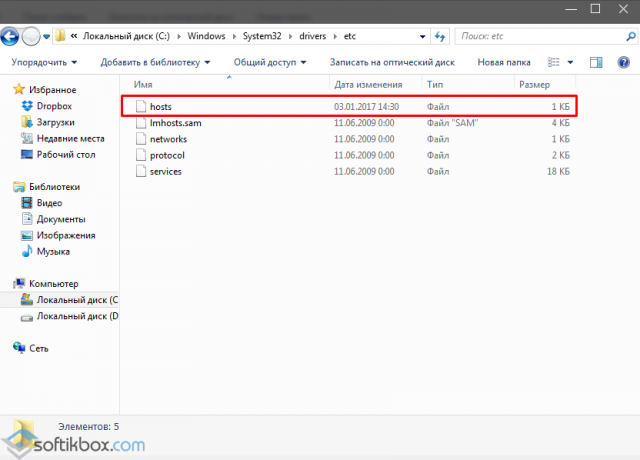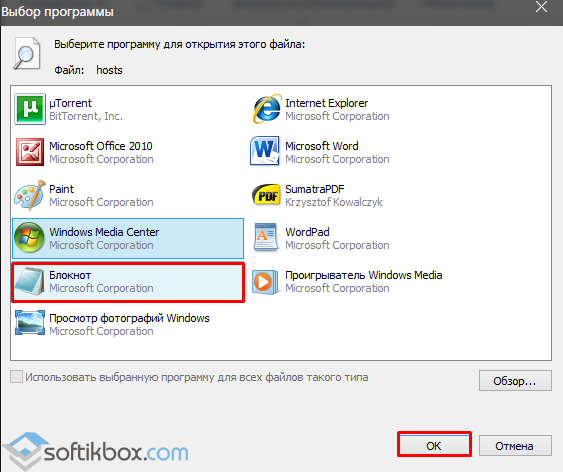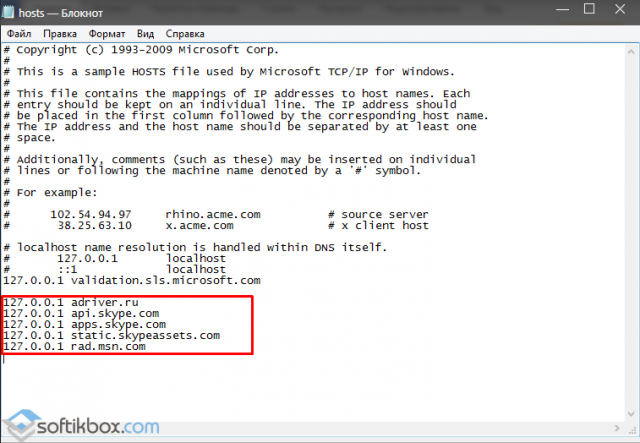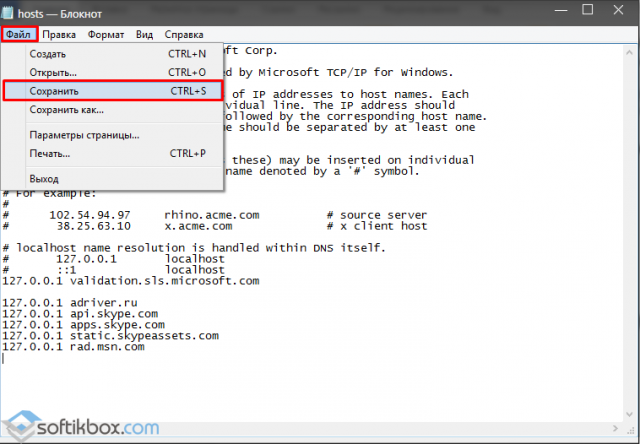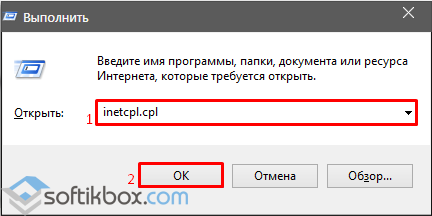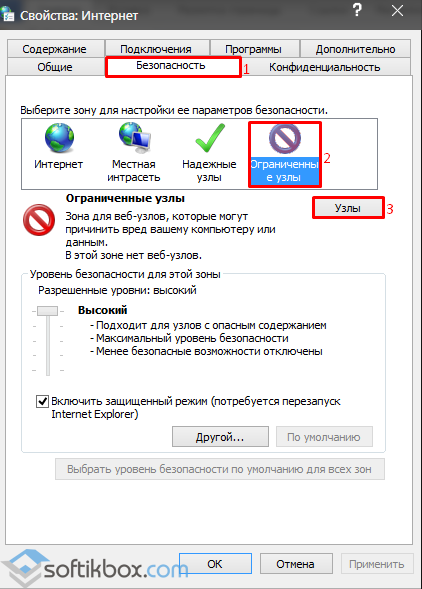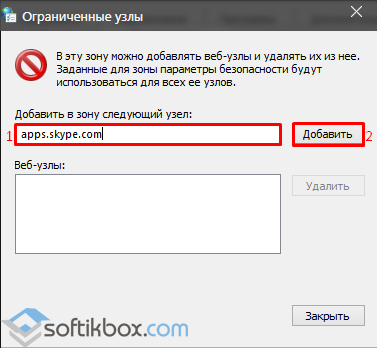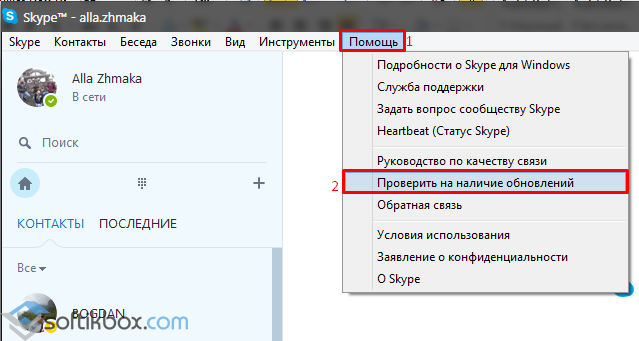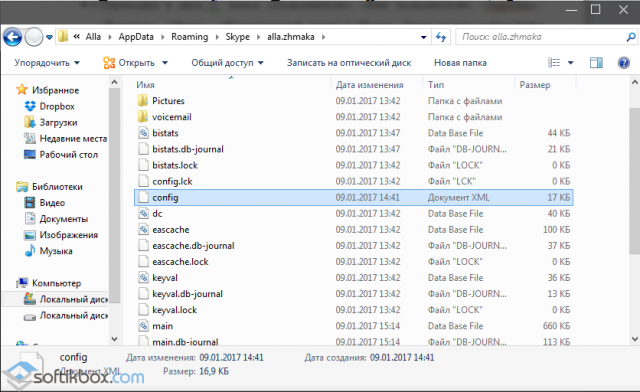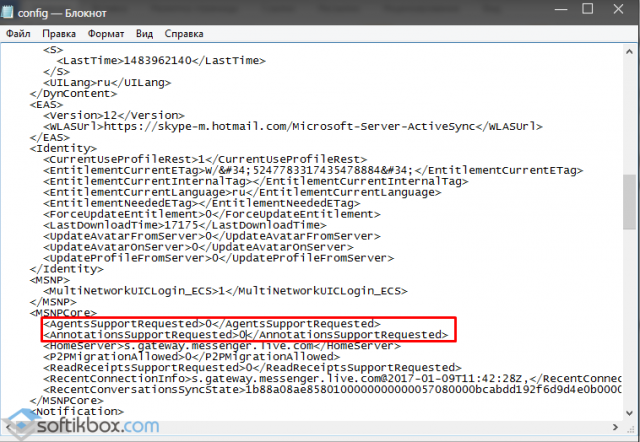Как убрать рекламу из Skype в Windows 8.1 и Windows 10?
Информация актуальна на начало 2016 года.
Думаю, все уже заметили, что новая версия Skype для Windows 8.1 и Windows 10 пестрит рекламой как новогодняя ёлка. И, хоть Новый Год мы недавно уже встретили, реклама в Skype продолжает моргать, лезть прямо под нос и занимать большое количество полезного пространства окна программы.
Конечно, я полностью за то, чтобы разработчики получали деньги за свой труд в том числе и посредством показа рекламы. Но реклама в том виде, в каком она есть в Skype, абсолютно безобразна: она не дополняет работу в программе, а, наоборот, мешает. Да, кроме того, ещё и маскируется под часть самого Скайпа, обманным путём заставляя пользователей нажимать на неё. Нет, такой хоккей нам не нужен!
Есть способ «перекрыть кислород» рекламе, запретив в системе доступ к серверам, где она хранится.
Так как нужно будет править системный файл, вам понадобится запустить текстовый редактор (например, «Блокнот» от имени администратора и, соответственно, вам нужно иметь админский доступ.
Вот инструкция как это сделать:
Сначала запустите текстовый редактор с админскими правами. Например, «Блокнот». Для этого нажмите клавишу Windows, чтобы появилось меню «Пуск» и строка поиска. В строке напишите «Блокнот». Соответствующее приложение появится в списке. Теперь правой кнопкой щёлкните на нём и выберите пункт «Запуск от имени администратора«. С вас спросят админские права, и можно после этого приступать к редактированию.
Затем надо открыть файл C:\Windows\System32\drivers\etc\hosts
Для этого в меню Файл выбираете Открыть и вставляете в строку путь к файлу, выделенный жирным выше.
Когда файл откроется, добавьте в конец следующие строки:
Таким образом мы указываем, до каких серверов отключить доступ в системе. И сохраните файл. Всё. Теперь после перезапуска Скайпа реклама должна исчезнуть.
Правда, в системе остался ещё кэш и, возможно, какое-то время данные будут браться из него. Можно, правда, просто подождать, через какое-то время он сам очистится. Но чтобы прекратить это немедленно, сделайте следующее:
Вызовите командную строку. Для этого нажмите клавишу Windows, чтобы появилось меню «Пуск» и строка поиска. В строке напишите cmd и откройте найденное приложение (оно будет называться «Командная строка» либо «cmd.exe» в более старых Windows).
В открывшемся чёрном окошке введите ipconfig /flushdns и нажмите Enter.
Теперь перезапустите Skype. Всё, теперь точно реклама вас не будет беспокоить (по крайней мере, пока в Microsoft не почешутся поменять домены или придумать какую-нибудь другую гадость).
Как убрать рекламу в Скайпе (Skype) в Windows 10
Windows 10 | Разместил: Cesar, 2016-09-23 |  10998 10998  4 4  |
Скайп получил огромную популярность среди пользователей по всему миру, но наверняка многие замечали, что встроенная реклама в клиенте сильно замедляет его работу. С чем это связано? Все рекламные материалы подгружаются и обновляются постоянно, при этом расходуются ресурсы компьютера – оперативная память. Ее потребляет ресурсоемкий флеш плеер, который обеспечивает работу красивых баннеров. На самом деле убрать рекламу в Скайпе, в том числе в Виндовс 10, очень просто. Далее мы опишем пару простых способов, как это сделать. Кстати, если вы задаетесь вопросом, в каких версиях скайпа можно убирать рекламу? То смело ответим – во всех!
Первый способ самый простой и будет заключаться в добавлении адреса сервера, к которому обращается программа за рекламой, в список опасных сайтов.
1) Прежде всего завершите работу программы и полностью выйдите из нее через системный трей:
Теперь запустите диалоговое окно «Выполнить» при помощи нажатия клавиш Win+R и введите команду inetcpl.cpl. Нажмите OK.
2) Откроются свойства интернет обозревателя, где нам нужно перейти на вкладку Безопасность -> Опасные сайты –> Сайты:
3) В пока еще пустой список ресурсов добавляем новый адрес — apps.skype.com, не забудьте нажать кнопку «Добавить» после того как впишите адрес сервера.
Далее подтверждаем все выполненные действия кнопкой OK в главном окне свойств.
4) Стоит отметить, что иногда этого оказывается недостаточно, и реклама через какое-то время, может вернуться вновь. Чтобы наверняка ее заблокировать задействуем второй более надежный метод блокировки, для него нам нужно добавить исключения дополнительных рекламных серверов в файл hosts.
Сам файл располагается по адресу C:\Windows\System32\drivers\etc. Откройте его, добавьте следующие строки и сохраните: (подробнее о том, как это сделать в Windows 10)
5) Теперь необходимо проверить наличие обновлений для клиента, и если они есть — установить. Это нужно для того, чтобы вновь установленные параметры из следующего пункта №6, сохранялись у вас как можно дольше, до следующего принудительного апдейта программы:
6) Последним этапом избавления от рекламы станет настройка конфигурационного файла программы. Для этого необходимо запустить проводник и перейти по адресу — C:\users\имя пользователя\AppData\Roaming\Skype\используемый логин в Skype.
Обратите внимание, что папка AppData как правило скрыта, и если вы ее не видите, то добавьте в адресную строку вручную данное имя, после чего можно будет продолжить путь по папкам, до нужного места.
Когда полный путь открыт — находим файл под именем config.xml и нажав на него правой кнопкой мышки выбираем пункт – «Изменить»:
Далее в содержимом файла находим нужные строки:
Меняем их значение на 0 и сохраняем файл:
Теперь можно запустить скайп и проверить его работу, реклама должна пропасть на главной странице, сверху над содержимым чата и справа под контактами:
Как на компьютере с Windows 10 убрать рекламу в Skype?
Программа Skype пользуется огромной популярностью по всему миру. Однако владельцы слабых ПК часто замечают, что приложение тормозит. С чем это связано? Все рекламные материалы постоянно обновляются и подгружают новые данные с сети. В результате оперативная память системы расходуется на работу флеш плеера, который отвечает за отображения красивых рекламных баннеров. Поэтому, чтобы выключить рекламу в данной программе и ускорить её работу стоит выполнить несколько несложных действий.
Убираем рекламу в Skype, редактируя файл hosts
Способов, как убрать рекламу в Скайпе на Windows 10 не так много. Самым простым и безопасным из них является редактирование системного файла hosts. Однако перед тем, как вносить какие-либо изменения, стоит отключить программу (если такова установлена на ПК), которая следит за изменениями данного файла. Далее действия будут следующими:
- Жмём «Пуск», «Компьютер», выбираем диск «С», папки «Windows», «System32», «Drivers», «etc». Находим файл hosts и открываем его с помощью Блокнота.
- Откроется текстовый документ. Копируем и вставляем в него следующие строки.
127.0.0.1 adriver.ru
127.0.0.1 api.skype.com
127.0.0.1 apps.skype.com
127.0.0.1 static.skypeassets.com
127.0.0.1 rad.msn.com
Избавляемся от рекламы в Skype в Windows 10 с помощью настроек сети
Отключение рекламы в Скайпе можно выполнить ещё одним способом – через настройки сети. Для этого выполняем следующее:
- Жмём «Win+R» и вводим команду «inetcpl.cpl».
- Откроется окно «Свойства: Интернет». Переходим во вкладку «Безопасность». Выделяем «Ограниченные узлы» или «Опасные сайты», чтобы стала активной кнопка «Узлы».
- Откроется небольшое окно. Вставляем адрес «apps.skype.com» и кликаем «Добавить».
Отключаем рекламу посредством настроек самого Скайпа
Данный способ, как отключить рекламу в Скайпе подходит для продвинутых пользователей. Однако юзеры, которые будут соблюдать пошаговую инструкцию, также смогут избавиться от надоедливых баннеров в программе. Поэтому выполняем следующее:
- Запускаем программу и нажимаем «Помощь», «Проверить наличие обновлений».
- После того, как программа выполнит поиск и установку обновлений, проделываем следующие действия.
- Переходим в диск С, папку «Пользователи», «Ник пользователя», «AppData», «Roaming», «Skype», «Используемый логин в Skype». Здесь нужно найти файл «xml». Нажимаем на нём правой кнопкой мыши и выбираем «Изменить».
- Вместо «1» нужно поставить «0» и сохранить результат.
- После внесения изменений стоит проверить результат. Все баннеры удалено и реклама не отображается.
Подробнее, как на практике убирать рекламу в Скайпе на Windows 10 смотрите в видео: