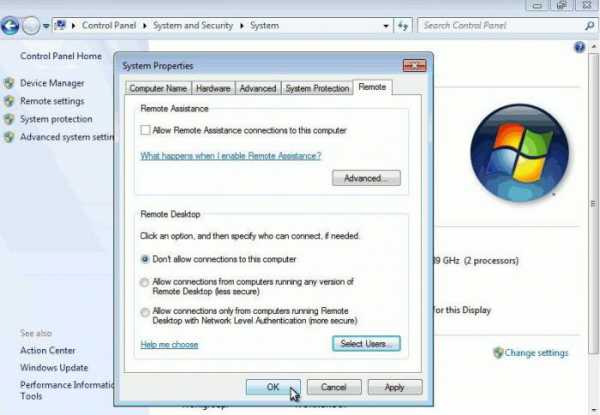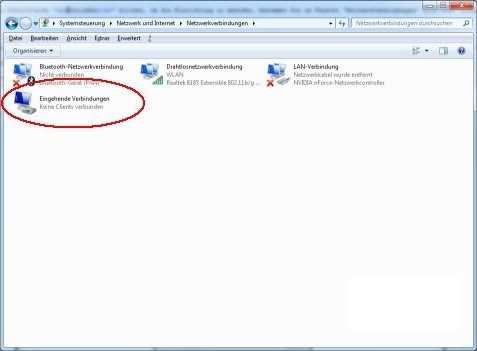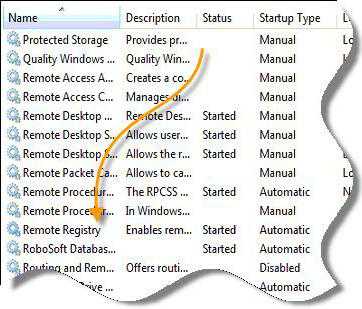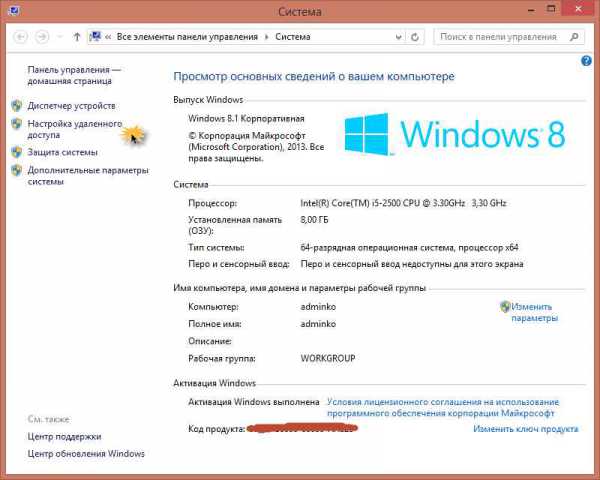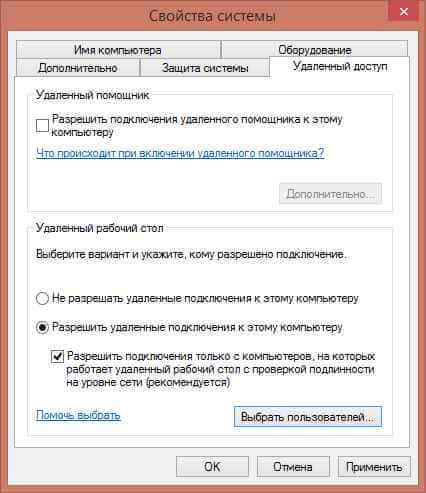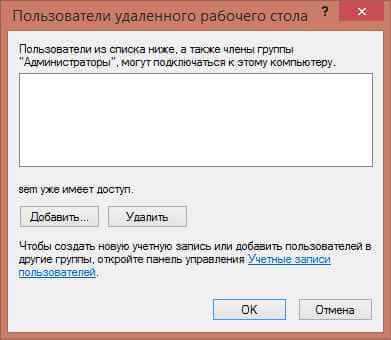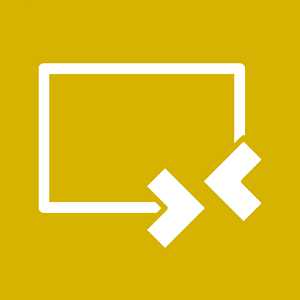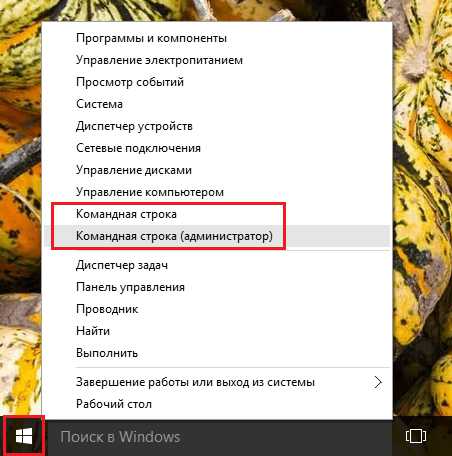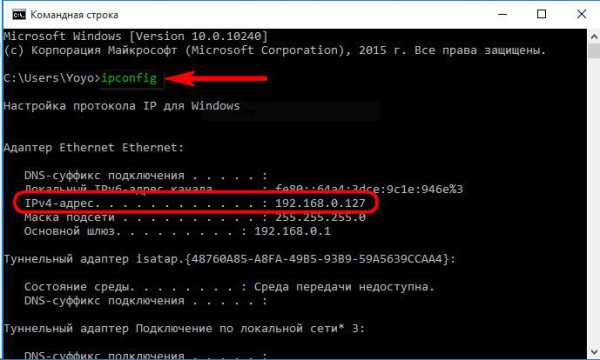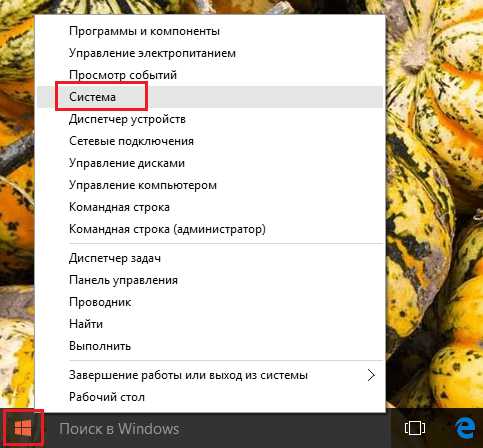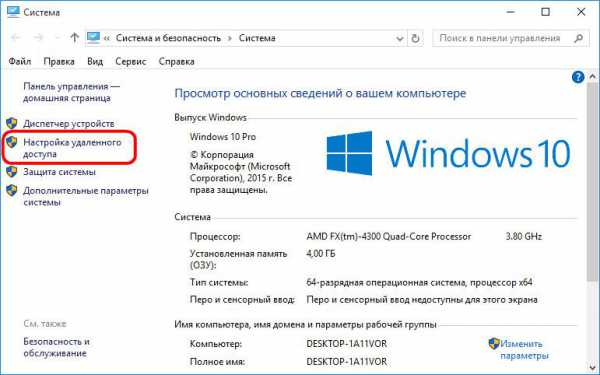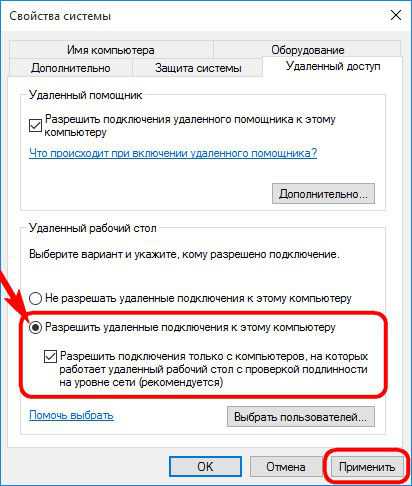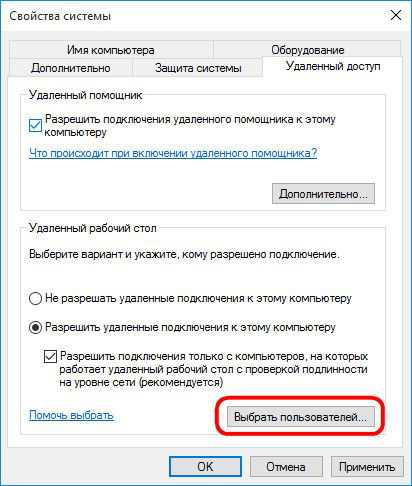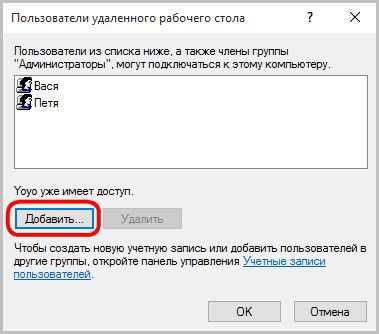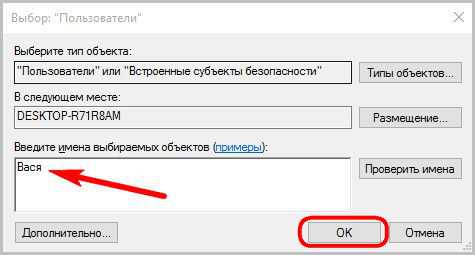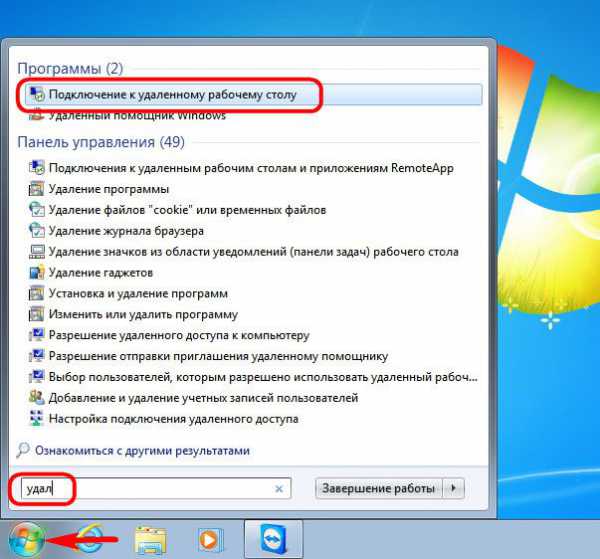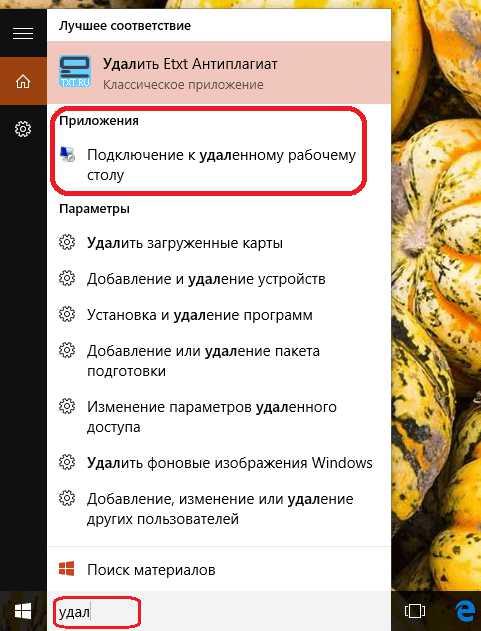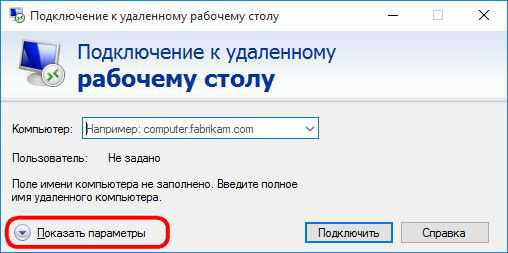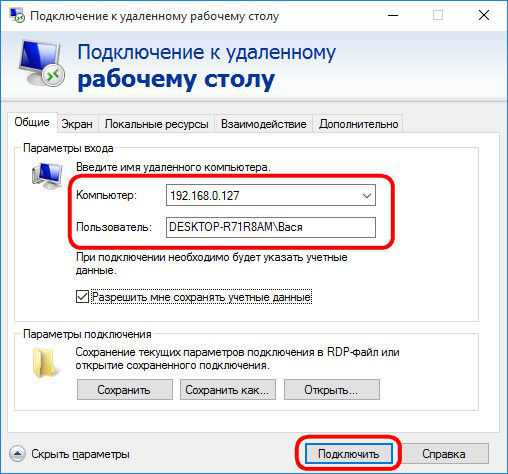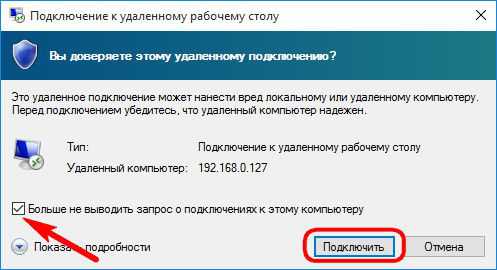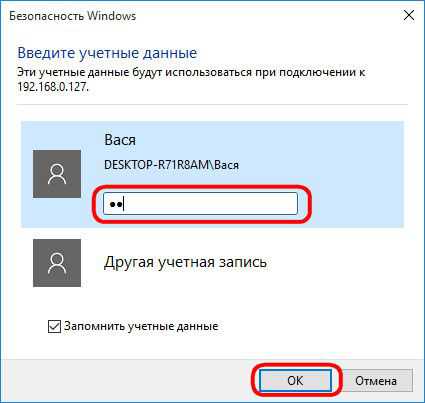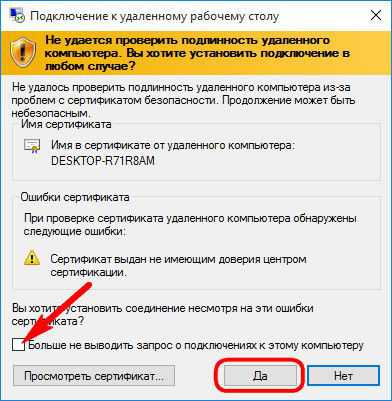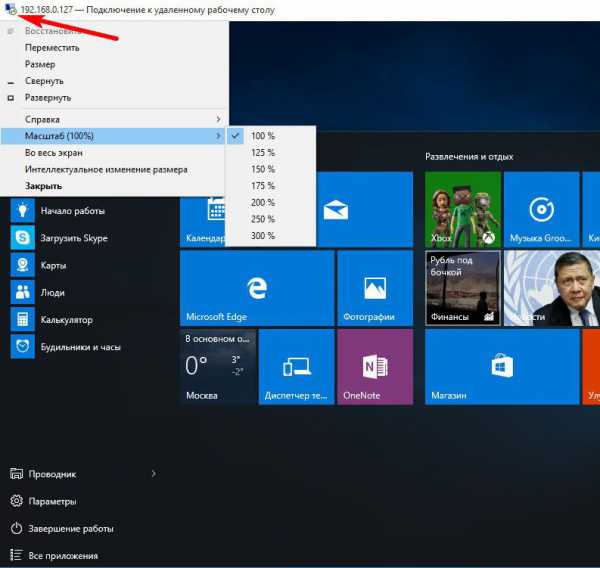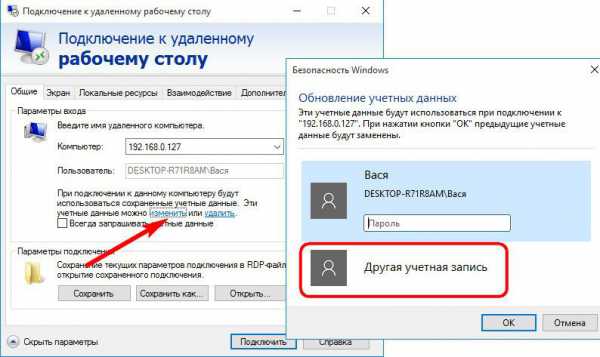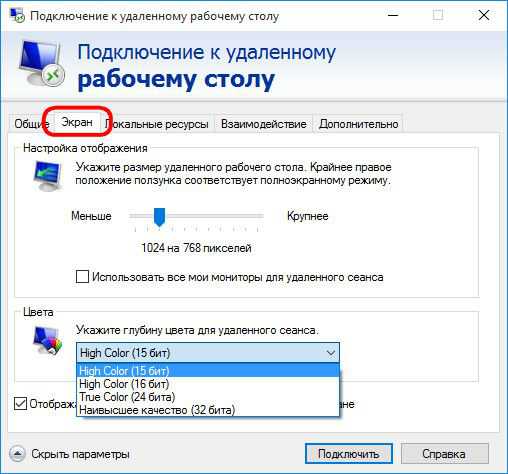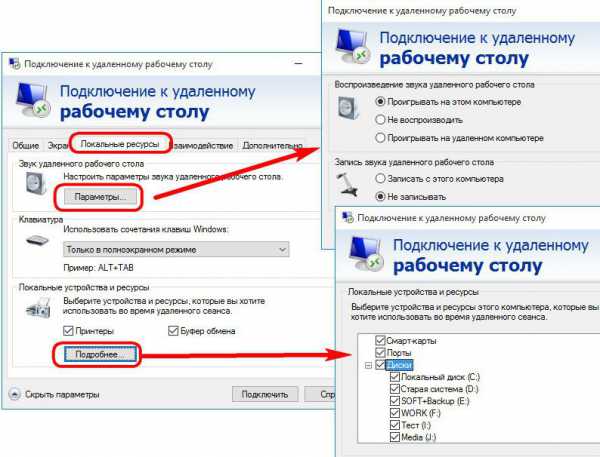Включение RDP 7 в Windows 7
Бывают ситуации, когда нужно на своем компьютере активировать «Удаленный рабочий стол», чтобы предоставить доступ к нему пользователю, который не может непосредственно находиться около вашего ПК, или же иметь возможность управлять системой самому с другого устройства. Есть специальные сторонние программы, которые выполняют данную задачу, но помимо этого, в Windows 7 решить ее можно с помощью встроенного протокола RDP 7. Итак, давайте разберемся, какие существуют методы его активации.
Активация RDP 7 в Windows 7
Собственно, способ активации встроенного протокола RDP 7 на компьютерах с ОС Виндовс 7 только один. Его мы и рассмотрим подробно далее.
Этап 1: Переход в окно параметров удаленного доступа
Прежде всего, необходимо перейти в окно настройки удаленного доступа.
- Щелкайте «Пуск» и перейдите в «Панель управления».
Далее перейдите по позиции «Система и безопасность».
Окно настройки можно запустить и с помощью другого варианта действий.
- Жмите «Пуск» и в открывшемся меню правой кнопкой мыши щелкайте по наименованию «Компьютер», а затем жмите «Свойства».
Этап 2: Активация удаленного доступа
Мы подошли непосредственно к процедуре активации RDP 7.
- Установите отметку напротив значения «Разрешить подключения…», если она снята, а затем ниже поставьте радиокнопку в позицию «Разрешить подключение только с компьютеров…» либо «Разрешать подключение от компьютеров…». Делайте выбор в зависимости от ваших потребностей. Второй вариант позволит подключиться к системе с большего количества устройств, но он представляет и большую опасность для вашего компьютера. Далее щелкайте по кнопке «Выбрать пользователей…».
Открывается окошко выбора пользователей. Здесь требуется указать аккаунты тех, кто смогут подключаться к компьютеру на расстоянии. Естественно, если нужных учетных записей нет, то их следует предварительно создать. Эти аккаунты обязательно должны быть запаролены. Для перехода к выбору учетных записей щелкайте «Добавить…».
Урок: Создание нового аккаунта в Виндовс 7
В открывшейся оболочке в области введения имени просто впишите наименование раннее созданных аккаунтов юзеров, для которых хотите активировать удаленный доступ. После этого жмите «OK».
Затем произойдет возврат в предыдущее окно. В нем отобразятся имена тех пользователей, которых вы выбрали. Теперь просто жмите «OK».
После возврата в окошко параметров удаленного доступа нажимайте «Применить» и «OK».
Как видим, включить протокол RDP 7 для создания «Удаленного рабочего стола» на Виндовс 7 не так сложно, как может показаться на первый взгляд. Поэтому не всегда есть необходимость устанавливать стороннее ПО для этой цели.
Как настроить RDP (удаленный рабочий стол) в Windows 7
Приветствую вас, дорогие читатели и снова Тришкин Денис на связи.
Недавно я встретился с таким вопросом, как «Удаленный рабочий стол» (RDP Windows 7). Это инструмент позволяет работать с компьютером, используя другое устройство. Так, например, пользователь может с помощью домашнего оборудования выполнять все необходимые функции на ПК, расположенном в офисе. Согласитесь, в некоторых ситуациях такая возможность является удобной. Но при этом сначала необходимо все правильно отладить.
Содержание статьи
Настройка ( к содержанию ↑ )
Для того, чтобы включить rdp, нужно выполнить несколько действий:
Проверить наличие пароля на учетной записи, через которую будет осуществляться подключение. И если его нет – установить. В противном случае взаимосвязь сделать не удастся.
Настроить rdp сервер:
— заходим в «Пуск», и на иконке «Компьютер» вызываем контекстное меню, а потом «Свойства»;
— выбираем «Настройка удаленного доступа»;
— появится окно, в котором нажимаем «Разрешить подключения удаленного помощника…» (если планируется осуществлять соединение только с оборудования на Win 7 и выше, лучше поставить галочку напротив пункта с проверкой подлинности);
— кнопка «Дополнительно» ограничивает или разрешает пользователю использовать компьютер удаленно (если установить запрет, человек будет только видеть, что происходит на другом компьютере);
— на вкладке «Выбрать пользователей» указываются люди, которые смогут подсоединяться к устройству удаленно (при этом у каждого обязательно должен быть установлен пароль).
Важно! В Windows не предусмотрена возможность подключения нескольких пользователей одновременно. Это специально ограничено лицензией. Для снятия предусмотрен специальный патч от сторонней команды разработчиков. Его можно без проблем найти на просторах Интернета.
В случае использования точки доступа, роутера или любого другого оборудования, через которое подключается Интернет, нужно для начала пробросить порты. Либо возможен вариант использования DMZ – выставление нужных настроек посредством единого компьютера.
Важно наличие внешнего динамического или статического IP-адреса.
Установка соединения ( к содержанию ↑ )
Чтобы установить подключение по rdp, необходимо для начала знать его IP-адрес. Для этого на искомом устройстве заходим в командную строку (открываем «Выполнить» и прописываем «cmd»).
В появившемся окне указываем «ipconfig». Откроется список, в котором необходимо отыскать строку с параметром IPv4. Цифры, которые указаны напротив, и есть нужные нам данные.
После этого на компьютере, с которого планируем осуществлять подключение, запускаем rdp клиент или «Подключение к удаленному столу». Для этого необходимо зайти в «Пуск», а затем отправиться в «Стандартные».
Откроется окно, где задается адрес оборудования (IPv4). Затем нажать «Подключить».
Если все указано, как и положено, появится меню, в которое нужно ввести логин и пароль для установки связи.
Перед этим есть возможность выбора «Параметров», где предусмотрены различные настройки rdp:
Общие. Задается имя, а также адрес соединения. Есть возможность сохранить нужные параметры в специальном файле. Это поможет в будущем обойтись от постоянного запуска программы и ввода данных.
Экран. Здесь указываются свойства монитора, включая число цветов и разрешение.
Локальные ресурсы. Предусмотрена возможность настройки передачи звуковой информации, использования различных сочетаний кнопок. Кроме того, можно открыть доступ к локальным данным, хранящимся на устройстве, с которого происходит соединение. Пользователь может открыть доступ к принтеру, жесткому диску и другим компонентам. Это позволит быстро обмениваться данными.
Программы. Указывается список программ, которые будут запускаться самостоятельно после соединения.
Подключение. Тут предусмотрены инструменты изменения настроек защиты и уведомлений.
Обновление ( к содержанию ↑ )
Важно понимать, что при постоянной работе с этим инструментом, нужно, чтобы он выполнял все свои функции на 100%. В противном случае пользователи могут просто не добиться своих целей.
Для корректного функционирования необходимо правильно указать все настройки. Но в некоторых случаях этого недостаточно. Также стоит вовремя устанавливать все выходящие обновления rdp от Microsoft. Это можно делать не только в соответствующем центре, предусмотренном в самой операционной системе, но и на официальной странице разработчика.
Смена порта RDP ( к содержанию ↑ )
Для стандартного подключения к удаленному компьютеру используется порт 3389. При этом взаимодействие происходит посредством TCP протокола. Поэтому он используется без udp.
Чтобы повысить безопасность соединения предусмотрена возможность изменения порта RDP. Смена значения сократит риск вторжения в систему в случае автоматизированного подбора паролей.
Для процедуры необходимо воспользоваться редактором реестра:
Запускаем «Выполнить» через пуск или сочетание кнопок «Win+R». Вводим «regedit».
Откроется окно, где нужно пройти в каталог «HKEY_LOCAL_MACHINE», «CurrentControlSet».
Затем в «Control», «Terminal Server», «WinStations». Нас интересует папка «RDP-Tcp».
В правой части окна находим файл PortNumber. Открываем его свойства, где ищем значение «00000D3D». Это сочетание соответствует цифрам 3389.
Для смены удаляем имеющиеся данные, ставим галочку напротив «Десятичное» и вводим подходящие четыре цифры.
Сохраняемся и перезагружаемся. Только после этого изменения вступят в силу.
Нет подключения ( к содержанию ↑ )
Иногда пользователи могут столкнуться с ситуацией, когда rdp не работает. При этом важно отметить, что, если судить по статистике, пользователю удается все же попасть на сервер, но какие-то инструменты сети не пускают его дальше. Для решения этой проблемы есть несколько действенных способов.
Чтобы долго не капаться в проблеме, можно скачать альтернативный клиент Remote Desktop Manager.
Устанавливаем его и запускаем.
Выставляем все настройки. Не стоит сразу пугаться их количества – просто пользуемся подсказками.
В некоторых случаях помогает обновление стандартного клиента до последней версии. Как говорилось выше, найти его можно на официальном сайте.
Подобный инструмент является удобным, если вы не можете по каким-то причинам попасть за рабочую станцию, чтобы скопировать определенные данные.
Кроме того, он полезен, если необходимо помочь кому-либо с проблемой, связанной с компьютером и при этом проще будет сделать самому, чем рассказывать на протяжении долгого времени.
Что ж, надеюсь, вы найдете для себя здесь много нового. Подписывайтесь и рассказывайте друзьям о моем блоге.
Как отключить удаленный доступ к компьютеру на windows 7
Безопасность данных прежде всего: как удалить удаленный доступ к компьютеру
Пользователи, задумавшись, как удалить удаленный доступ к компьютеру, чтобы защититься от атак извне, устанавливают сторонние программы, даже не подозревая, что основная доля всех взломов происходит из-за стандартных настроек windows. В операционной системе по умолчанию разрешены удаленные подключения к компьютеру. Пытаясь облегчить работу пользователям, разработчики windows включили в систему возможность удаленной настройки и оказания помощи. Такая помощь пригодна лишь для больших корпораций, в которых есть системный администратор, способный за секунды устранить проблемы в работе с компьютером, находясь в другом месте. Для домашних пользователей удаленный доступ может лишь облегчить работу злоумышленникам, жаждущим взломать чужую систему.
Как попасть в меню настройки удаленного доступа?
Всего за несколько минут любой пользователь самостоятельно может удалить удаленный доступ к компьютеру.
- Для пользователей, работающих под учетной записью администратора, необходимо выполнить последовательно следующие действия – «Пуск», выбрать «Панель управления». В появившемся окне выбрать «Система».
- Для пользователей, работающих под другой учетной записью или не владеющих информацией об учетных записях, нужно открыть окно «Система» с правами администратора. Нажать кнопку «Пуск», «Все программы», «Стандартные». Найдя в списке «Проводник», выполнить запуск «с правами администратора». Для этого, удерживая зажатую одним пальцем кнопку Shift на клавиатуре, нажать на значке «Проводник» правой кнопкой мыши. Если пользователь работает с мышью левой рукой – значит, нажимать нужно левую кнопку мыши. В появившемся списке выбрать поле «Запуск от имени администратора». В открывшемся окне, на панели слева, найти и нажатием на «+» раскрыть «Панель управления», далее «Все элементы управления» и выбрать «Система».
Отключение удаленного доступа в системном меню
Попав в управление системой, перед тем как удалить удаленный доступ к компьютеру, нужно найти соответствующий раздел. Слева на панели нажать «Защита системы». На панели закладок, вверху, выбрать «Удаленный доступ». В разделе «Удаленный помощник» убрать отметку напротив «Разрешить подключение». В меню «Удаленный рабочий стол» установить отметку напротив «Не разрешать подключения». Нажать «ОК» и закрыть все системные окна. Перезагрузить компьютер через меню «Пуск». После перезагрузки нужно проверить, сохранились ли изменения в системе. Для этого нужно повторно зайти в свойства системы и убедиться, что удаленные подключения не активны. Если ничего не изменилось, нужно внимательно изучить инструкцию, как отключить удаленный доступ, обратив внимание на получение прав администратора системы.
Подводные камни виртуальных частных сетей
Всем пользователям windows стоит убедиться, что компьютер не входит в виртуальные частные сети, за исключением ситуаций, когда провайдер предоставляет услуги интернет только через виртуальную сеть, о чем сообщается при подключении. Необходимо с правами администратора открыть «Панель управления» и выбрать пункт «Центр управления сетями». Выбрать «Изменение параметров адаптера». Перед тем как удалить удаленный доступ и виртуальные частные сети windows 7, нужно узнать, какое подключение используется для работы сети интернет, иначе можно отрезать себе доступ. Если в списке более одного подключения, перед удалением лучше сначала выполнить отключение, выбрать меню «Отключить». Если на работе сети интернет отключение не отразилось, можно удалять значок.
Ещё одна лазейка – удаленный реестр windows
Вопросы, связанные с тем, как удалить удаленный доступ к компьютеру, закрываются банальным отключением удаленного помощника, а вот про удаленный реестр мало кто вспоминает. А ведь, если подумать, подключившись удаленно к реестру, можно прописать в нем любые команды, которые при перезагрузке системы не только включат заново помощника, а и нанесут дополнительный ущерб компьютеру. С правами администратора в панели управления необходимо выбрать меню «Администрирование» — «Управление компьютером». На левой панели открывшейся оснастки выбрать «Службы и приложения» и запустить «Службы». В списке служб найти «Удаленный реестр» и нажать на надписи правую кнопку мыши. Выбрать свойства. В поле «Тип запуска» выбрать «Отключена». Сохраниться и перезагрузить компьютер через кнопку «Пуск».
Отключение удаленного доступа с помощью командной строки
Пользователи, познакомившиеся с мощным инструментом «Командная строка windows», однозначно заинтересуются, как удалить удаленный доступ к компьютеру без лишних переходов между окнами операционной системы. Существует два способа: самостоятельный ввод команд либо с помощью исполняемого файла с расширением .bat.
| net stop RemoteRegistry | остановка службы удаленного реестра |
| sc config RemoteRegistry start= disabled | отключение службы удаленного реестра |
| net stop winRM | остановка службы удаленного помощника |
| sc config winRM start= disabled | отключение службы удаленного помощника |
| net stop RemoteAccess | остановка службы удаленного подключения |
| sc config RemoteAccess start= disabled | отключение службы удаленного подключения |
В исполняемом файле после каждой команды рекомендуется прописывать pause, так как, не завершив работу с одной службой, команда передается другой службе, что может вызвать ошибку в системе с отказом в выполнении. Если после отключения необходимых служб нет желания перезагружать компьютер, можно сразу же из командной строки службы остановить.
Удаленный рабочий стол windows 7
Удаленный рабочий стол в windows 7, как видно из его названия — это служба, позволяющая подключаться к рабочему столу компьютера удаленно по сети. Если вы думаете что эта функция нужна только администраторам, то вы ошибаетесь. Обычным пользователям, удаленный рабочий стол также может пригодиться:
- Если вам нужно воспользоваться программой, которую на работе установить нельзя. Можно подключиться к домашнему компьютеру, на котором установлены программы
- Вы забыли документ дома, который требуется найти у себя на компьютере. Документ конечно можно искать и непосредственно на расшаренной папке домашнего компьютера, но здесь имеется одна сложность — поиск на удаленной папке, при медленном соединении — очень неэффективен.
- Если у вас имеются свои сервера — вы можете их настроить из любой точки на планете, где есть доступ в Интернет.
Для того, чтоб в windows 7 включить удаленный рабочий стол, нужно выполнить следующие действия:
Зайти в меню Пуск — Нажать правой кнопкой мыши Мой компьютер — в контекстном меню выбрать Свойства.
В открывшемся окне с системной информацией, в правой части нажмите Настройка удаленного доступа.
У вас открылось диалоговое окно Свойства системы, вкладка Удаленный доступ. Здесь, в секции Удаленный рабочий стол, нужно установить радио переключатель в положение Разрешить подключения к вашему компьютеру. Имеется два варианта включения удаленного рабочего стола:
- Разрешить удаленное подключение к вашему компьютеру с любого компьютера, на котором установлен Remote Desktop клиент. Этот вариант менее безопасен, но зато вы сможете подключиться с компьютеров, на которых не установлен windows, например Linux, или iOS.
- Другой вариант включения удаленного рабочего стола — это разрешить подключения только компьютеров, которые используют RDP с поддержкой Network Level Authentication, то-есть windows 7 и новее.
Я включу менее безопасный метод, так как я использую на на ноутбуке Ubuntu Linux, а вы, если планируете использовать только windows 7 и новее — используйте второй вариант.
Если нет возможности находиться физически возле компьютера, подключение к удаленному рабочему столу можно включить удаленно, а именно, подключившись редактором реестра на удаленную машину и изменив соответствующие настройки. Данная процедура актуальна для компьютеров — участников домена.
После того, как вы включили Удаленный рабочий стол, можно очень просто к нему подключиться. Удаленный рабочий стол windows, дает возможность подключиться не только пользователям windows, а и других операционных систем:
- windows поставляется с программой Подключение к удаленному рабочему столу (mstsc.exe)
- В Linux RDP клиент нужно установить, например Remmina, RDesktop и много других.
Для подключения к удаленному рабочему столу из-под windows 7, нужно открыть меню Пуск — Все программы — Стандартные — Подключение к удаленному рабочему столу, или набрать в строке поиска mstsc.exe.
В диалоговом окне Подключение к удаленному рабочему столу в поле Компьютер следует ввести Имя, или IP адрес компьютера, на котором вы включили удаленный рабочий стол. Надмите кнопку Подключить.
В высветившемся диалоговом окне введите имя пользователя и пароль.
Обратите внимание: Вводить нужно имя пользователя и пароль пользователя удаленной машины, а не той, с которой вы подключаетесь.
Вот и все. Вы видите удаленный рабочий стол и можете работать за удаленным компьютером, как буд-то вы сидите за ним.
Еще небольшое замечание — вы можете обратить внимание, что удаленный рабочий стол не отображает всех визуальных эффектов рабочего стола. Это связано с настройками по умолчанию для клиента удаленного рабочего стола. Если вы работаете в одной локальной сети, и скорость соединения 100 мегабит и больше, можете поменять настройки. Для этого перед подключением к удаленному рабочему столу нажмите кнопку Показать параметры.
Затем перейдите во вкладку Взаимодействие и укажите скорость вашего сетевого подключения, в соответствии с которой будут определены оптимальные параметры.
Как разрешить удаленное подключение к компьютеру в windows 7/8.1/10
Включается удаленное подключение к компьютеру очень просто. Пуск-Правым кликом по значку мой компьютер в windows 7 или Этот компьютер в 8.1, свойства. Настройка удаленного доступа.
Как в windows 7-8.1-10 разрешить удаленное подключение к компьютеру-01
Ставим переключатель Разрешить удаленное подключение.
Как в windows 7-8.1-10 разрешить удаленное подключение к компьютеру-02
При желании сразу можно добавить пользователей или группу кому это можно делать, через кнопку Выбрать пользователей.
Как в windows 7-8.1-10 разрешить удаленное подключение к компьютеру-03
Помимо “классического” способа включить поддержку Remote Desktop на настольном компьютере с windows 7 или сервере можно и так:
В разделе реестра HKEY_LOCAL_MACHINE\SYSTEM\CurrentControlSet\Control\Terminal Server нужно добавить ключ fDenyTSConnections типа dword со значением 0.
Содержание файла EnableRemoteDesktop.reg, который можно добавить в скрипт настройки компьютера, ниже: windows Registry Editor Version 5.00
[HKEY_LOCAL_MACHINE\SYSTEM\CurrentControlSet\Control\Terminal Server] «fDenyTSConnections»=dword:00000000Ноя 22, 2014 00:13 Иван Семин
Штатный инструмент windows для удаленного доступа по протоколу RDP внутри локальной сети
Возможность осуществления удаленного доступа по протоколу RDP система windows предусматривает давно. Такой штатный инструмент появился еще в версии windows NT 4.0, вышедшей в 1996 году. Более-менее функционально он был доработан в версии windows ХР, а свою завершенность обрел уже в составе windows 7. Версии windows 8/8.1 и 10 удаленный доступ по протоколу RDP от windows 7 унаследовали без функциональных изменений.
Ниже подробно рассмотрим работу удаленного доступа по протоколу RDP в версиях windows 7, 8.1 и 10.
Содержание:
1. Удаленный доступ по протоколу RDP
2. Пароль на удаленном компьютере
3. IP-адрес удаленного компьютера
4. Разрешение удаленных подключений
5. Подключение к удаленному компьютеру
6. Подключение к другой учетной записи удаленного компьютера
7. Настройки подключения
1. Удаленный доступ по протоколу RDP
Подключение по протоколу RDP осуществляется между компьютерами, находящими в одной локальной сети. Этот тип подключения предусмотрен в первую очередь для IT-специалистов, которые обслуживают компьютеры компаний, объединенные в свою производственную сеть. Не покидая своего рабочего места, подключаясь удаленно к компьютерам работников предприятия, системщики могут решать проблемы, которые не требуют вмешательства в аппаратную часть машин, и проводить профилактические мероприятия.
Подключение к удаленному компьютеру с задействованием протокола RDP возможно и за пределами локальной сети, по Интернету. Но для этого потребуются дополнительные действия – либо проброс порта 3389 на роутере, либо объединение с удаленным компьютером в единую сеть VPN. Ввиду этого подключиться к удаленному компьютеру по Интернету гораздо проще с использованием иных программных инструментов, не требующих лишних действий. Это, например, штатная утилита windows «Удаленный помощник» для оказания компьютерной помощи по Интернету. Она работает по принципу отправки файла приглашения пользователю, который будет оказывать компьютерную помощь. Ее более функциональные аналоги на рынке софта для windows – программы типа TeamViewer.
Протокол RDP также используется для подключения к виртуальным машинам Hyper-V. Удаленное подключение по протоколу RDP может предложить больше возможностей, нежели стандартное окно подключения штатного гипервизора. Окно подключения Hyper-V не предусматривает воспроизведение звука в гостевой ОС, не видит подключенные USB-носители информации, не может предложить большей связи с физическим компьютером, нежели вставка скопированного в нем текста. Тогда как подключение по RDP может обеспечить видимость виртуальной машиной различных устройств, подсоединенных к физическому компьютеру, более качественное изображение рабочего стола гостевой ОС, работу со звуком и т.д.
Для подключения по RDP необходимо, чтобы удаленный компьютер соответствовал таким требованиям:
- На нем должна быть запароленная учетная запись;
- В системе должны быть разрешены удаленные подключения;
- Если нет желания каждый раз при подключении менять данные доступа при постоянно меняющемся динамическом IP-адресе, в настройках сети необходимо присвоить статический IP-адрес.
Удаленный доступ возможен только на компьютерах с установленными редакциями windows Pro, Enterprise или Ultimate. Домашние версии windows (Home) удаленный доступ по протоколу RDP не предусматривают.
2. Пароль на удаленном компьютере
Если на удаленном компьютере проводится работа с учетной записи Microsoft, при этом вместо длинного пароля используется короткий ПИН-код, при подключении по протоколу RDP необходимо вводить тот самый длинный пароль, а не четырехзначный ПИН-код.
Если на удаленном компьютере используется незапароленная локальная учетная запись, при этом в пароле особой необходимости нет, как например, при подключении к виртуальным машинам Hyper-V, хотя бы простейший пароль типа «777» или «qwerty» создать придется.
3. IP-адрес удаленного компьютера
При подключении по протоколу RDP потребуется ввести IP-адрес удаленного компьютера. Внутренний IP-адрес виден в сетевых параметрах системы. Но в версиях windows 7, 8.1 и 10 это три разных пути. В системе windows 7 это раздел панели управления, а в windows 8.1 и 10 это приложение «Параметры» с присущей каждой из версий собственной организацией. Потому внутренний IP-адрес будем узнавать универсальным, подходящим для каждой из этих систем способом – посредством командной строки. Ярлык запуска командной строки в windows 7 доступен в меню «Пуск». В windows 8.1 и 10 командная строка запускается из контекстного меню на кнопке «Пуск».
В окне командной строки вводим:
После нажатия Enter получим сводку данных, где будет виден внутренний IP-адрес.
4. Разрешение удаленных подключений
Разрешение на удаленное подключение в системах windows изначально, как правило, отключено. Во всяком случае это точно касается лицензионных сборок. Возможность подключения по протоколу RDP на удаленном компьютере активируется в настройках системы. Нам нужен раздел «Система». В версии windows 7 к нему можно получить доступ с помощью поиска по меню «Пуск». А в windows 8.1 и 10 в раздел «Система» можно попасть из контекстного меню на кнопке «Пуск».
Вам может быть интересно: Ищем уязвимости в windows 10 – получаем деньги
Кликаем «Настройка удаленного доступа».
В окошке свойств системы необходимо выставить активной опцию разрешения удаленных подключений. Опцию проверки подлинности убирать не стоит. Для применения изменений жмем «Применить» внизу.
Такие настройки откроют путь к удаленному подключению, но только для учетной записи администратора. Пользователи обычных учетных записей не имеют права самостоятельно предоставлять компьютер для удаленного управления. Такое право им может дать администратор.
Ниже опции разрешения удаленных подключений есть кнопка «Выбрать пользователей». Жмем ее.
Далее нажимаем «Добавить».
В поле внизу вводим имя пользователя, которому разрешается, чтобы к нему подключались по протоколу RDP. Для локальных учетных записей это их имя, а для учетных записей Microsoft – электронный адрес, с помощью которого происходит авторизация. Жмем «Ок».
Все – теперь к учетной записи этого пользователя будет доступ с любого компьютера внутри локальной сети.
5. Подключение к удаленному компьютеру
Все нужные действия на удаленном компьютере сделаны, переходим к основному компьютеру, с которого будет осуществляться подключение и управление. Запустить штатную утилиту подключения по протоколу RDP можно, отыскав ее ярлык с помощью поиска внутри системы. В windows 7 это поиск по меню «Пуск».
В версиях windows 8.1 и 10 жмем клавиши Win+Q.
Появится небольшое окошко подключения. В дальнейшем к удаленным компьютерам можно будет подключаться, используя именно такую его сокращенную форму. Но пока что жмем «Показать параметры».
В поле «Компьютер» вписываем IP-адрес удаленного компьютера. В поле ниже — «Пользователь» — соответственно, вводим имя пользователя. Если к удаленному компьютеру подключена учетная запись Microsoft, вписываем электронный адрес.
Если на компьютере проводится работа с обычной локальной учетной записи, имя пользователя необходимо вводить в формате:
Например, DESKTOP-R71R8AM\Вася, где DESKTOP-R71R8AM – это имя компьютера, а Вася – имя пользователя локальной учетной записи.
Ниже имени пользователя предусмотрена опция сохранения данных авторизации на удаленном компьютере. Параметры подключения — IP-адрес, имя пользователя и пароль — можно сохранить отдельным RDP-файлом и использовать его для открытия на другом компьютере. Жмем «Подключить», а затем еще раз «Подключить» в новом окошке.
Вводим пароль от учетной записи удаленного компьютера.
Жмем «Да» в окошке ошибки сертификата.
Далее в окне утилиты появится отображение удаленного рабочего стола. В углу окошка слева есть меню, где можно настроить отображение во весь экран или выбрать масштаб побольше.
Больше настроек подключения по протоколу RDP получим в окошке утилиты изначально, до установки соединения.
6. Подключение к другой учетной записи удаленного компьютера
Ниже графы заполнения имени пользователя удаленного компьютера, если не стоит галочка «Всегда запрашивать учетные данные», отображаются опции удаления и изменения данных доступа. Нажав опцию «Изменить», кроме формы авторизации в уже имеющейся учетной записи удаленного компьютера, увидим возможность подключения к другой учетной записи, присутствующей на этом же компьютере.
После ввода нового имени пользователя и пароля данные авторизации для конкретного IP-адреса будут перезаписаны.
7. Настройки подключения
В раскрытом окне подключения к удаленному компьютеру обнаружим вкладки с настраиваемыми параметрами. Первые две касаются удобства и функциональности удаленного доступа.
«Экран» – в этой вкладке можно установить разрешение экрана удаленного компьютера, с этим разрешением будет открываться окно утилиты после подключения. Если доступ осуществляется со слабого компьютера, можно установить низкое разрешение и пожертвовать глубиной цвета.
«Локальные ресурсы» – здесь в целях экономии системных ресурсов можно отключить воспроизведение звука на удаленном компьютере. А можно, наоборот, установить еще и запись звука с удаленного компьютера. В графе локальных устройств и ресурсов после нажатия кнопки «Подробнее», можем, кроме активного принтера, выбрать еще устройства основного компьютера, которые будут работать на компьютере удаленном. Это смарт-карты, отдельные разделы жесткого диска, флешки, карты памяти, внешние винчестеры.
Препятствием использования протокола RDP может стать его блокировка антивирусами. В таком случае работу протокола RDP необходимо разрешать в настройках антивирусных программ.