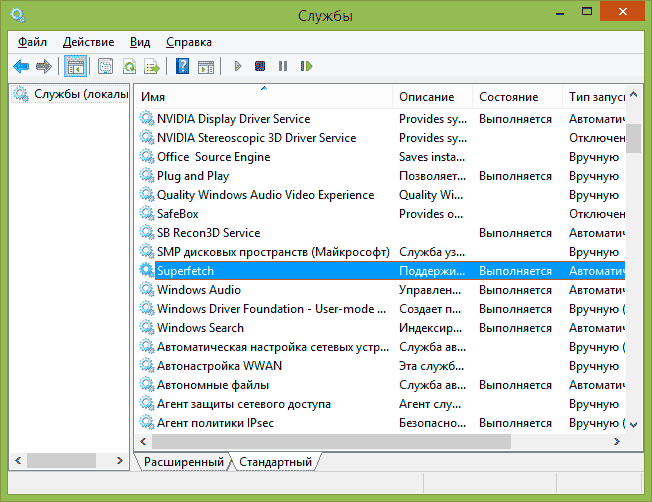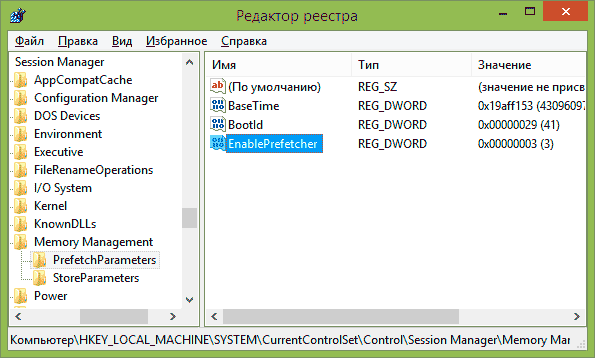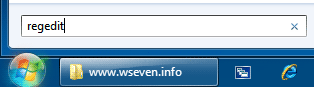Как отключить SuperFetch
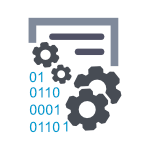
Однако, на современных компьютерах данная функция не особо нужна, более того, для твердотельных дисков SSD SuperFetch и PreFetch рекомендуется отключить. И, наконец, при использовании некоторых твиков системы, включенная служба SuperFetch может вызывать появление ошибок. Также может пригодиться: Оптимизация Windows для работы с SSD
В этой инструкции подробно будут рассмотрено, как отключить SuperFetch двумя способами (а также коротко будет сказано об отключении Prefetch, если вы настраиваете Windows 7 или 8 для работы с SSD). Ну а если вам требуется включить эту функцию по причине появления ошибки «Superfetch не выполняется», просто сделайте все наоборот.
Отключение службы SuperFetch
Первый, быстрый и простой способ отключить службу SuperFetch — зайти в Панель управления Windows — Администрирование — Службы (или нажать клавиши Windows + R на клавиатуре и ввести services.msc)
В списке служб находим Superfetch и кликаем по ней мышкой дважды. В открывшемся диалоговом окне следует нажать «Остановить», а в пункте «Тип запуска» выбрать «Отключена», после чего применить сделанные настройки и перезагрузить (необязательно) компьютер.
Отключение SuperFetch и Prefetch с помощью редактора реестра
То же самое вы можете сделать и с помощью редактора реестра Windows. Тут же покажу и как отключить Prefetch для SSD.
- Запустите редактор реестра, для этого нажмите клавиши Win + R и введите regedit, затем нажмите Enter.
- Откройте раздел реестра HKEY_LOCAL_MACHINE \ SYSTEM \ CurrentControlSet \ Control \ Session Manager \ Memory Management \ PrefetchParameters
- Вы можете увидеть параметр EnableSuperfetcher, а можете его и не увидеть в данном разделе. Если его нет, то создайте параметр DWORD с этим именем.
- Для отключения SuperFetch используйте значение параметра 0.
- Для того, чтобы отключить Prefetch, измените значение параметра EnablePrefetcher на 0.
- Перезагрузите компьютер.
Все варианты значения данных параметров:
- 0 — отключено
- 1 — включено только для файлов загрузки системы
- 2 — включено только для программ
- 3 — включено
В целом, это все на тему выключения данных функций в современных версиях Windows.
А вдруг и это будет интересно:
Почему бы не подписаться?
Рассылка новых, иногда интересных и полезных, материалов сайта remontka.pro. Никакой рекламы и бесплатная компьютерная помощь подписчикам от автора. Другие способы подписки (ВК, Одноклассники, Телеграм, Facebook, Twitter, Youtube, Яндекс.Дзен)
Здравствуйте Дмитрий, скажите стоит ли отключать superfetch если стоит всего 2гб озу? и как отключение скажется в производительности в играх?
Я бы рекомендовал не трогать. Но, некоторые в отзывах на подобных конфигурациях пишут, что наоборот стало все работать быстрее (хотя мне очень сомнительно).
не советую после отключения superfetch просто пк сгорит в лучешм случае иначе так лагать
Спасибо! Всю ночь не спал! Решил вдруг разобраться через 2 года почему нагрузка такая на диск! Отключил SuperF! Потом сижу смотрю окно локальной службы на браузере прилипло и не закрывается, ну думаю всё-баста-отключил, а это окно картинка у вас на сайте Пойду спать! Еще раз от души
Спасибо за мануал!
Че я раньше не погуглил эту проблему.
Стоит ли отключать SuperFetch на гибридном жестком диске (SSHD)?
PS: ОЗУ 8 Гб.
Какая ОС? По Windows 10 — не стоит, они поменяли технологию как сообщают и она учитывает тип диска при работе. По предыдущим ОС… я бы не стал тоже, пожалуй.
1-ый и второй пункт поменять местами надо, если верить википедии
В самом конце, видимо, речь о том что перепутали значения параметров равных 1му и 2м. Их поменять наоборот надо
Superfetch отключать надо! так как он сжирает память на процессе SVCHOST.EXE. (у меня этот процесс до 1.5 гб достигал, проц и кулер не давали мне спокойствия!)
Сейчас все нормально стало! ответ лежит на ютубе что такое Superfetch SVCHOST.EXE
То что вы описываете — не стандартное поведение superfetch. Более того, процесс svchost напрямую не имеет отношения к superfetch. Svchost служит для работы самых разных служб Windows.
Что могу сказать, протестив на чистой системе отключение Prefetch.
Конфиг системы: SSD 256 Samsung EVO85. 8Gb оперативы, проц i5-5200u.
итоги по теста при отключении Prefetch, систем стала медленней переключаться между задачами. глюков не было но замедление было заметно.
Спасибо, что на 8.1 что на вин 10 ОЧЕНЬ помогло, ОС на 8.1 была на HDD, на Вин10 сейчас на SSD — суперфетч просто чума как загружает систему и жесткий либо ssd, система вечно зависает. На SSD и так все быстро и куда еще быстрее то. Отключать напрочь крайней рекомендуется.
Благодарю за отличную статью!
Прочитал статью, решил вспомнить, почему собственно в свое время отключил эту пресловутую суперФиговину. А! 8.1 у меня на ноуте, кстати. Итак, ничего не припомнив, но зная, что зря ничего не делаю, решился на эксперимент, врубил эту службу (я просто очень любознательный) Итог: на проце можно кипятить чай, диск загружен на 100%, игрухи в браузере безбожно лагают. Вывод делайте сами. Удачи)
Отключил службу Superfetch? а она в диспетчере периодически нагружает диск на 100%. Хотя в службах стоит параметр отключена. Windows 10.
в службах дай ей права запуска не система а guest/гость
Дмитрий, а у меня нет службы Superfetch в самих службах. Но в реестре она есть и задана как 3. В дисптечере задач ее тоже нет? что с ней стало?
На Win10 (версии 1809 во всяком случае) служба называется SysMain — это на заметку тем, кто не может найти SuperFetch в службах)
Эта служба жестко нагружает винт, с помощью Powershell службу можно отключить частично, чтобы она не трогала винт и проц, но делала компрессию памяти.
Возможна ли компрессия без задействования процессора? Не думаю.
После отключения служб, можно ли удалить файлы, которые они создали и где их искать?
Как отключить SuperFetch на Windows
Скорость работы приложений является приоритетным показателем для всех пользователей компьютеров – нас всех бесит торможение, зависание и длительное переключение между запущенными приложениями. Microsoft нашли способ решения данной проблемы и успешно внедрили его в свои операционные системы. Однако, технологии стремительно двигались вперёд и предложенный вариант сначала утратил актуальность, а потом и вовсе начал замедлять работу Windows, поглощая дополнительные ресурсы.
Зачем нужен Superfetch
Кратко: для ускорения работы приложений. Развёрнуто: обычные жёсткие диски имеют достаточно низкую скорость считывания, поэтому часть данных приложений, а именно кэш, располагался в оперативной памяти. Сегодня же, когда SSD (быстрые накопители) стали доступными рядовому пользователю, потребность в Superfetch отпала – нужды в приросте скорости нет, так что «оперативку» можно освободить от хранения временных файлов.
Простой способ отключения Superfetch
Данный метод сработает на всех операционных системах от Microsoft, вышедших после Vista. Он заключается в отключении самой службы Superfetch. Для этого нужно будет запустить инструмент « Выполнить » ( R+Win ), ввести services.msc и нажать Enter .
Открывается окно, аналогичное тому, что вы видите на скриншоте. Находим Superfetch, кликаем по нему дважды левой кнопкой мыши. Отображаются свойства: нажимаем на кнопку «Отключить», а в меню «Тип запуска» выбираем «Отключена».
Рекомендую перезагрузить систему после активации данной настойки, если представляется такая возможность.
Используем редактор реестра
Запускаем инструмент «Выполнить», вводим туда regedit.
Появляется окно, в котором нам нужно проследовать по пути, указанном на скриншоте.
Дважды кликните по параметру EnableSuperfetch – откроются свойства, в которых вам нужно установить значение 0. Базовое значение 3, то есть различные программы могут использовать оперативную память для ускорения, а системные приложения – нет. Изменения начнут действовать после перезагрузки.
Владельцам HDD-носителей не рекомендуется отключение данной функции без особой необходимости. В то же время, если у вас SSD и мало оперативной памяти, этот шаг даст ощутимый прирост производительности.
Предварительная выборка и Супервыборка в Windows 7
В этой статье мы разъясним значение компонентов Prefetcher (предварительная выборка) и Superfetch (супервыборка) в Windows 7, а также влияние Prefetcher и Superfetch на ускорение запуска Windows 7 и установленных программ.
Prefetcher – Предварительная выборка
Prefetcher (предварительная выборка) – это компонент менеджера памяти Windows 7, отвечающий за оптимальную загрузку операционной системы и часто используемых программ. Само название компонента раскрывает его назначение: предварительная выборка – это выбор и загрузка в оперативную память данных, необходимых для запуска определенных процессов перед тем, как эти процессы будут запущены. Компонент предварительная выборка впервые был внедрен в Windows XP, и в Windows 7 он был существенно переработан и улучшен.
Принципы работы предварительной выборки
Чтобы улучшить производительность, менеджер кэша Windows 7 отслеживает процесс обмена данными между жестким диском и оперативной памятью, а также между оперативной памятью и виртуальной памятью во время загрузки операционной системы и во время запуска программ. Отслеживая эти операции, менеджер кэша создает карты ссылок на все папки и файлы, которые используются во время запуска каждого приложения или процесса. Эти карты ссылок сохраняются в файлы с расширением .pf в папке C:\Windows\Prefetch.
Во время последующих запусков Windows 7, карты ссылок считываются и в оперативную память загружаются указанные в них данные. В результате, запуск соответствующих приложений и процессов происходит быстрее за счет минимального количества обращений к жесткому диску.
Сколько места на жестком диске требуется для работы Prefetcher
Для функционирования предварительной выборки требуется несколько мегабайт места на жестком диске – обычно не более 25 мегабайт для хранения файлов в папке C:\Windows\Prefetch. В этой папке хранятся только карты ссылок на файлы и папки, необходимые для запуска приложений и процессов.
Нет никакой необходимости в периодической очистке папки Prefetch. Во-первых, количество часто используемых программ ограничено. Во-вторых, если какие-то программы перестают использоваться часто, их запуск перестает оптимизироваться.
Таким образом, функция предварительной выборки в целом повышает быстродействие системы. Отключение предварительной выборки или периодическая ручная очистка папки Prefetch снизят, а не повысят скорость работы Windows 7.
Настройка и отключение предварительной выборки
Вы можете самостоятельно протестировать скорость запуска Windows 7 и установленных программ при включенной и выключенной предварительной выборке. Настройка, отключение и включение предварительной выборки производится с помощью редактора реестра Windows 7.
Откройте Пуск, введите в поисковую строку regedit и нажмите Ввод .
В открывшемся окне редактора реестра раскройте HKEY_LOCAL_MACHINE\SYSTEM\CurrentControlSet\Control\Session Manager\Memory Management\PrefetchParameters
Дважды щелкните параметр EnablePrefetcher.
1. Чтобы отключить предварительную выборку, установите значение 0.
Начиная со следующего запуска Windows 7, оптимизация запуска операционной системы и часто используемых программ производиться не будет.
2. Чтобы включить предварительную выборку для часто используемых программ, установите значение 1.
Начиная со следующего запуска Windows 7, будет оптимизироваться запуск часто используемых программ, но не будет оптимизироваться запуск операционной системы.
3. Чтобы включить предварительную выборку для Windows 7, установите значение 2.
Начиная со следующего запуска Windows 7, будет оптимизироваться запуск операционной системы, но не будет оптимизироваться запуск часто используемых программ.
4. Чтобы включить предварительную выборку, установите значение 3 (рекомендуемое значение, установлено по умолчанию).
Начиная со следующего запуска Windows 7, будет оптимизироваться и запуск операционной системы, и запуск часто используемых программ.
SuperFetch – Супервыборка
Супервыборка выполняет все функции предварительной выборки, плюс несколько дополнительных функций. Преимущество супервыборки в том, что она лишена одного из самых главных недостатков технологии Предварительной выборки. Предварительная выборка загружает в память большинство файлов и данных, необходимых для запуска приложения или процесса, чтобы повысить скорость его запуска. Но когда другие приложения обращаются к памяти, предвыбранные данные выгружаются на жесткий диск, в файл подкачки. И когда эти данные потребуются снова, система будет загружать их обратно из файла подкачки в память, что непременно скажется на скорости запуска соответствующего приложения или процесса.
Супервыборка обеспечивает более устойчивый прирост производительности. В дополнение к созданию файлов с картами ссылок, супервыборка создает конфигурации используемых приложений. Эти конфигурации содержат информацию о том, как часто и когда используются те или иные приложения. Супервыборка отслеживает активность приложений в созданной конфигурации и отмечает, когда и какие предвыбранные данные были выгружены в файл подкачки. После выгрузки предвыбранных данных в файл подкачки, супервыборка контролирует исполнение приложения, из-за которого предвыбранные данные были выгружены, и сразу после завершения работы этого приложения, ранее выгруженные предвыбранные данные снова загружаются в память. Таким образом, когда вы снова обратитесь к часто используемому приложению, предвыбранные данные снова будут в памяти, и это приложение быстро запустится.
Таким образом, компонент SuperFetch (супервыборка) существенно увеличивает быстродействие системы и установленных программ, поэтому отключать этот компонент настоятельно не рекомендуется.
Настройка, отключение и включение супервыборки
Хотя отключение и изменение параметров супервыборки не рекомендуется, вы можете самостоятельно протестировать быстродействие Windows 7 и установленных программ при включенной и выключенной супервыборке. Настройка, отключение и включение супервыборки производится с помощью редактора реестра Windows 7.
Откройте Пуск, введите в поисковую строку regedit и нажмите Ввод .
В открывшемся окне редактора реестра раскройте HKEY_LOCAL_MACHINE\SYSTEM\CurrentControlSet\Control\Session Manager\Memory Management\PrefetchParameters
Дважды щелкните параметр EnableSuperfetch.
1. Чтобы отключить супервыборку, установите значение 0.
2. Чтобы включить супервыборку для часто используемых программ, установите значение 1.
3. Чтобы включить супервыборку для Windows 7, установите значение 2.
4. Чтобы включить супервыборку, установите значение 3 (рекомендуемое значение, установлено по умолчанию).
Также можно полностью отключить супервыборку, отключив её службу и запретив её запуск. Чтобы сделать это, откройте Панель управления -> Администрирование -> Службы (можно открыть меню Пуск, ввести в поисковую строку services.msc и нажать Ввод ).
В списке служб найдите службу Superfetch и откройте её свойства двойным щелчком мыши.
На вкладке Общие нажмите кнопку Остановить и в раскрывающемся списке Тип запуска выберите Отключена.