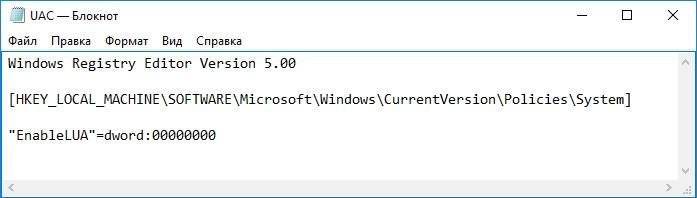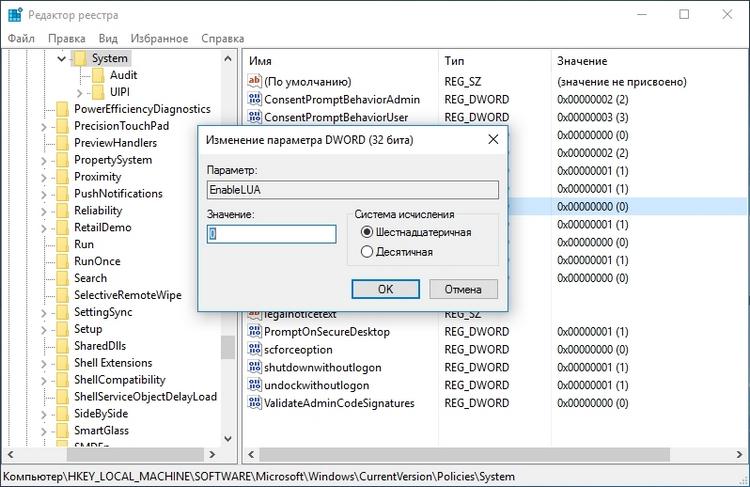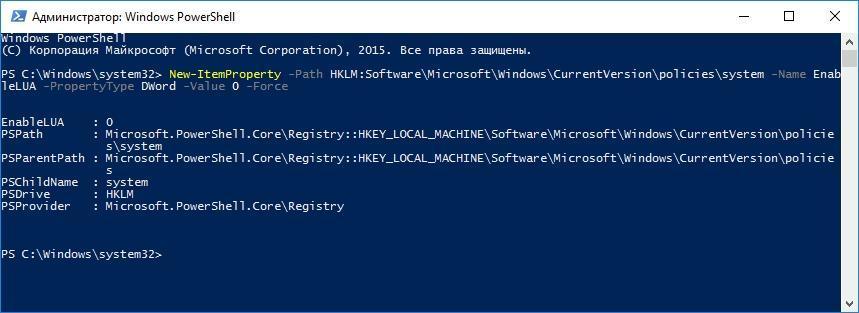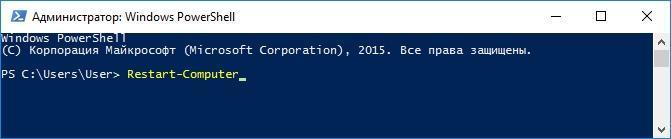Как отключить безопасный режим и контроль учётных записей в Windows 10
Нередко, многих раздражает «контроль учётных записей» в Windows 10 своими постоянными вопросами-разрешить или нет выполнение той или иной программы на компьютере и многие желали-бы его отключить. Так же для установки той или иной программы или проведения определённых действий в Windows 10 требуется включить или отключить «Безопасный режим. Что же, давайте рассмотрим, как это сделать!
Как отключить «контроль учетных записей Microsoft» в Windows 10 UAC?
Рассмотрим в видео два эффективных варианта отключения «контроля учётных записей» в Windows 10.
Первый Способ.
1. Заходим в панель управления. Если у вас нет значка панели управления и вы не знаете как туда зайти, то вот подробное видео: Как вернуть значки рабочего стола в Windows 10
2. Выбираем: Учётные Записи Пользователей;
3. Выбираем нужную нам учётную запись и жмём-«Изменить параметры контроля учётной записи».
4. В открывшемся окне выбираем ползунком (вниз или вверх) насколько серьезный контроль нам необходим.
Способ второй.
1. В панели поиска в нижнем левом углу вводим латинскими буквами команду-«msconfig»
2. Выбираем пункт-«System configuration»;
3. В открывшемся окне переходим во вкладку»Сервис» и выбираем пункт-«Контроль учётных записей пользователей»;
4. В открывшемся окне двигаем ползунок в верх или низ в зависимости от того, какой контроль вам нужен!
Windows 10 безопасный режим. Как включить и отключить.
Подробное видео пособие по включению и отключению Безопасного Режима загрузки в Windows 10:
Зайти в безопасный режим Windows 10 довольно просто:
1. Заходим в строку поиска в нижнем левом углу, она расположена на «Панели задач»-иногда обозначена значком поиска-лупой;
2. Вбиваем в поиске латинскими буквами msconfig и видим, что нам предлагается «System Configuration»-жмем Ввод (Enter), попадаем в настройки конфигурации системы.
3. Выбираем вкладку «Загрузки», а в панели загрузок требуется поставить галочку на против пункта «Безопасный режим», после чего нажимаем применить и перезагружаем наш компьютер.
4. Выйти из безопасного режима тоже просто-заходим в поиск, пишем «msconfig», заходим в загрузки, снимаем галочку на против «безопасного режима», жмём применить и перезагружаем компьютер.
Важно! Если у Вас не автономная учётная запись Windows 10, а зарегистрированная учётная запись Microsoft и вход по пинкоду, то важно помнить, что она может потребовать не пин-код, а пароль от самой учётной записи!
Спасибо, что дочитали до конца! Буду благодарен за ЛАЙК и ПОДПИСКУ!
Как отключить UAC в Windows 10? Три способа
Контроль учетных записей (UAC) — служба Windows, сообщающая пользователя о совершении действий, для которых требуются права администратора. Если вы достаточно квалифицированы и абсолютно уверены в программах, которые устанавливаете на свой ПК, без этой службы можно обойтись. Из этой статьи вы узнаете как отключить UAC в Windows 10.
Основное назначение UAC — защита операционной системы от установки и запуска вредоносного ПО. Также служба не позволяет совершить потенциально опасные действия (внести изменения в реестр, удалить или отредактировать системные файлы) без ввода пароля администратора. По умолчанию эта служба активна и все действия, имеющие возможность повлиять на работу Windows, не могут быть выполнены пользователями, не имеющих на это достаточно прав.
Зачем отключать UAC?
Служба замедляет работу пользователя при установке большого количества программ или внесении множества изменений в реестр или в системные файлы. Если ее отключить, перед каждым из таких действий Windows 10 перестанет выдавать запрос подтверждения прав администратора.
Отключение UAC снижает защиту операционной системы, поэтому не следует избавляться от этой службы без крайней нужды.
Есть три пути отключения службы контроля учетных записей:
- Панель управления;
- реестр Windows;
- командная строка.
Независимо от выбранного способа, чтобы служба перестала работать, необходимо перезагрузить ПК после внесения изменений.
Отключение UAC через Панель управления в Windows 10
Использование «Панели управления» — самый наглядный способ отключения контроля учетных записей. Для этого откройте «Панель управления» в настройках ПК или выберите соответствующий пункт в контекстном меню, щелкнув на кнопке «Пуск» правой кнопкой мыши. Или введите в поиске «панель управления». Чтобы добраться к окну управления учетными записями, необходимо выбрать «Мелкие значки» в поле «Просмотр».
Далее следует выбрать пункт изменение параметров контроля учетных записей:
И установить там переключатель в нижнее положение, соответствующее полному отключению UAC. Там можно не просто отключить контроль, а настроить уровень защиты.
В соответствующий раздел «Панели управления» можно добраться быстрее, используя сочетание клавиш Win+R. Достаточно ввести «UserAccountControlSettings» в появившемся окне «Выполнить» и нажать клавишу ввода.
Отключаем сообщения UAC через реестр
Контроль учетных записей можно отключить, используя редактор реестра. Попасть в него можно, если нажать Win+R, ввести «regedit» в открывшемся окошке и нажать клавишу «Enter».
Параметры UAC хранятся в трех ключах, расположенных в ветке «HKEY_LOCAL_MACHINE\ SOFTWARE\ Microsoft\ Windows\ CurrentVersion\ Policies\ System»:
- ConsentPromptBehaviorAdmin;
- EnableLUA;
- PromptOnSecureDesktop.
Изменить значения ключей можно, дважды кликнув на них. Разным вариантам работы UAC соответствуют различные значение ключей, которые приведены в таблице ниже.
Выберите для себя необходимый уровень защиты. Или полностью отключите функцию.
Через командную строку
Существует несколько вариантов запуска командной строки:
- щелкнуть мышью (правой кнопкой) на «Пуск» и выбрать «Командная строка»;
- через поиск начального экрана Windows найти пункт «Командная строка» и выбрать его;
- запустить файл cmd.exe.
Следует учесть, что для изменения параметров UAC нужно запускать командную строку от имени администратора.
Далее остается набрать команду:

Появится уведомление о необходимости перезагрузки ПК.
После новой загрузки служба контроля учетных записей будет отключена.
Отключаем контроль учетных записей UAC в Windows 10
Множество пользователей после установки новой десятки задаются вопросом: как отключить контроль учетных записей (UAC) в ОС. В этой статье мы опишем различные варианты отключения UAC в Windows 10, которая иногда очень мешает настраивать ОС. Отключить его можно, как обычными средствами управления десятки, так и с помощью консоли CMD и файла реестра.
Отключаем UAC в Windows 10 стандартными средствами управления
В этой главе мы опишем способ отключения UAC с помощью стандартных настроек Windows 10. Для этого способа мы будем использовать ПК со свежеустановленной десяткой. Чтобы UAC сработал, мы загрузим исполняемый файл для установки видеоплеера VLC Media Player. После открытия файла мы увидим сообщение на затемненном экране, изображенное ниже.
Если мы нажмем кнопку Да , то установочный файл с программой запустится. Нам же надо избавиться от появления этого сообщения. Поэтому кликнем по ссылке «Настройка выдачи таких уведомлений», расположенной в нижней части окна сообщения. После этого действия появится окно, где можно редактировать настройки UAC.
Чтобы полностью выключить контроль учетных записей, нужно опустить левый ползунок в самый низ и сохранить эти настройки кнопкой ОК . Также из окна видно, что ползунок можно выставлять в четырех положениях:
- Первый вариант полностью активирует UAC для защиты десятки. В этом варианте сообщение выдается при любых изменениях в ОС.
- Во втором варианте сообщение срабатывает только при попытке внести изменения сторонними программами в систему.
- Третий вариант отличается от второго только тем, что не затемняется экран пользователя.
- Четвертый вариант полностью отключает UAC и никаких сообщений не выдается.
Попасть в окно настроек контроля учетных записей еще можно через панель управления.
В самой панели найти настройки отключения можно в разделе «Учетные записи пользователей».
В этом разделе мы полностью ответили на вопрос, как отключить UAC в Windows 10.
Решаем поставленную задачу с помощью файла реестра
Чтобы отключить UAC, мы создадим специальный файл с данными реестра. Этот файл имеет расширение «*reg». Ниже открыт файл в блокноте с необходимыми нам параметрами реестра.
В строке файла «»EnableLUA»=dword:00000000» шестнадцатеричное значение «00000000» означает, что UAC должен отключиться. При включенном UAC это значение будет таким «00000001». Далее запустим созданный нами файл реестра и обновим данные в реестре.
После обновления реестра ПК необходимо перезагрузить, после чего контроль учетных записей отключится. Включить UAC можно таким же способом, изменив значение с «00000000» на «00000001». Кроме файла реестра решить нашу задачу можно в самом редакторе реестра.
Решаем поставленную задачу с помощью командной строки
Для этого примера нам понадобится консоль, запущенная от имени администратора. Запустить, таким образом, консоль можно через контекстное меню, вызываемое комбинацией из клавиш WIN + X . В запущенной консоли нам необходимо исполнить команду, изображённую ниже.
После набора команды выполняем ее, после чего перезагружаем компьютер. Эта команда полностью отключит UAC. Чтобы заново включить его через консоль, нужно опять набрать эту же команду и изменить ее параметр c /t REG_DWORD /d 1 /f на /t REG_DWORD /d 0 /f
Решаем поставленную задачу с помощью консоли PowerShell
Для отключения UAC для начала запустим консоль PowerShell от имени администратора. Это можно сделать с помощью встроенного поиска Windows 10. Ниже показано как открыть PowerShell от имени администратора.
В запущенной консоли PowerShell необходимо набрать команду, которая изображена ниже.
После выполнения этой команды нужно ввести команду Restart-Computer которая перезагрузит ПК
Включить обратно UAC в PowerShell можно с помощью той же команды, только в ней нужно изменить ноль на единицу.
Этот пример будет особенно интересен начинающим системным администраторам и продвинутым пользователям ПК.
Заключение
В этой статье мы рассказали обо всех возможных способах отключения контроля учетных записей. Также стоит обратить внимание на безопасность выключения UAC, ведь она изначально активирована для защиты от вредоносного программного обеспечения. Надеемся, что этот материал наши читатели оценят и после его прочтения смогут отключать UAC.