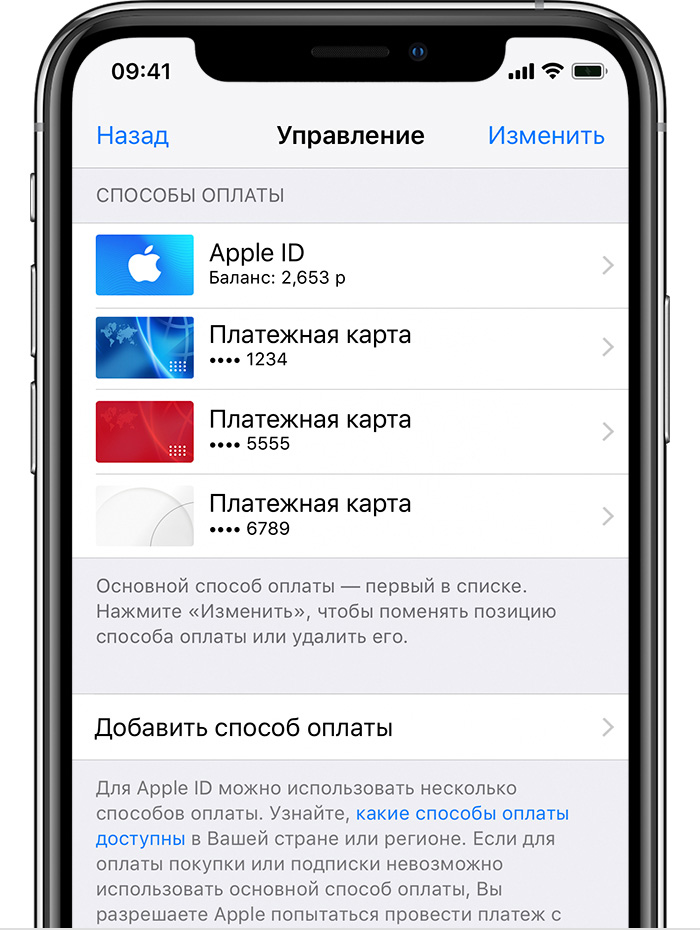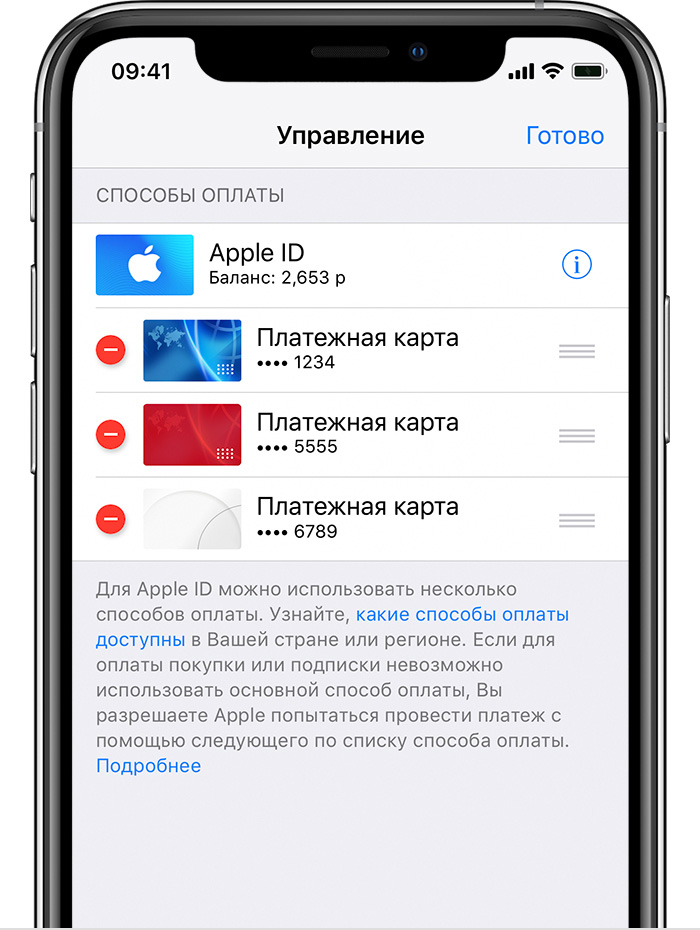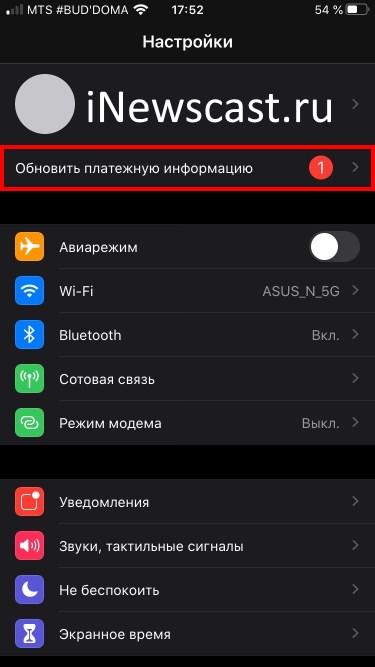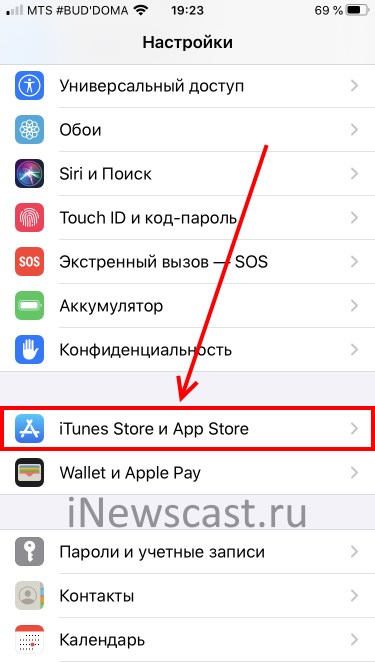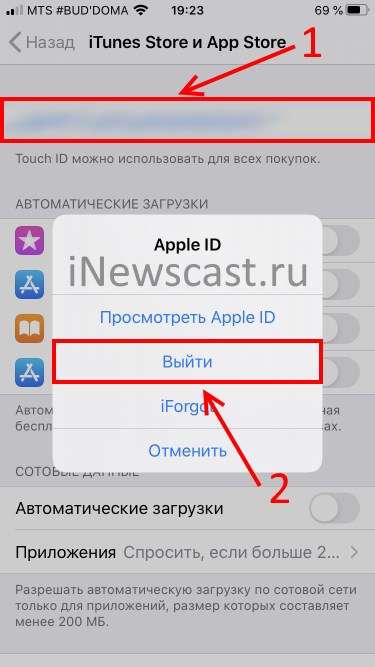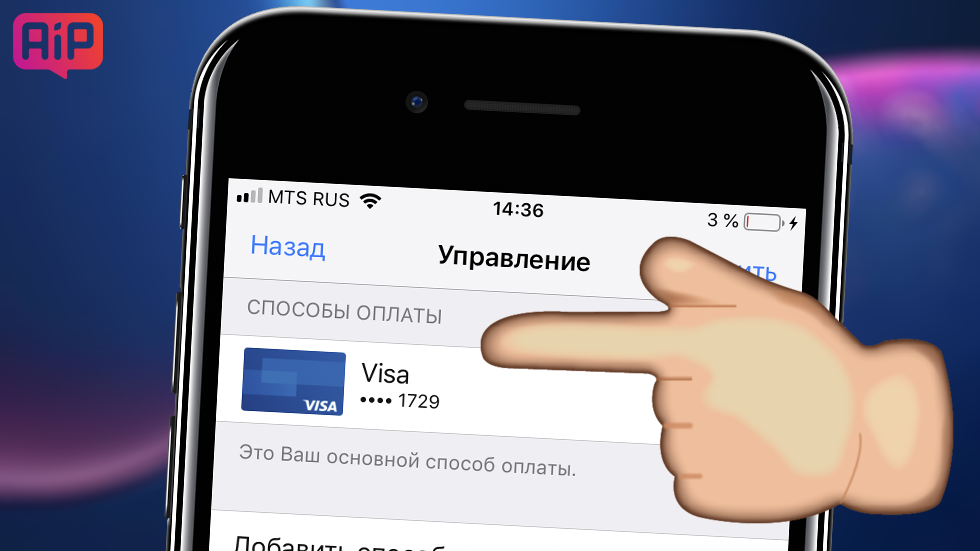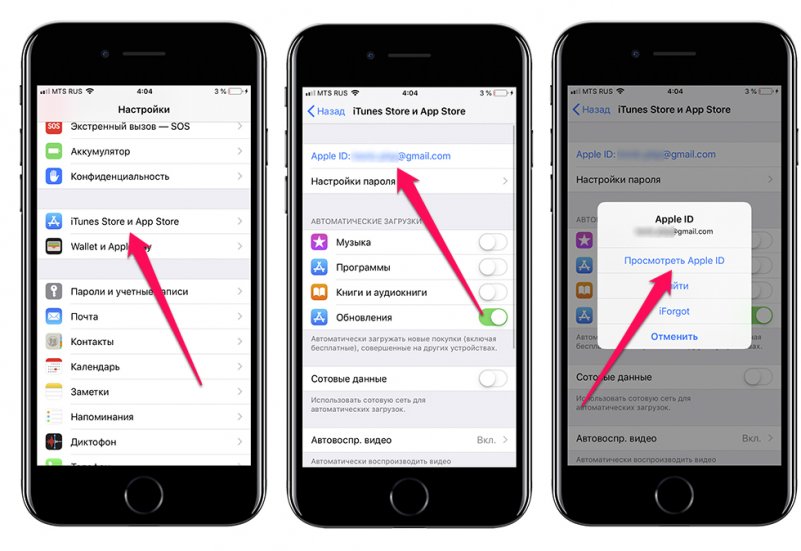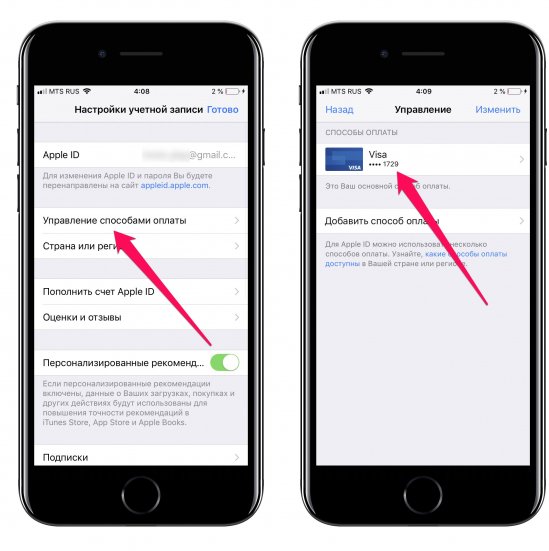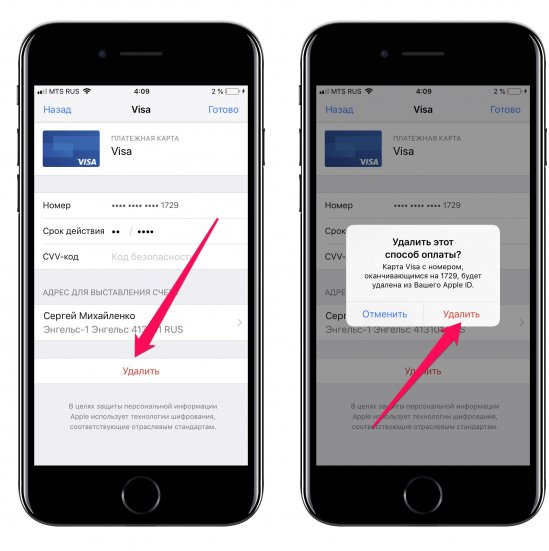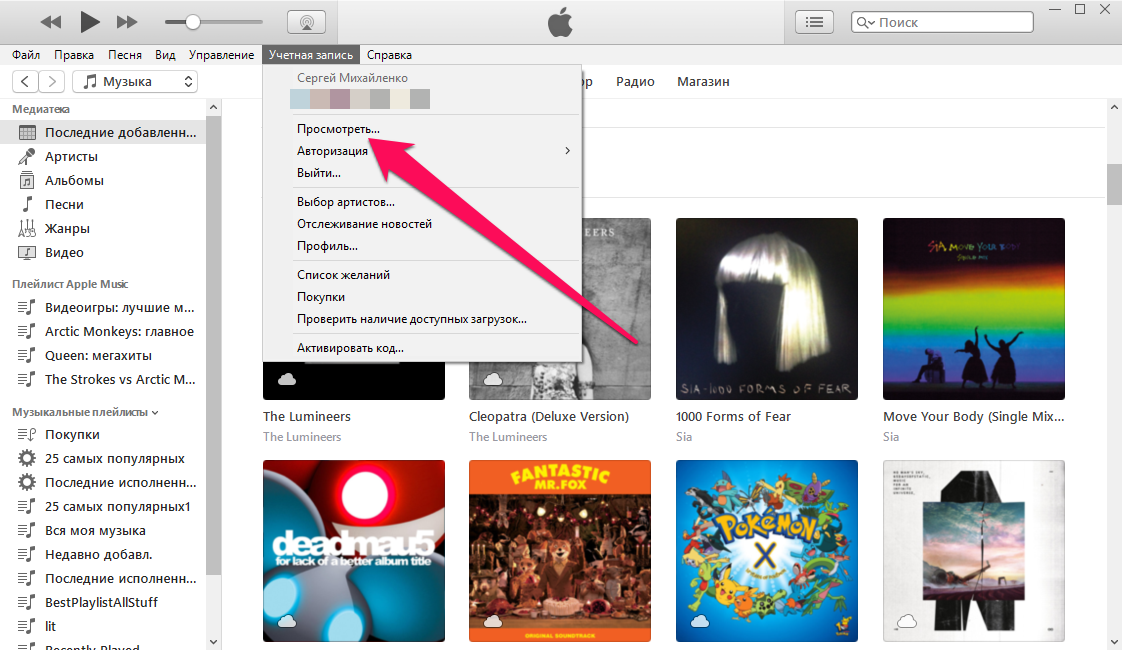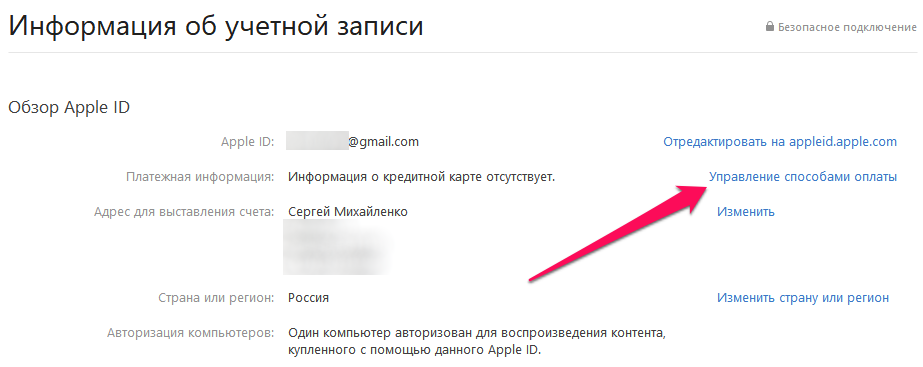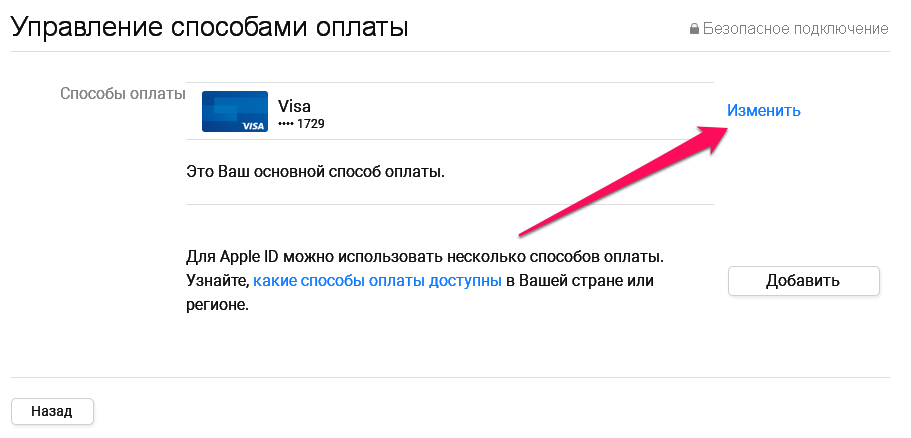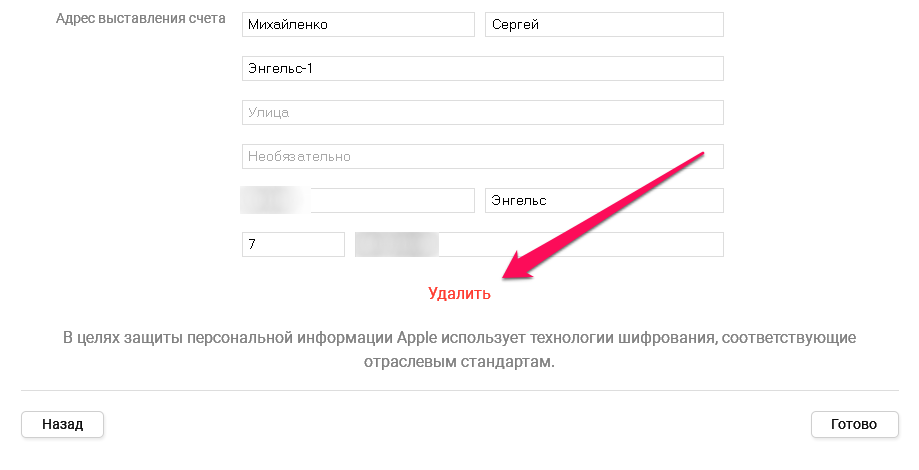Изменение, добавление или удаление способов оплаты для Apple ID
Управляйте платежной информацией, которая используется в App Store, iTunes Store, iCloud и т. д. После изменения платежной информации она автоматически обновляется для всех программ и служб, в которых используется ваш идентификатор Apple ID.
Изменение способа оплаты или адреса выставления счетов либо добавление нового способа оплаты.
Изменение способа оплаты на iPhone, iPad или iPod touch
- Откройте «Настройки».
- Нажмите свое имя и выберите «iTunes Store и App Store».*
- Выберите свой идентификатор Apple ID (обычно это ваш адрес электронной почты) и коснитесь «Просмотреть Apple ID». Может потребоваться выполнить вход.
- Нажмите «Управление платежами». (При использовании более ранней версии iOS нажмите «Платежная информация».) После этого можно добавлять, редактировать и удалять способы оплаты, а также менять их порядок.
Изменение или добавление
Обновление способа оплаты
Нажмите способ оплаты, который хотите изменить, и измените информацию. Может потребоваться ввести код безопасности, указанный на кредитной или дебетовой карте.
Если после последних четырех цифр номера карты отображается значок Apple Pay, перейдите в программу Wallet, чтобы отредактировать данные карты.
Добавление способа оплаты
Нажмите «Добавить способ оплаты».
Удаление или изменение порядка
Удаление способа оплаты
Нажмите «Изменить», затем значок «Удалить» или смахните влево и нажмите «Удалить».
Изменение порядка способов оплаты
Нажмите «Изменить», затем используйте значок перемещения , чтобы изменить порядок способов оплаты. Apple предпринимает попытки списания средств начиная с первого способа оплаты и далее по списку. Порядок, согласно которому средства списываются с остатка на счете Apple ID, изменить невозможно.
* В ОС iOS 12.2 или более поздней версии можно также управлять способами оплаты в меню «Настройки» > [ваше имя] > «Оплата и доставка». При изменении способов оплаты в разделе «Оплата и доставка» на устройстве с iOS 12.1.x или более ранней версии все сохраненные способы оплаты будут удалены.
Если у вас не получается удалить последний способ оплаты или воспользоваться способом оплаты с идентификатором Apple ID
Узнайте, почему у вас не получается воспользоваться идентификатором Apple ID без указания способа оплаты в магазинах App Store, iTunes Store и других.
В некоторых случаях, например при первом использовании идентификатора Apple ID в магазине App Store, необходимо указать платежную информацию.
Если у вас все равно не получается воспользоваться идентификатором Apple ID или создать его без указания способа оплаты, выполните следующие действия. Может возникнуть одна или несколько из описанных ниже ситуаций. Обязательно проверяйте, получается ли воспользоваться идентификатором Apple ID или создать его без указания способа оплаты после выполнения каждого из действий.
Если вы пытаетесь удалить способ оплаты из-за незнакомого платежа в выписке по счету, сначала узнайте, что делать для определения незнакомых платежей.
Просмотр подписок
Если у вас есть активные подписки, у вас должен быть хотя бы один сохраненный способ оплаты, помимо денежных средств на счете Apple ID. Чтобы продолжить пользоваться подписками, можно изменить способ оплаты. А чтобы удалить все способы оплаты, можно отменить подписки и (или) перейти на тарифный план с меньшим объемом хранилища iCloud. Перед этим может потребоваться создать резервную копию хранящихся на ваших устройствах данных без использования iCloud.
По истечении периода подписки попытайтесь снова удалить способ оплаты.
Отключение функции общего доступа к покупкам
Настраивая функцию «Семейный доступ», его организатор должен сохранить способ оплаты, чтобы члены семьи могли совершать покупки или оформлять подписки.
Если в качестве организатора семейного доступа вы хотите удалить способ оплаты из своего идентификатора Apple ID, сначала отключите общий доступ к покупкам. Для этого перейдите в меню «Настройки» > [ваше имя] > «Семейный доступ» > «Общий доступ к покупкам». Для отключения доступа коснитесь пункта «Поделиться моими покупками».
Изменение страны или региона
Если вы пытаетесь создать идентификатор Apple ID для страны или региона, в которых вы физически не находитесь, или изменить существующий идентификатор Apple ID для новой страны или региона (в случае переезда), необходимо иметь сохраненный способ оплаты, действующий в новой стране или регионе.
При изменении страны или региона вы не сможете воспользоваться подарочными картами или балансом Apple ID в качестве способа оплаты.
Подробнее об изменении страны или региона для своего идентификатора Apple ID. Вы также сможете удалить способы оплаты после изменения страны или региона.
Оплата задолженности
Если у вас имеется задолженность, удалить способ оплаты не получится. Узнайте о том, как оплачивать задолженности и устранять проблемы со способом оплаты.
Оплатив задолженность, вы сможете удалить способ оплаты.
Дополнительная помощь
Если после выполнения указанных действий удалить последний способ оплаты по-прежнему не получается или если не получается удалить какой-либо иной способ оплаты, свяжитесь со службой поддержки Apple.
Как убрать «Обновить платежную информацию» на iPhone и iPad
Категорический привет! Сегодня со мной произошла страшная ситуация — на карте (которая привязана к учетной записи Apple ID) закончились деньги. Точнее, они закончились несколько дней назад (самоизоляция, чтоб её!), но мой iPhone напомнил мне об этом только сейчас — ему, видите ли, потребовалось списать средства за очередную подписку!
И ладно бы просто напомнил и прислал письмо на почту… Нет, он поступил намного жестче — в настройках iOS появилась раздражающая «красная цифра один» (не знаю как вы, но я почему-то сильно не люблю эту индикацию уведомлений) и немного надоедливая надпись «Обновить платежную информацию».
Подумав, что сбились какие-то данные, я полез обновлять платежную информацию. Это можно сделать на:
- Сайте Apple.
- iPhone или iPad (в настройках Apple ID).
- Компьютере в программе iTunes (необходимо авторизоваться под своей учетной записью).
Всё проверил — всё нормально.
Вспомнил о балансе и закинул на карту чуть денег. Подписка оплатилась. Я расслабился…
Ведь ничего не поменялось. В настройках iPhone по-прежнему висела неубираемая надпись «Обновить платежную информацию» и, судя по всему, пропадать она даже не собиралась.
Я, от удивления, решил действовать решительно — жестко перезагрузил iPhone.
И очень вовремя вспомнил об одном универсальном способе, который позволяет избавиться от многих сбоев и «глюков» с учетной записью Apple ID.
Речь идёт о знаменитом методе — «зайти и выйти».
Название рабочее, может быть изменено.
В чем он заключается? Всё просто!
Обновлено или очень важно. Меня справедливо поправили в комментариях (Иван, спасибо!), что при данном способе с телефона удаляется вся ранее загруженная музыка (Apple Music). Список добавленных песен не пострадает. К сожалению, я пропустил этот момент, так как никогда не скачиваю музыку (слушаю Apple Music через интернет). Поэтому, если у вас на телефоне много загруженной музыки, приготовьтесь к тому, что придется скачивать её заново (не добавлять в медиатеку — она там будет, а именно загружать на устройство).
Итак, для того чтобы на вашем iPhone или iPad убрать надпись «Обновить платежную информацию», необходимо выполнить вот такие действия:
- Открываем «Настройки — iTunes Store и App Store».
- Видим учетную запись — нажимаем — выбираем «Выйти».
- Перезагружаем устройство.
- Опять переходим в «Настройки — iTunes Store и App Store».
- Вводим данные своей учетной записи.
Раз-два-три… Надоедливое уведомление наконец-то исчезло. Победа!
Вот такая вот история, которая рассказывает нам о том, что iOS не является идеальной системой — ничто «человеческое» (сбои и «глюки») ей не чуждо. Благо, в большинстве случаев от них легко избавиться. И это хорошо!:)
Как отвязать банковскую карту от Apple ID
Удаляем карту из Apple ID на iPhone.
Довольно часто у пользователей iPhone и iPad возникают проблемы с отвязкой банковской карты от учетной записи Apple ID. Чаще всего проблемы связаны с тем, что опция удаления банковской карты запрятана достаточно глубоко в настройки. Как наверняка отвязать карту от Apple ID рассказали в этой инструкции.
? Как отвязать банковскую карту от Apple ID
Шаг 1. Перейдите в меню «Настройки» → «iTunes Store и App Store» и выберите свою учетную запись Apple ID.
Шаг 2. В открывшемся окне выберите «Просмотреть Apple ID».
Шаг 3. Выберите раздел «Управление способами оплаты».
Шаг 4. Откроется список всех способов оплаты, имеющихся в вашей учетной записи Apple ID. Выберите карту, которую необходимо отвязать и нажмите «Удалить» внизу страницы с данными картами. Подтвердите удаление.
Готово! Вот таким простым образом выполняется отвязка банковской карты от Apple ID.
? Аналогичную операцию можно выполнить и через iTunes, например, когда айфона банально нет под рукой. Отметим, что этот способ поможет тем пользователям, которые ранее пользовались iTunes и выполняли в утилите вход под своей учетной записью Apple ID.
? Как отвязать банковскую карту от Apple ID через iTunes
Шаг 1. Запустите iTunes и перейдите в меню «Учетная запись» → «Просмотреть».
Шаг 2. На открывшейся странице выберите пункт «Управление способами оплаты».
Шаг 3. На новой странице будут представлены все способы оплаты, которые привязаны к учетной записи Aplpe ID. Выберите карту, которую хотите отвязать от учетной записи.
Шаг 4. Нажмите «Удалить» внизу страницы карты.
Готово! Вы отвязали банковскую карту от учетной записи Apple ID. Теперь она не может использоваться для выполнения покупок из App Store.