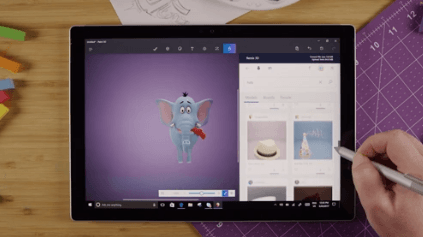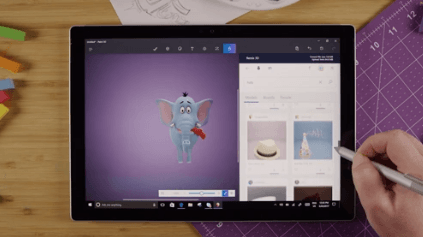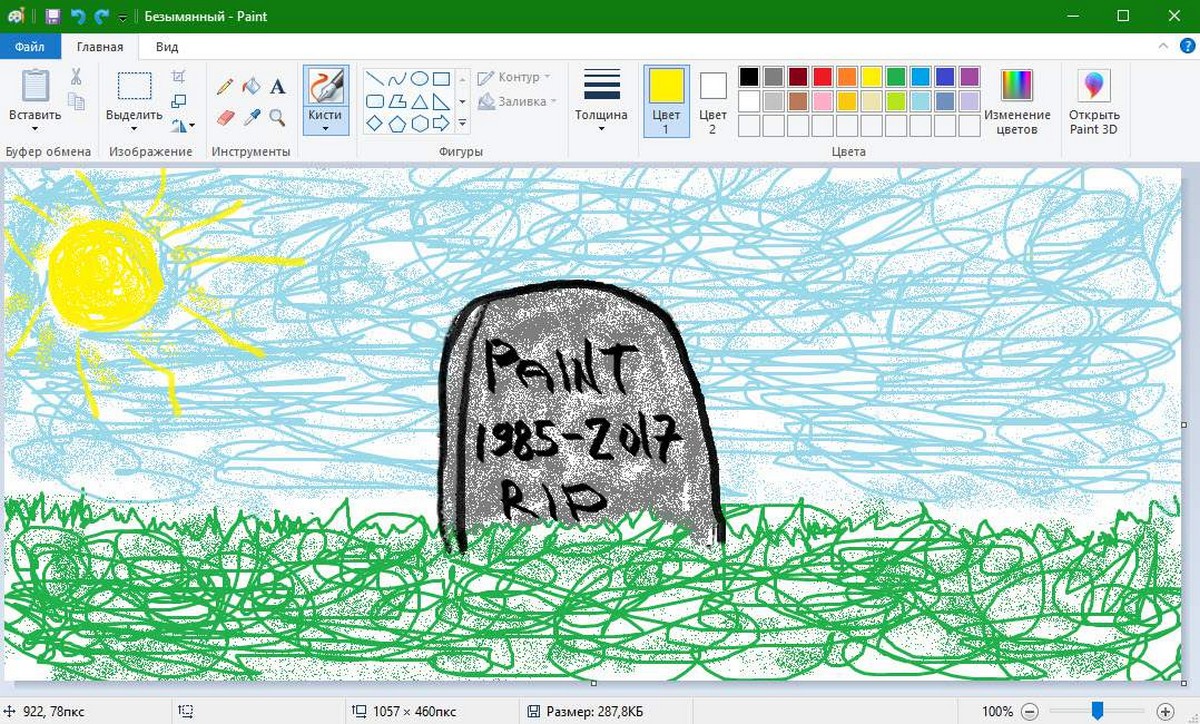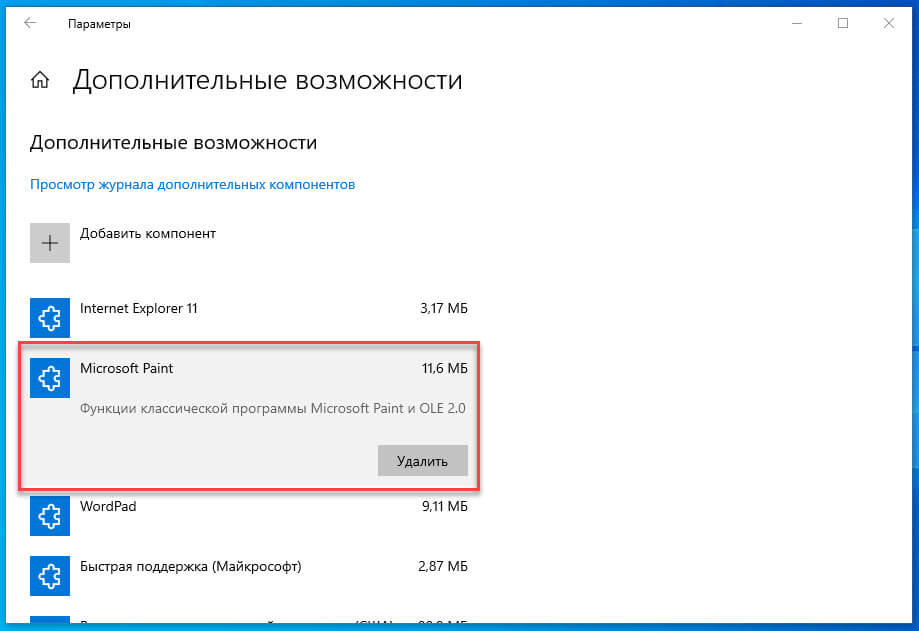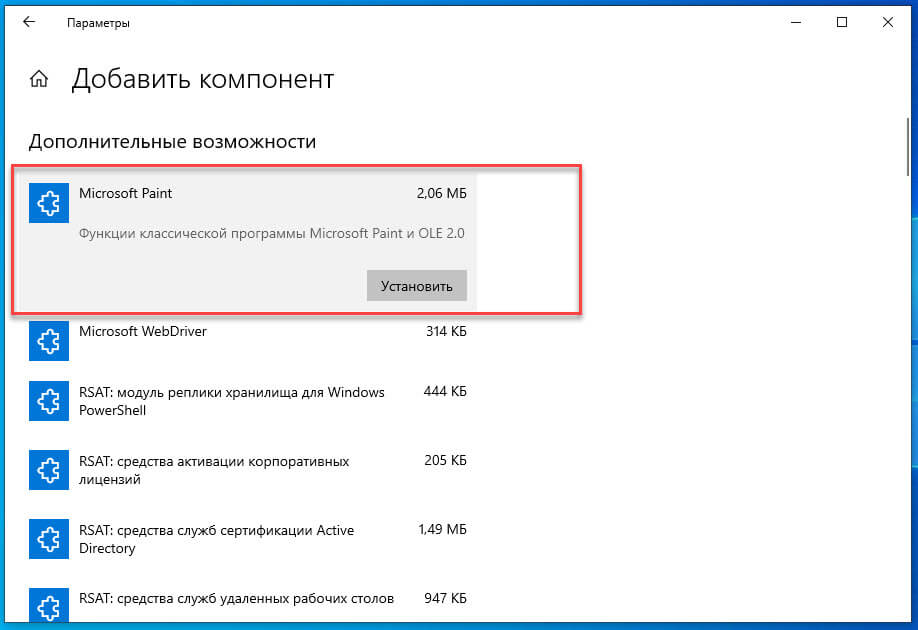Paint.exe – Как удалить?
Paint.exe это приложение, которое появляется в системе из-за уязвимости в системе. Это происходит в системе и на ПК появляется Роуминг папки. Это можно увидеть при открытии диспетчера задач. Скорее всего, система рекламная или другой потенциально нежелательный объект, который проник в систему.
Процесс Paint.exe может быть не обнаружен вашей текущей анти-вируса, некоторые из вредоносных приложений остаются неизвестными программного обеспечения с не обновляется или старые базы данных. Пользователь может наблюдать постоянные редиректы для всех видов сайтов третьих лиц без прямого умысла.
Paint.exe процесс обычно происходит с системами с плохой или слабой безопасностью. В случае, когда владелец ПК часто ведет бессмысленную установку, такие опасные элементы имеют все возможности, чтобы появиться. Потратьте время, чтобы всегда тщательно прочитайте инструкции по установке, связанные с бесплатными программами, которые вы хотите включить в вашем компьютере. Paint.exe будет не проблема, если у вас есть анти-сканер вредоносных программ для удаления распространенных компьютерных угроз.
Другими словами Paint.exe процесс нуждается в вашей немедленной реакции. Выполните действия, описанные ниже, чтобы знать, как бороться с угрозой без проблем. Будьте внимательны со всеми онлайн действий в будущем, использовать только проверенные ресурсы для установки.
Скачать надежный инструмент для удаления Paint.exe:
Подробная инструкция о том, как удалить Paint.exe инфекции.
- Прежде всего, вам необходимо скачать и установить GridinSoft Anti-Malware.
- Откройте программу и выберите “Быстрое сканирование” или “Полное сканирование“. Рекомендуется полное сканирование системы , но из-за наличия вирусов, ваш компьютер может страдать от проблем с производительностью, в таком случае используйте Быструю проверку.
Просканируйте свою систему и посмотрите на результат.
После завершения сканирования, вам нужно нажать на “Clean Now” Кнопка для удаления вируса Paint.exe:
Следуйте следующим инструкциям:, выберите браузеры которые должны быть сброшены, нажмите на кнопку “Сброс (Reset)” .. В заключении, перезагрузите компьютер, чтобы применить все внесенные изменения:

Профилактические советы для вашего ПК от быть с Paint.exe повторного заражения в будущем:
GridinSoft Anti-Malware предлагает отличное решение, которое может помочь предотвратить заражение вашей системы вредоносным программным обеспечением в будущем. Эта функция называется “On-run Protection”. По умолчанию, она отключена после установки программного обеспечения. Чтобы включить её, пожалуйста, нажмите на “Защищать (Protect)” и нажмите на кнопку “Начать (Start)“
Эта полезная функция может позволить людям предотвратить установку вредоносного программного обеспечения. Это означает, когда вы будете пытаться установить некоторые подозрительные приложения, «On-run Protection» будет блокировать эту попытку установки. ПРИМЕЧАНИЕ! Если пользователи хотят, чтобы потенциально опасные программы были установлены, Кнопка они могут выбрать «Игнорировать всегда». В случае, если вы хотите заблокировать вредоносную программу, вы должны выбрать «Блокировать всегда (Block always)».
Как полностью удалить ненужное приложение Paint 3D из системы Windows 10
В Creators Update в Windows 10 представлено множество новых функций и улучшений, в том числе встроенная поддержка 3D, которая позволяет создавать и обмениваться контентом в совершенно новом измерении.
Одним из способов, которым Windows 10 демонстрирует эту новую функцию, является новая переработанная версия Paint, которая называется просто «Paint 3D» и включает в себя современный интерфейс и инструменты для создания 3D-объектов, а также управления ими. В приложении даже есть сообщество под названием Remix 3D, где вы можете поделиться своими творениями, которые другие также могут загрузить и использовать для развития своего проекта.
Хотя Paint 3D – отличное приложение, оно не то, чем стоит пользоваться в мире 3D. Если вы не заинтересованы в создании 3D-объектов, вы можете удалить приложение из Windows 10. Единственная проблема заключается в том, что в приложении «Параметры» кнопка удаления недоступна. Тем не менее, можно избавиться от Paint 3D с помощью PowerShell и настроить реестр, чтобы случайно не переустановить его заново.
В этом руководстве по Windows 10 мы расскажем, как полностью удалить приложение Paint 3D, включенное в обновление для дизайнеров.
Как удалить приложение Paint 3D
Paint 3D – это одно из встроенных приложений в Windows 10, которое нельзя удалить, по крайней мере, нажав кнопку удаления. Если вы хотите удалить это приложение, вам нужно использовать несколько командлетов (команд) в PowerShell.
Чтобы удалить Paint 3D из Windows 10, выполните следующие действия:
- Откройте PowerShell от имени администратора.
- Введите следующую команду для проверки информации о приложении и нажмите Enter :
Введите следующую команду, чтобы удалить Paint 3D с вашего компьютера, и нажмите Enter :
После выполнения команды приложение будет удалено из Windows 10, если вы получите ошибку, то, скорее всего, вы набрали команду неправильно или вы запускаете PowerShell без прав администратора.
Как удалить Paint 3D из контекстного меню
Хотя использование деинсталлятора должно полностью удалить приложение и его компоненты, вы заметите, что после избавления от Paint 3D, опция «Редактировать с помощью Paint 3D» по-прежнему будет отображаться в контекстном меню правой кнопки мыши для файлов изображений.
Это не должно быть большой проблемой, но если вы случайно нажмете «Редактировать с помощью Paint 3D», приложение автоматически переустановится. Если вы хотите избежать этого неудобства, вам нужно удалить запись из контекстного меню, чтобы приложение не возвращалось в Windows 10.
- Используйте сочетание клавиш Win + R , чтобы открыть командное окно «Выполнить».
- Введите regedit и нажмите кнопку ОК , чтобы открыть реестр.
- Найдите следующий путь:
- Щелкните правой кнопкой мыши папку 3D Edit и выберите Удалить.
Внимание: следует отметить, что переустановка приложения не восстановит запись «Редактировать с помощью Paint 3D» в контекстном меню. Если вы хотите восстановить запись в будущем, рекомендуется сначала щелкнуть правой кнопкой мыши 3D Edit и выбрать экспортировать. Затем вы сможете просто дважды щелкнуть файл .reg, чтобы добавить запись обратно в контекстное меню.
После того, как вы выполнили эти шаги, вы можете щелкнуть правой кнопкой мыши и файл изображения .jpeg, и вы больше не увидите запись «Редактировать с помощью Paint 3D» в контекстном меню.
Приведенные выше инструкции позволяют удалить «Редактировать с помощью Paint 3D» из контекстного меню для файлов .jpeg . Однако, можно избавиться от записи для других форматов файлов изображений, и для этого вам нужно будет повторить те же шаги, но в пути реестра заменить .jpeg на .bmp, .jpg, .jpe, .png, .gif, .tiff и .tif, а затем удалить папку 3D Edit для каждого.
Windows 10 по-прежнему поставляется с обеими версиями приложения, что означает, что после удаления Paint 3D у вас будет доступ к классическому приложению Paint для редактирования или создания изображений. Если это необходимо, вы всегда можете получить приложение Paint 3D из Магазина Windows – просто нажмите кнопку Установить , и вы готовы к работе.
Как удалить или установить приложение Microsoft Paint в Windows 10
Публикация: 24 Август 2019 Обновлено: 24 Август 2019
Microsoft Paint — это классическое приложение для 2D-графики, которое долгое время было частью Windows 10 (и более ранних версий). Приложение может открывать и сохранять файлы JPEG, PNG, GIF, TIFF и растрового изображения Windows.
24 июля Microsoft заявила, что с обновлением Windows 10, Paint перейдет в категорию старых приложений, это значит, что его активная разработка будет прекращена, а в будущем его ждет удаление из системы.
Начиная с обновления Windows 10 20H1, приложение Paint становится дополнительной функцией, что означает, что теперь вы можете удалить и установить его с помощью приложения «Параметры».
В этом руководстве вы узнаете, как удалить (и установить) классическое приложение Microsoft Paint в Windows 10 (20H1).
Как удалить Microsoft Paint с помощью приложения «Параметры»
Используйте эти шаги для удаления редактора Ms Paint из Windows 10:
Шаг 1: Откройте «Параметры» нажав сочетание клавиш Win I .
Шаг 2: Перейдите в группу настроек «Приложения».
Шаг 3: В левой части окна нажмите «Приложения и возможности».
Шаг 4: В разделе «Приложения и возможности» выберите параметр «Дополнительные возможности».
Шаг 5: Выберите элемент Microsoft Paint и нажмите кнопку Удалить.
Шаг 6: Перезагрузите компьютер.
После выполнения этих шагов основное приложение Microsoft Paint будет удалено с вашего компьютера.
Как установить Microsoft Paint с помощью приложения «Параметры»
Используйте эти шаги для установки Microsoft Paint с использованием дополнительных функций в Windows 10:
Шаг 1: Откройте «Параметры» нажав сочетание клавиш Win I .
Шаг 2: Перейдите в группу настроек «Приложения».
Шаг 3: В левой части окна нажмите «Приложения и возможности».
Шаг 4: В разделе «Приложения и возможности» выберите параметр «Дополнительные возможности».
Шаг 5: Нажмите кнопку «Добавить компонент».
Шаг 6: Выберите элемент Microsoft Paint.
Шаг 7: Нажмите кнопку Установить.
После выполнения приложение MS Paint будет установлено на вашем устройстве.
В случае, если вы можете найти параметры для установки или удаления, скорее всего, вы не используете версию Windows 10 (20H1), в которой MS Paint является дополнительной функцией.
Хотя Mspaint.exe в основном подходит для простых задач, таких как редактирование информации из скриншотов и др. У него есть масса преданных пользователей, несмотря на то что существует много бесплатных альтернатив.
А что вы думаете о MS Paint?