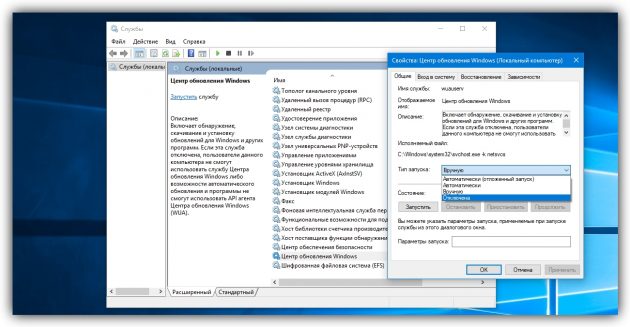Как отключить обновления Windows 7?
В нашей сегодняшней статье будут приведены различные способы отключения обновлений Windows 7 на вашем компьютере. Компания Microsoft продолжает обновлять актуальные редакции своих операционных систем. Это необходимо для повышения производительности и быстродействия, введения новых функций, улучшения средств безопасности, а также для исправления различных недоработок, багов и ошибок, наблюдаемых в предыдущих выпусках ОС Windows 7.
Пользователи лицензионных Виндовс 7 могут смело обновляться до более свежих релизов, в то время как владельцам пиратских версий «семёрки» не рекомендуется этого делать. Разработчики не перестают бороться с неофициальными (взломанными) программными продуктами, соответственно, тот или иной апдейт может существенно ограничить функционал и заблокировать важные для вас инструменты.
Даже будучи юзером официальной Винды, стоит задуматься, принесёт ли очередное автообновление Windows реальную пользу? В большинстве случаев, приложение, в работе которого наблюдаются сбои, самостоятельно сообщит о необходимости обновиться. Если же ваш компьютер работает быстро, стабильно и продуктивно, в системе не наблюдаются какие-либо ошибки, а также присутствует надёжный антивирус, вы можете со спокойной душой полностью отключить обновления или временно отложить данную процедуру до того момента, когда она действительно понадобится.
Рассмотрим основные причины, в связи с которыми следует дезактивировать Update Center:
- Вы пользуетесь пиратской версией OS Windows 7. Есть высокая вероятность нарушить работоспособность и производительность многих программных компонентов;
- Мало места на системном диске. Размер пакетов с исправлениями довольно большой, а значит — вы рискуете лишиться последних свободных гигабайт на винчестере.
- Ограничение скорости интернета либо полное отсутствие трафика. В лучшем случае — Windows попросту не сможет загружать контент, в худшем — будет потеряна связь с серверами Microsoft в процессе загрузки и инсталляции обновлений Windows 7, что вероятнее всего приведёт к возникновению критических ошибок в процессе обнлвления.
Где выключить автоматическую загрузку и установку обновлений?
- Откройте «Пуск» и перейдите в «Панель управления»;
- Выберите пункт «Центр обновления Windows» (если справа вверху активирован режим просмотра «Категории», для большего удобства переключитесь на отображение крупных значков);
- В следующем окне нажмите на строчку «Настройка параметров», находящуюся с левой стороны меню интерфейса Windows;
- Нас интересует опция «Важные обновления», выбираем пункт «Не проверять наличие обновлений (не рекомендуется)»;
- Также вы можете снять галочки с двух настроек ниже: «Рекомендованные» («Получать таким же образом, как и важные») и «Кто может устанавливать» («Разрешить всем пользователям»);
- Остаётся нажать клавишу ОК, чтобы подтвердить внесенные изменения.
Как отключить обновление Windows 7 полностью?
Для полного выключения WinUpdate Center операционной системы Windows 7, придерживайтесь приведенной ниже инструкции:
- Зайдите в «Пуск», откройте «Панель управления» и найдите раздел «Администрирование»;
- Дважды кликните левой кнопкой мыши по пункту «Службы»;
- Откроется окно со списком служб, среди которых нужно найти «Центр обновления Windows»;
- Нажимаем по найденной службе правой клавишей мышки и в выпадающем контекстном меню выбираем «Свойства»;
- Во вкладке «Общие» устанавливаем тип запуска: «Отключена» и жмём кнопку «Остановить»;
- Для подтверждения изменений, нажмите «Применить», а затем OK;
- После этого ОС прекратит проверять наличие обновлений и проводить их автоматическую инсталляцию.
Запрещаем загрузку обновлений через командную строку
- Заходим в меню «Пуск» и в поисковом окошке начинаем вводить «Командная строка»;
- Запустите найденное приложение от имени администратора (щёлкните по нему правой кнопкой мыши и выберите соответствующий пункт);
- В интерфейсе интерпретатора последовательно введите две команды(после каждой жмите Enter):
Каким образом убрать уведомления ОС?
Если вас раздражают данные уведомления, следует сделать следующее:
- Обратите внимание на системный трей (правая сторона панели задач), на котором отображается флажок с красным крестиком;
- Кликаем по этому флажку, в появившемся меню выбираем «Открыть центр поддержки» (если такой функции нет, можно попасть в этот же раздел из панели управления);
- В открывшемся интерфейсе слева, жмём «Настройка центра поддержки»;
- Появится окно «Отключение или включение сообщений», в нём можете убирать галочки напротив ненужных вам пунктов, в том числе: обновления, защита от шпионских программ, параметры безопасности интернета, контроль учётных записей, сетевой брандмауэр, защита от вирусов, архивация и так далее;
- Подтверждаем изменения нажатием клавиши ОК;
- Готово, у вас получилось удалить красный крестик в трее.
Что делать, чтобы ПК или ноутбук не перезагружался после инсталляции обновлений?
Рассмотрим, как отменить перезагрузку компьютера:
- Зажмите комбинацию клавиш Win + R и введите gpedit.msc;
- Откроется «Редактор локальной групповой политики»;
- Перейдите по пути: «Конфигурация компьютера» — «Административные шаблоны» — «Компоненты Windows» — «Центр обновления»;
- В правой части экрана представлен перечень различных параметров, вам нужно двойным щелчком мыши выбрать строку «Не выполнять автоматическую перезагрузку. »;
- Выбираем «Включить» и сохраняем новые настройки;
Где отключать автозагрузку драйверов?
Ещё одной из проблем для многих пользователей, начиная от старой-доброй Windows XP, заканчивая современными 8.1 и 10, является сервис автозагрузки драйверов. С одной стороны — функция несёт определённую полезность, с другой — может быть ненужна, если ПК или лэптоп недавно обновлялся и работает исправно и производительно, без каких-либо негативных сбоев и неполадок. В любом случае, опцию можно включить вручную, в любое удобное для вас время.
- Откройте «Панель управления», перейдите в «Оборудование и звук»;
- Далее нужно зайти в «Устройства и принтеры»;
- Найдите значок с названием вашего компьютера, правым кликом мышки по нему открываете контекстное меню и выбираете «Параметры установки устройств»;
- Отобразится окно с сообщением «Следует ли загружать драйверы и реалистичные значки для устройств?»;
- Сперва жмёте «Нет, предоставить возможность выбора», затем «Никогда не устанавливать. »;
- Не забудьте нажать кнопку «Сохранить», расположенную внизу экрана.
Отключаем автоматическое обновление Windows 7 — как это сделать?
Не каждое обновление ОС Windows 7 приносит желаемые плоды и у многих пользователей возникает насущный вопрос – как отключить автоматическое обновление системы? Нередко, после обновления, на ноутбуке начинаются проблемы со звуком или видеокартой, что доставляет массу неудобств.
В любом случае, лучше дождаться, когда обновления пройдут тестирование на других устройствах и зарекомендуют себя с лучшей стороны (самостоятельно ждать ошибки на своем ноутбуке, мало кому хочется). Получается, что лучше отключить автоматическое обновление системы.
В данной статье мы рассмотрим основные причины того, почему нужно отключить данную опцию и ответим на вопрос, почему многие пользователи ноутбуков все еще пользуются «семеркой» или «восьмеркой», а не переходят на Windows 10.
Зачем отключать обновления Windows 7 – ключевые факторы
Существует целый ряд причин, по которым может понадобиться отключения автоматических обновлений операционной системы:
- На вашем ноутбуке установлена пиратская версия ОС. При постоянном обновлении ОС, система Microsoft может выдать пользователю «красную карточку» и полностью ограничить доступ к функционалу системы. Отключение автообновлений позволит избежать данной неприятности;
- Нередко, автоматические обновления системы приводят к тому, что на экране высвечивается « голубой экран смерти » с критической ошибкой. В таком случае, полностью восстановить исправную систему будет трудно, а отключать автообновления поздно;
- Если жесткий диск не имеет достаточно свободного места и не отличается вместительностью, лучше отказаться от постоянного обновления даже лицензионного продукта;
- Некоторые обновления на ноутбуке проходят очень долго. Те, кто уже обновлял систему, нередко сталкивался с выбором: ждать окончания установки обновлений (и хорошо, если их меньше 1000), или отключить данную опцию и продолжить работу;
- Отключение может потребоваться в случае, если пользуетесь модемом с ограниченным лимитом интернет-трафика. Даже небольшой пакет обновлений может «скушать» несколько Гб трафика;
- Небольшая скорость интернет-соединения? Тогда рекомендуется отключить автоматическое обновление системы сразу. В противном случае, вы будете скачивать пакет обновлений несколько дней, и при этом даже общение в социальных сетях превратится в настоящую муку.
Уже только этих причин достаточно для того, чтобы отключить автообновление Windows 7 навсегда и спокойно наслаждаться работой на своем ноутбуке.
Как отключить автообновление Windows 7 – делаем все быстро и эффективно
Порядок отключения автоматических обновлений будет выглядеть следующим образом:
- Открываем меню «Пуск» и нажимаем на строку «Панель управления»;
- В открывшемся окне, ищем раздел «Система и безопасность» и нажимаем на него;
- Когда откроется новое меню, находим пункт «Центр обновления Windows» и под ним ищем раздел «Включение и отключение автоматического обновления»;
- Перед вами откроется блок, с заголовком «Важные обновления». Кликнув на активную строку, открываем список и в нем нажимаем на запись «Не проверять наличие обновлений (не рекомендуется)»;
- Специалисты рекомендуют также снять все отметки напротив надписей «Получать рекомендованные обновления таким же образом, как и важные», и «Разрешить всем пользователям устанавливать обновления на этот компьютер».
После того, как все галочки будут убраны, остается нажать только кнопку «Ок» и операция по отключению автоматических обновлений будет завершена.
Если вы желаете получать только важные обновления, то основной блок со списком трогать не нужно, а галочки все равно уберите. Таким образом, на ваш ноутбук будут устанавливаться только действительно важно ПО, без дополнительных виджетов.
Краткие итоги
Возникает справедливый вопрос – почему мы рассмотрели отключение автообновлений на примере Windows 7? Все дело в том, что максимальная версия данной ОС на сегодняшний день является самой распространенной и востребованной среди пользователей. Она «весит» меньше, чем условная «восьмерка» и «десятка», а также имеет более привычный и понятный интерфейс.
Как отключить обновление Windows
Простые способы для Windows 10, 8.1, 8, 7, Vista и XP.
Благодаря функции автоматического обновления система получает исправления программных ошибок, защиту от найденных уязвимостей и новые функции. Поэтому отключать её не рекомендуется.
С другой стороны, автообновление может происходить в неудобный момент и отвлекать вас от работы. А если у вас не лицензионная версия Windows, а сомнительная сборка, то очередной апдейт может сломать всю систему. В таких случаях автоматическое обновление лучше отключать на некоторое время или даже навсегда. Для этого есть следующие способы.
Способ 1. Через менеджер системных служб
Этот способ самый простой и подходит для всех — кроме самых старых — версий Windows: от 10 до XP.
Чтобы воспользоваться им, откройте окно «Выполнить» (клавиша Windows + R), скопируйте в поле services.msc и нажмите OK. Когда откроется менеджер служб, опуститесь в самый низ списка и дважды щёлкните по службе «Центр обновления Windows». Затем смените тип её запуска на «Отключена» и кликните ОК.
Изменения вступят в силу, когда вы перезагрузите компьютер. Если захотите снова включить обновления, повторите перечисленные выше действия, выбрав типом запуска «Автоматически» или «Вручную».
Способ 2. Через центр обновления
В Windows 8.1, 8, 7, Vista и XP можно отключить обновление в настройках панели управления. Воспользуйтесь этим способом, если у вас вдруг не сработал (что маловероятно) предыдущий.
Хотя Microsoft прекратила поддержку Windows Vista и XP и, скорее всего, не будет их обновлять, на всякий случай мы приведём инструкции и для этих версий.
Windows 8.1, Windows 8, Windows 7
С помощью поиска по системе найдите «Центр обновления Windows». Или откройте его через «Панель управления». Затем кликните «Настройка параметров» и в списке «Важные обновления» выберите пункт «Не проверять наличие обновлений». Уберите галку «Получать рекомендуемые обновления таким же образом, как и важные обновления» и кликните ОК.
Windows Vista
Перейдите в раздел «Пуск» → «Панель управления» → «Безопасность» → «Центр обновления Windows». Затем щёлкните «Настройка параметров» и отметьте пункт «Не проверять наличие обновлений». Снимите галку «Включать рекомендуемые обновления при загрузке, установке и уведомлении об обновлениях» и кликните ОК.
Windows XP
Перейдите в раздел «Пуск» → «Панель управления» → «Автоматическое обновление». Отметьте пункт «Отключить автоматическое обновление» и щёлкните ОК.