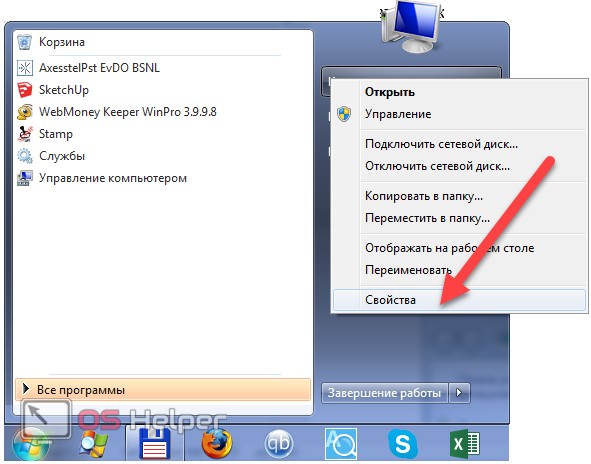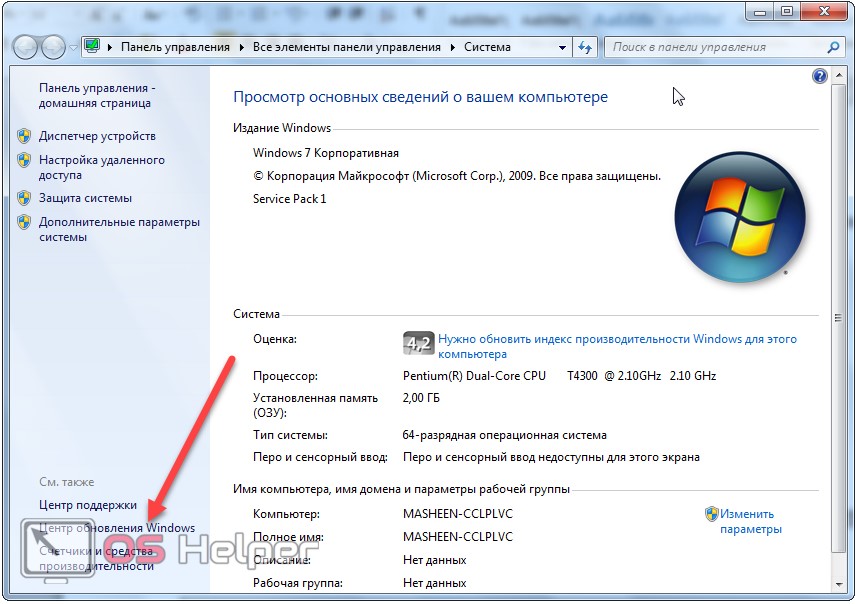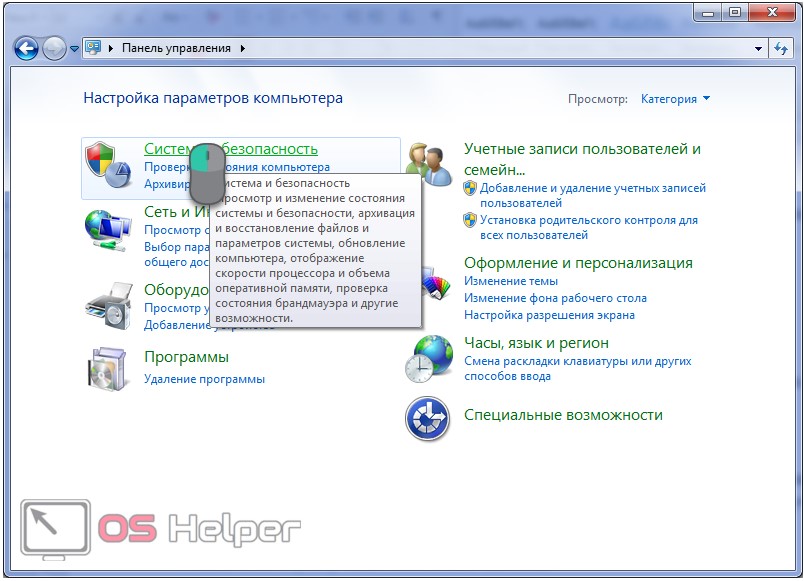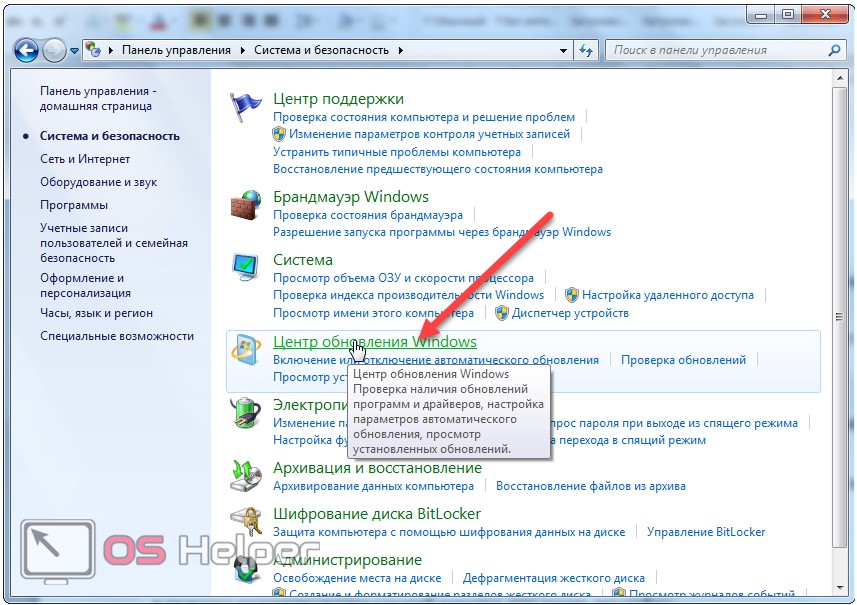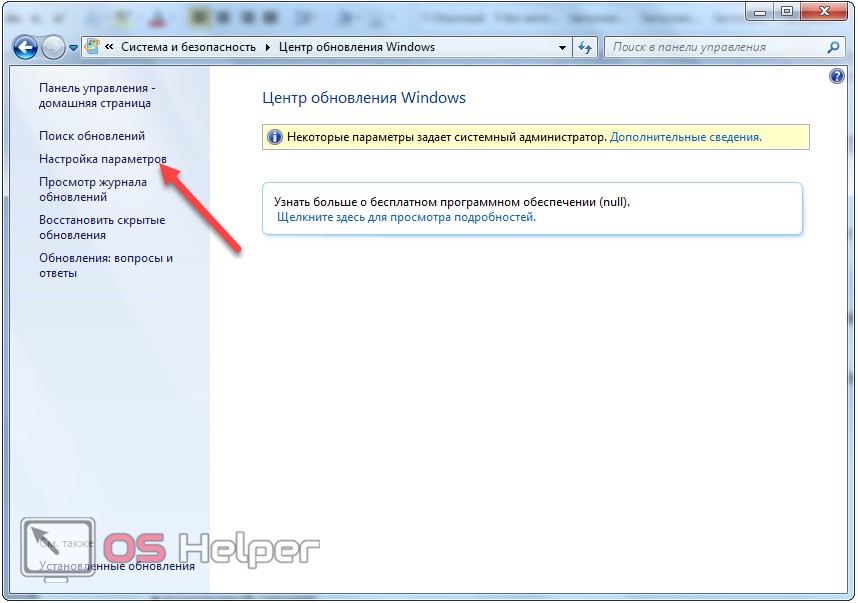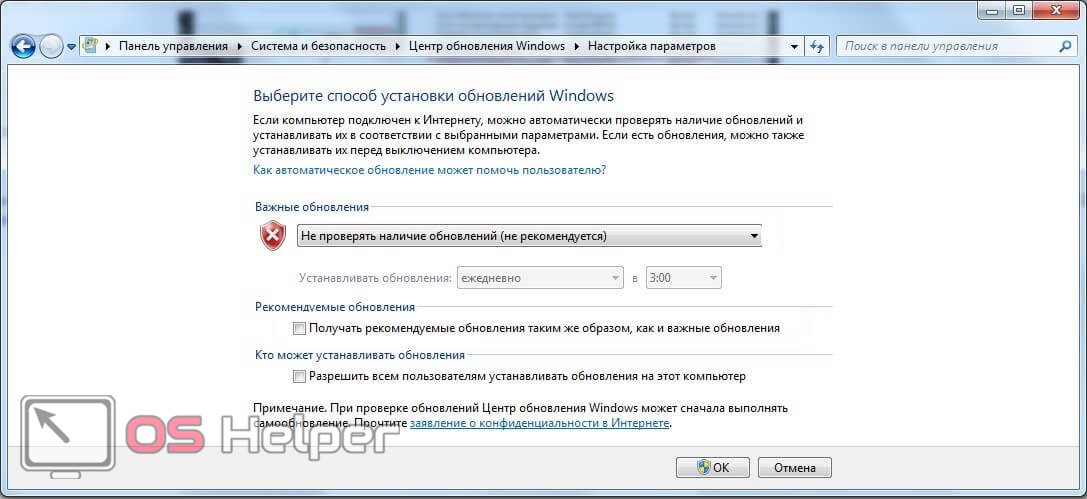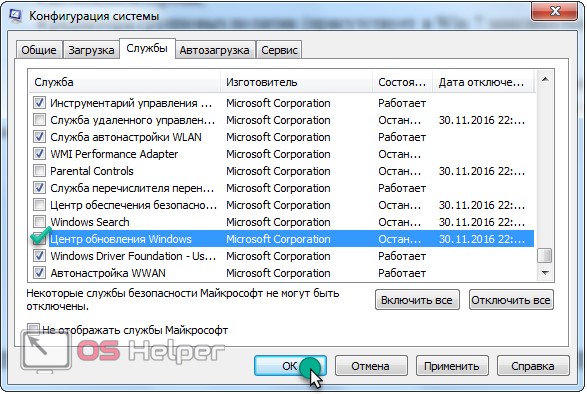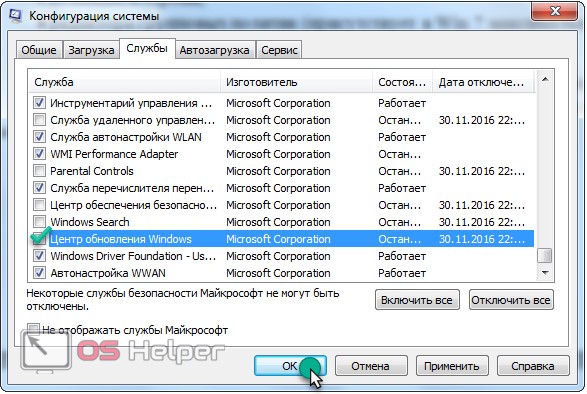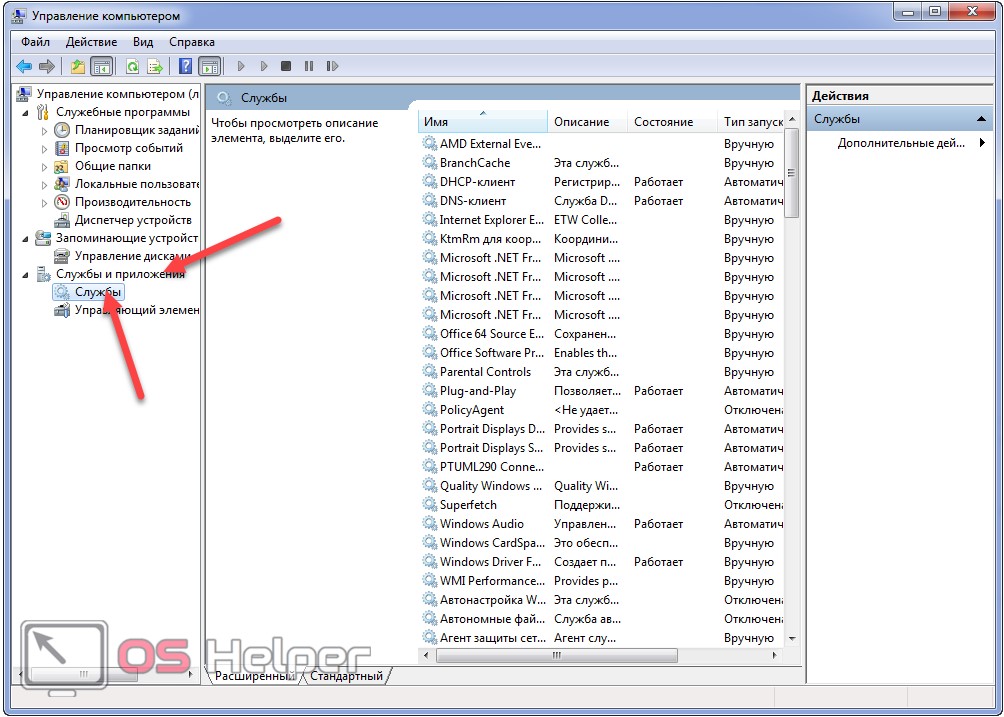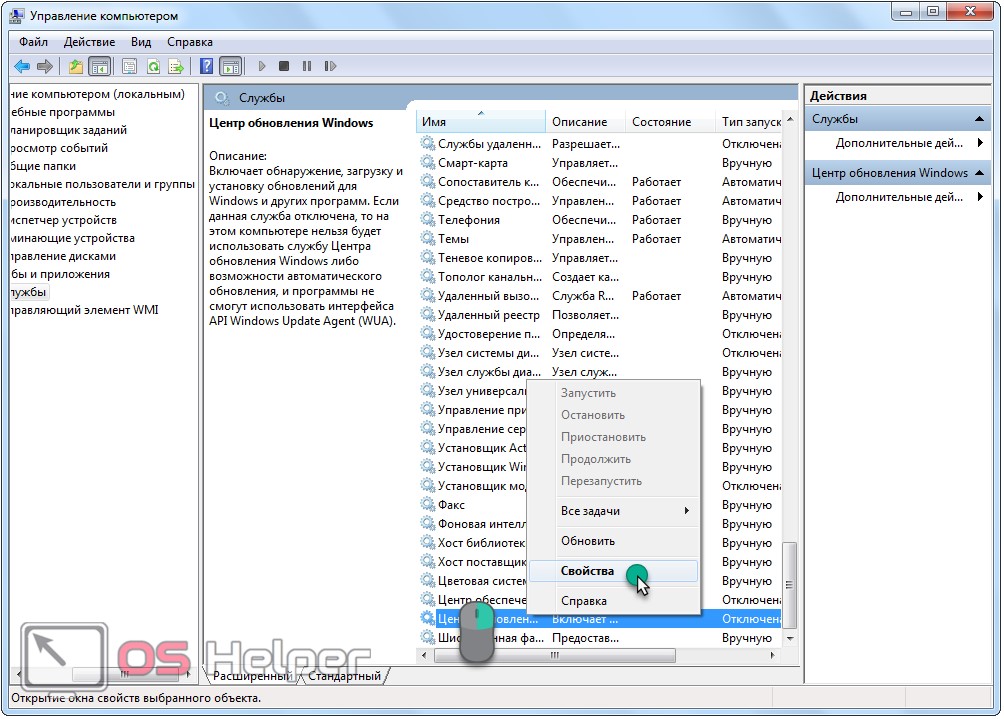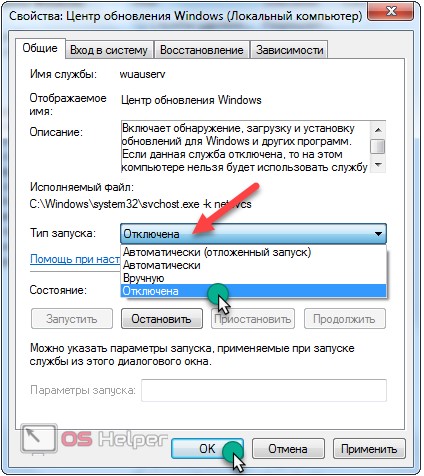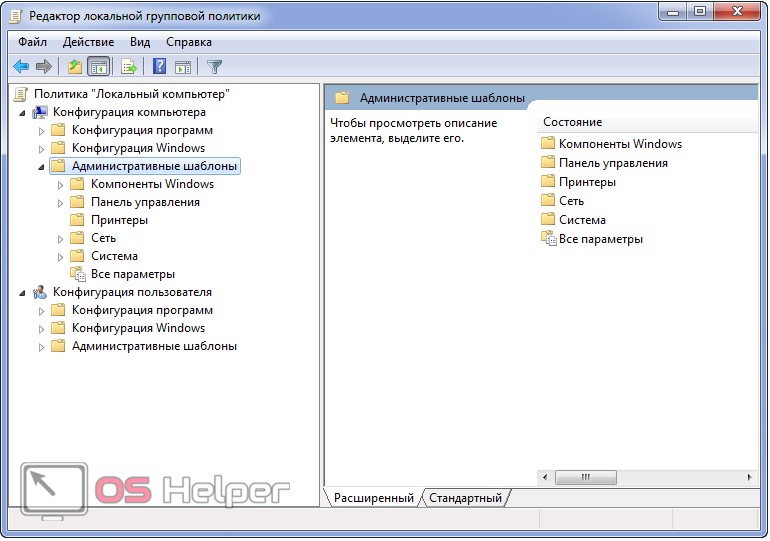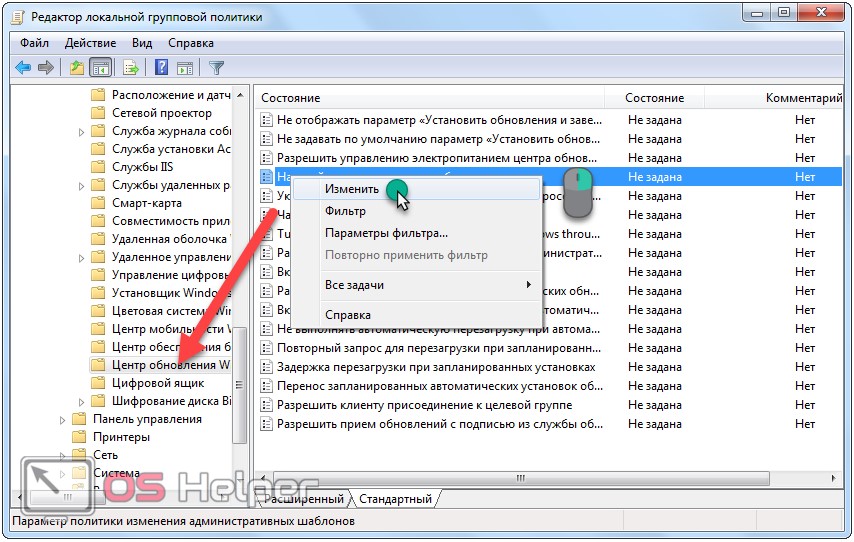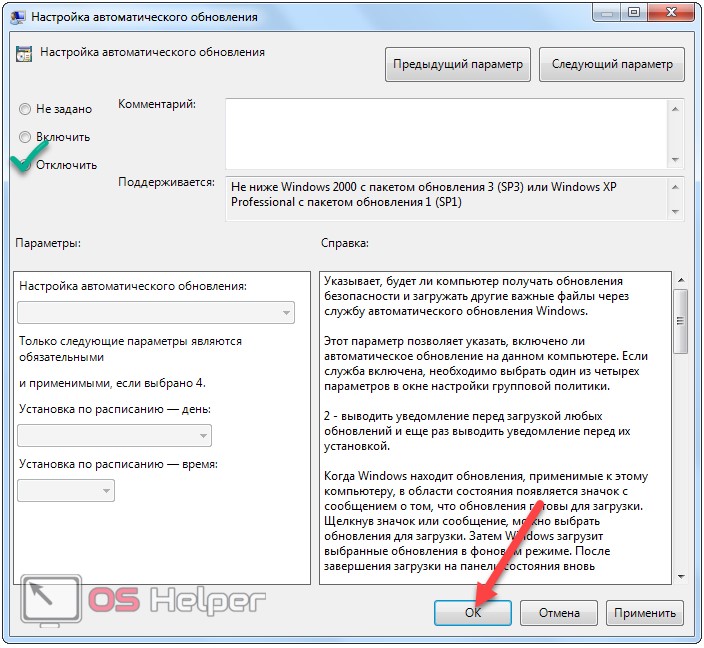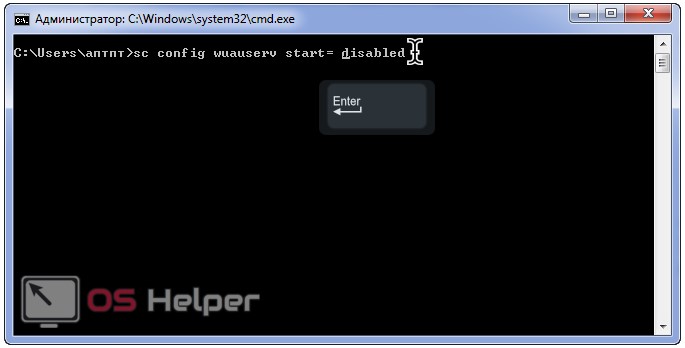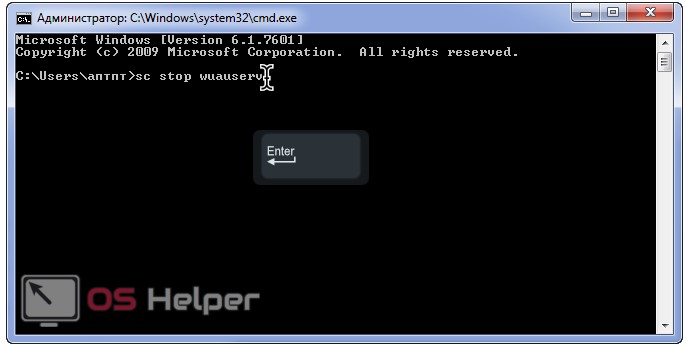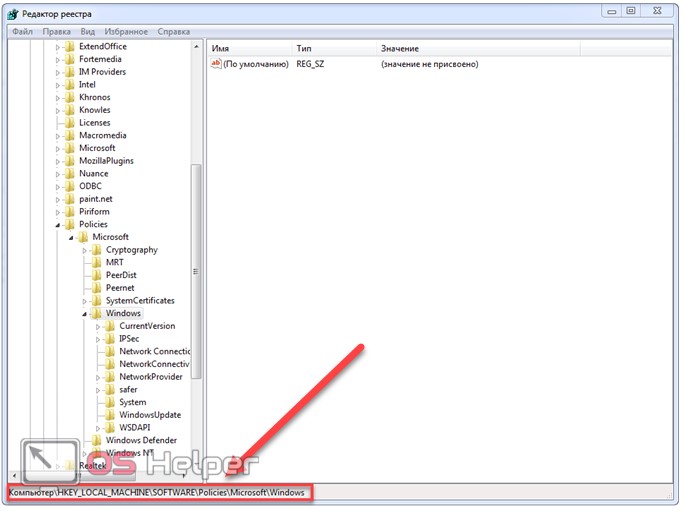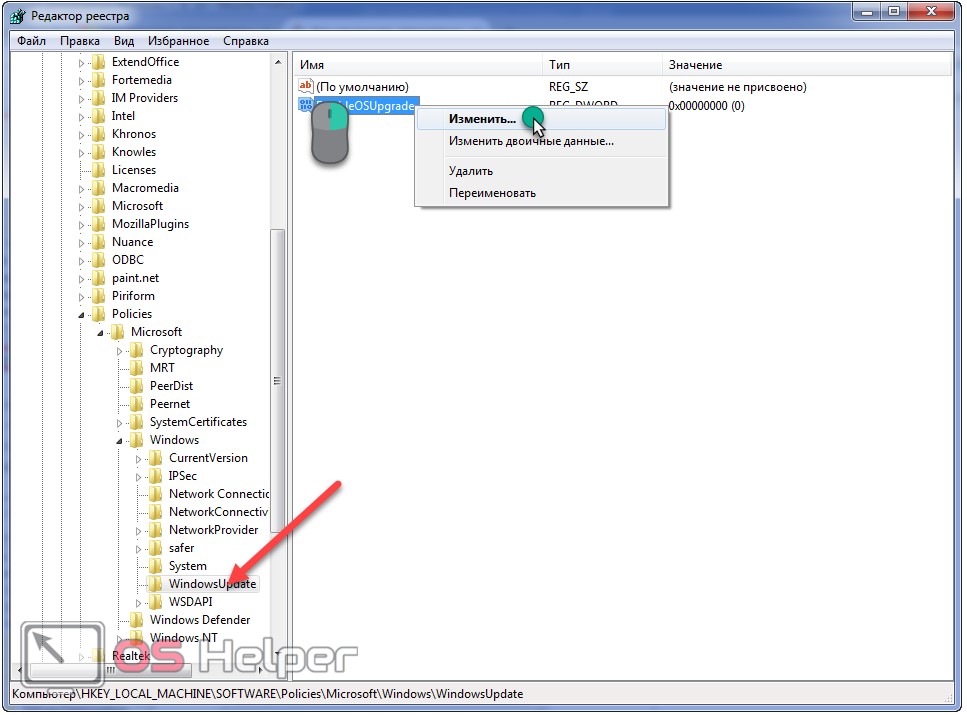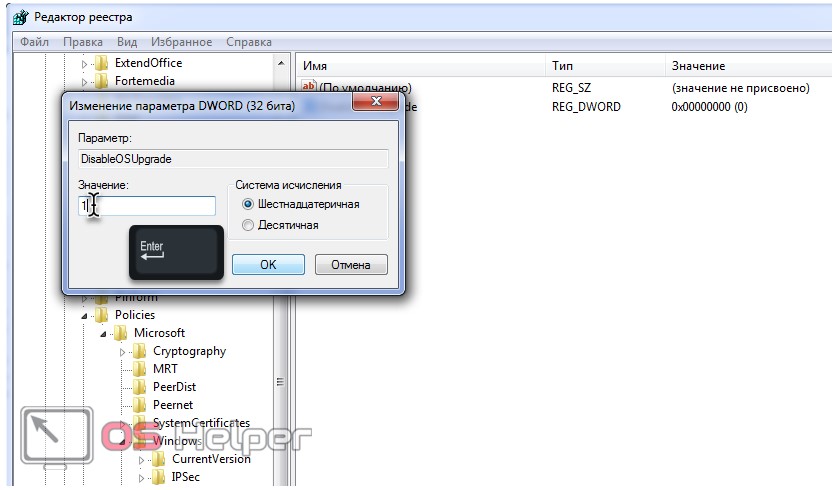Отключаем автоматическое обновление Windows 7 — как это сделать?
Не каждое обновление ОС Windows 7 приносит желаемые плоды и у многих пользователей возникает насущный вопрос – как отключить автоматическое обновление системы? Нередко, после обновления, на ноутбуке начинаются проблемы со звуком или видеокартой, что доставляет массу неудобств.
В любом случае, лучше дождаться, когда обновления пройдут тестирование на других устройствах и зарекомендуют себя с лучшей стороны (самостоятельно ждать ошибки на своем ноутбуке, мало кому хочется). Получается, что лучше отключить автоматическое обновление системы.
В данной статье мы рассмотрим основные причины того, почему нужно отключить данную опцию и ответим на вопрос, почему многие пользователи ноутбуков все еще пользуются «семеркой» или «восьмеркой», а не переходят на Windows 10.
Зачем отключать обновления Windows 7 – ключевые факторы
Существует целый ряд причин, по которым может понадобиться отключения автоматических обновлений операционной системы:
- На вашем ноутбуке установлена пиратская версия ОС. При постоянном обновлении ОС, система Microsoft может выдать пользователю «красную карточку» и полностью ограничить доступ к функционалу системы. Отключение автообновлений позволит избежать данной неприятности;
- Нередко, автоматические обновления системы приводят к тому, что на экране высвечивается « голубой экран смерти » с критической ошибкой. В таком случае, полностью восстановить исправную систему будет трудно, а отключать автообновления поздно;
- Если жесткий диск не имеет достаточно свободного места и не отличается вместительностью, лучше отказаться от постоянного обновления даже лицензионного продукта;
- Некоторые обновления на ноутбуке проходят очень долго. Те, кто уже обновлял систему, нередко сталкивался с выбором: ждать окончания установки обновлений (и хорошо, если их меньше 1000), или отключить данную опцию и продолжить работу;
- Отключение может потребоваться в случае, если пользуетесь модемом с ограниченным лимитом интернет-трафика. Даже небольшой пакет обновлений может «скушать» несколько Гб трафика;
- Небольшая скорость интернет-соединения? Тогда рекомендуется отключить автоматическое обновление системы сразу. В противном случае, вы будете скачивать пакет обновлений несколько дней, и при этом даже общение в социальных сетях превратится в настоящую муку.
Уже только этих причин достаточно для того, чтобы отключить автообновление Windows 7 навсегда и спокойно наслаждаться работой на своем ноутбуке.
Как отключить автообновление Windows 7 – делаем все быстро и эффективно
Порядок отключения автоматических обновлений будет выглядеть следующим образом:
- Открываем меню «Пуск» и нажимаем на строку «Панель управления»;
- В открывшемся окне, ищем раздел «Система и безопасность» и нажимаем на него;
- Когда откроется новое меню, находим пункт «Центр обновления Windows» и под ним ищем раздел «Включение и отключение автоматического обновления»;
- Перед вами откроется блок, с заголовком «Важные обновления». Кликнув на активную строку, открываем список и в нем нажимаем на запись «Не проверять наличие обновлений (не рекомендуется)»;
- Специалисты рекомендуют также снять все отметки напротив надписей «Получать рекомендованные обновления таким же образом, как и важные», и «Разрешить всем пользователям устанавливать обновления на этот компьютер».
После того, как все галочки будут убраны, остается нажать только кнопку «Ок» и операция по отключению автоматических обновлений будет завершена.
Если вы желаете получать только важные обновления, то основной блок со списком трогать не нужно, а галочки все равно уберите. Таким образом, на ваш ноутбук будут устанавливаться только действительно важно ПО, без дополнительных виджетов.
Краткие итоги
Возникает справедливый вопрос – почему мы рассмотрели отключение автообновлений на примере Windows 7? Все дело в том, что максимальная версия данной ОС на сегодняшний день является самой распространенной и востребованной среди пользователей. Она «весит» меньше, чем условная «восьмерка» и «десятка», а также имеет более привычный и понятный интерфейс.
Как в windows 7 полностью отключить обновления?
Операционная система Windows 7 позволяет весьма тонко настроить параметры поиска, загрузки и установки обновлений. Поэтому полное отключение обновлений рекомендуется выполнять только для маломощных моделей компьютеров.
К которым можно отнести устаревшие ПК и ноутбуки, а особенно современные компактные нетбуки. Для всех остальных компьютеров лучше подойдет настройка в режиме автоматического поиска, когда решение о загрузке и установке принимает пользователь в удобное для себя время.
Чем так мешают обновления в автоматическом режиме?
Вот небольшой список причин:
На компьютере установлена «нелегальная» операционная система, с серой активацией, и после обновлений попросту слетает активация.
Обновления требуют большой объем трафика при загрузке, мешая нормально пользоваться интернетом при слабом канале.
Центр обновлений использует ресурсы и жесткого диска, и процессора, и оперативной памяти, при это еще забивает свободное место на жеском диске в редких случаях полностью, мешая нормальной работе операционной системы.
Если обновлений много, то они долго устанавливаются, мешая нормальной работе за компьютером и не давая быстро выключить или включить компьютер.
Друзья не забываем что есть и обратная сторона медали, при отключении автоматических обновлений вы попадает в зону риска заражения компьютера новыми вирусами и различным видам уязвимостей системы, системные обновления снижают риски.
Отключаем автоматические обновления
Рассмотрим самый простой способ, как отключить обновление в Windows 7:
Открываем Центр обновлений. Найти его можно прямо в меню Пуск или через Панель управления смотрите скриншот.
В левой части открывшегося окна Центра обновлений находим пункт Настройка параметров.
Перейдя в этот раздел, находим выпадающее меню Важные обновления. Где выбираем самый нижний пункт Не проверять наличие обновлений. Подтверждаем свой выбор, нажав на кнопку Ок.
Если все верно и изменения вступили в силу, то «проснется» Центр поддержки и выскочит Важное сообщение, которое можно проигнорировать.
Отключаем службу обновлений
Существует еще один способ выключить автоматические обновления, отключив службу Центра обновлений, на мой взгляд более надежный:
Щелкаем правой клавишей мышки по ярлыку Мой компьютер, где в контекстном меню выбираем Управление.
В открывшемся окне находим раздел Службы и выбираем его. После чего в правой части видим список, где почти в самом конце находим Центр обновления Windows. Опять кликаем правой кнопкой мышки и находим в появившемся меню строчку Свойства.
В окне свойств ищем выпадающий список, чтобы выбрать пункт Отключена для параметра Тип запуска. Нажимаем на Ок для подтверждения.
Жизнь после отключения обновлений
Разобравшись в том, как отключить обновление в Windows 7 разными способами, то необходимо подумать о возможности ручного запуска поиска обновлений. Если служба Центра обновлений отключена, то сделать это невозможно.
При попытке запустить поиск будет выскакивать сообщение об ошибке. Тогда как при выключении через сам Центр обновлений, поиск можно запустить в любое удобное время. Если для обновления компьютер планируется оставить включенным на ночь, то лучше перевести Настройки параметров обратно на Автоматическую установку.
В противном случае, режим поиска только найдет обновления, а выбор из списка найденных и непосредственный запуск установки потребуют участия пользователя.
Как отключить обновление Windows 7 навсегда или временно
Автоматическое обновление – важная функциональная особенность любой операционной системы. Благодаря ей компьютер вовремя получает важные апдейты, делающие систему более стабильной и безопасной. В Windows 7 функция активирована изначально. Это значит, что при наличии связи с серверами Microsoft, служба обновлений проверяет наличие свежих пакетов, загружает их и устанавливает. Обычно все процессы протекают фактически незаметно для пользователя, но, когда появляются постоянные предложения обновиться до 10-ки, это уже перебор.
Стоит ли отключать и почему
Теоретически отключать автоматическую загрузку обновлений не стоит. Она полезна, потому как закрывает бреши в безопасности, оптимизирует работу ОС, добавляет в нее новые возможности (касаемо «десятки»). Также существует перечень поводов, по которым службу автообновления, следует отключить:
- Пользователю не нравится, что во время обновления падает скорость интернета и/или подолгу нельзя выключить ПК.
- На компьютере дорогой или лимитированный беспроводной интернет.
- Проблемы после запуска обновлённой ОС.
- Сбои в процессе инсталляции пакетов обновлений.
- На системном томе недостаточно места для увеличения объема Windows 7, растущего с каждым апдейтом.
Все же перед тем, как отключить обновление Windows 7, подумайте, действительно ли это нужно. Помимо деактивации службы, её можно перевести в следующие режимы работы.
- Полностью автоматический – операции протекают без вмешательства пользователя, лишь уведомляя последнего о завершении установки пакетов.
- Поиск и загрузка свежих исправлений по расписанию, а инсталляцию пакетов осуществляет пользователь.
- Автоматическая проверка с уведомлением пользователя о наличии обновлений.
- Самообновление выключено. Всё осуществляется в ручном режиме.
Параметры выбираются в компоненте «Центр обновлений».
Способы отключения
Настройки любой Windows хранятся в её реестре. Получить доступ к ключу, отвечающему за настройки центра обновления, можно несколькими простыми и парой более сложных путей. Рассмотрим их все.
Изменение параметров Центра обновлений
Начнём с того, что настроим работу службы под себя. Для доступа к интерфейсу конфигурации нужно открыть «Центр обновлений» одним из приведённых способов.
Система
- В левом вертикальном меню кликаем по соответствующей ссылке, расположенной внизу окна.
Панель управления
- Вызываем одноимённый элемент.
Если элементы панели управления визуализируются в виде иконок, а не категорий, ссылка на элемент будет отображаться уже в главном окне.
- Итак, после попадания в нужное окно кликаем «Настройка параметров».
- Перемещаемся в секцию «Важные обновления» и выбираем подходящий вариант из выпадающего списка.
Полностью выключить получение апдейтов на компьютере с Windows 7 поможет только остановка сервиса.
Отключаем службу
Управление службами в «семерке» происходит посредством:
- прямого редактирования ключей реестра, что очень неудобно;
- посторонних программ для настройки ОС (пропустим этот вариант);
- оснастки консоли MMC;
- конфигурации системы;
- командной строки;
- редактора групповых политик (присутствует в Windows 7 Максимальная, Корпоративная).
Удаление сервиса из автозапуска
Отключение обновлений быстрее всего осуществляется через системный конфигуратор.
- Выполняем «msconfig» в окне командного интерпретатора, который откроется после зажатия клавиш Win + R или клика по кнопке «Выполнить» в пуске.
- Идём во вкладку «Службы».
- Находим «Центр обновления Windows» (может быть Windows Update) и убираем стоящий возле неё флажок.
- Сохраняем новые настройки.
До завершения текущего сеанса служба будет работать, исправно выполняя возложенные на неё задачи. Для применения новой конфигурации Windows 7 необходимо перезагрузить.
Воспользуемся оснасткой консоли MMC
Одноимённая оснастка системной консоли предоставляет доступ к управлению всеми сервисами на ПК. Запускается она так.
- Открываем контекстное меню каталога «Мой компьютер».
- Вызываем команду «Управление».
- В левом вертикальном меню разворачиваем пункт «Службы и приложения». Далее кликаем по ссылке «Службы».
Более простым вариантом вызова этого же окна будет запуск команды «services.msc» через диалог «Выполнить».
- Пролистываем список сервисов в самый конец и открываем «Свойства» службы центр обновления Windows.
- В выпадающем списке «Тип запуска» выбираем «Отключена» вместо «Автоматически», дабы распрощаться с автоматическим обновлением навсегда. Если нужно отключить сервис сейчас, обязательно кликаем «Остановить». Сохраняем новые параметры кнопкой «Применить» и закрываем все окна.
Для применения настроек ПК в перезагрузке не нуждается.
Редактор групповой политики
Настроить любой системный параметр поможет ещё одна оснастка консоли MMC, именуемая редактором групповой локальной политики.
В домашней редакции «семерки» он недоступен!
- Запускается инструмент путём запуска команды «gpedit.msc» через окно «Выполнить».
- В подразделе «Конфигурация ПК» разворачиваем ветку «Административные шаблоны».
- Открываем «Компоненты Windows» и ищем центр обновления.
- В правой части окна находим параметр, название коего начинается с «Настройка автообновления».
- Вызываем его настройки.
- Перемещаем чекбокс в положение «Отключить» и кликаем «ОК» для закрытия окна с сохранением изменений.
Воспользуемся командной строкой
Через командную строку выполняются все те же операции, что и при помощи графического интерфейса, и даже больше, но в текстовом режиме. Главное, знать их синтаксис и параметры.
За вызов командной строки отвечает команда «cmd».
- Открываем командный интерпретатор и выполняем её.
- В черном окне вводим текстовую команду «sc config wuauserv start= disabled» – она устанавливает тип запуска службы как «Отключена» – и жмем «Ввод».
Останавливается служба командой «sc stop wuauserv».
Редактор реестра
Последним способом убрать назойливую инсталляцию апдейтов – отключить отвечающую за это службу напрямую, через редактор системного реестра.
- Запускается он командой «regedit».
- В Проводнике переходим в раздел HKLM.
- Следуем в каталог «Windows» по указанному на скриншоте пути.
- Открываем директорию WindowsUpdate.
- Дважды кликаем по параметру «DisableOSUpgrade» или вызываем диалог его редактирования через контекстное меню.
- Вводим единицу в качестве значения и жмём «Enter».
Когда ПК будет перезагружен, обновления больше не потревожат вас.
Включается служба изменением значения ключа обратно на ноль. Если указанного раздела или ключа не будет, создайте их самостоятельно через контекстное меню. Тип ключа: «Параметр DWORD 32 bit».
Всё же имейте ввиду, что обновления безопасности следует инсталлировать хотя бы периодически вручную для поддержания системы в стабильном состоянии.