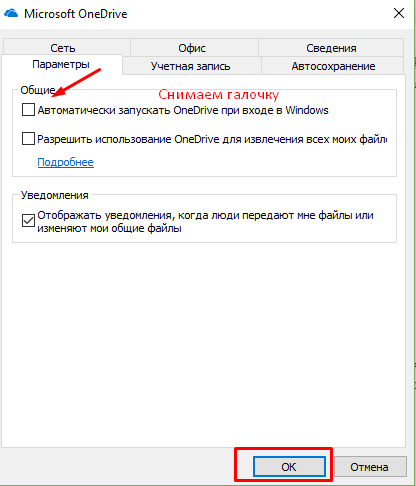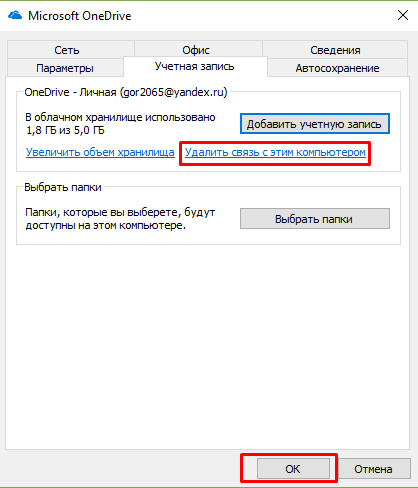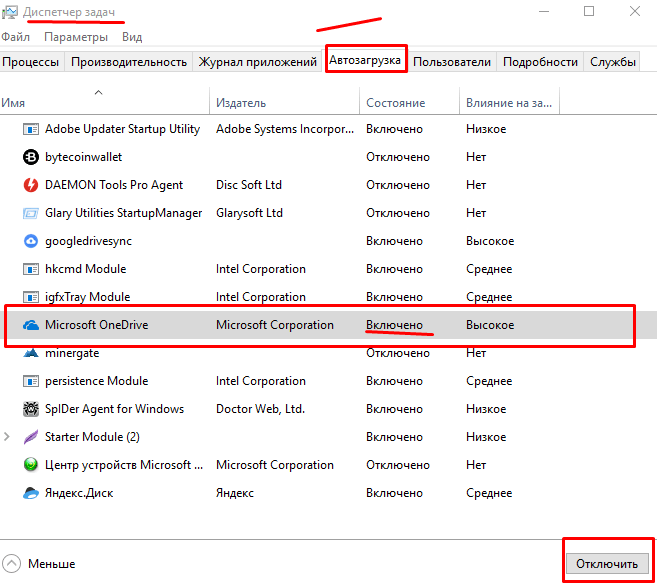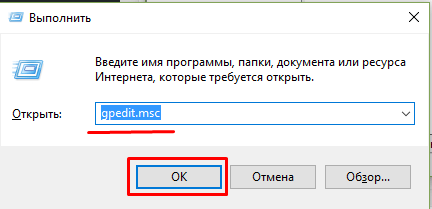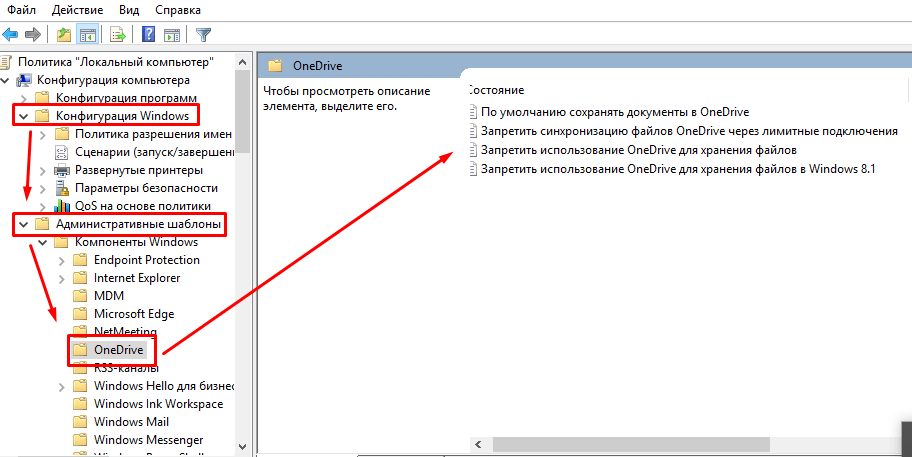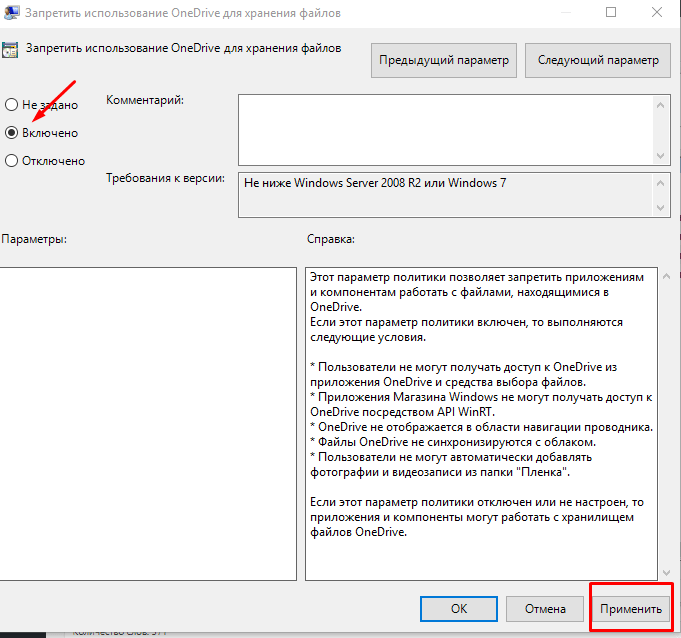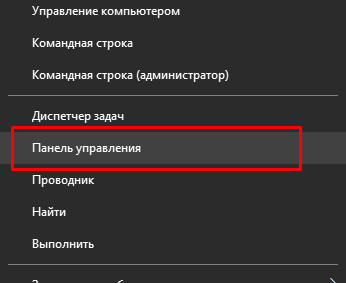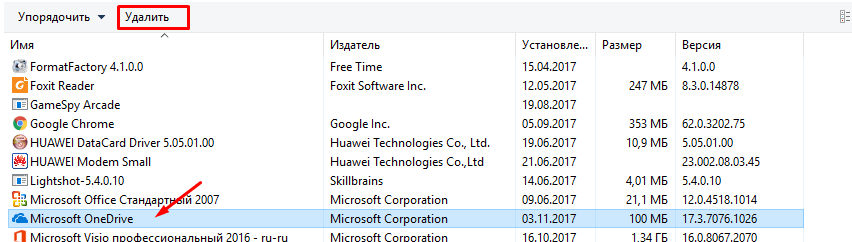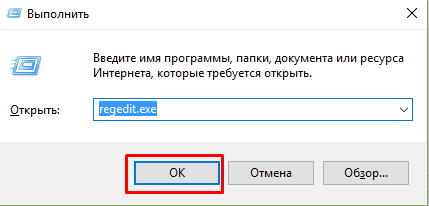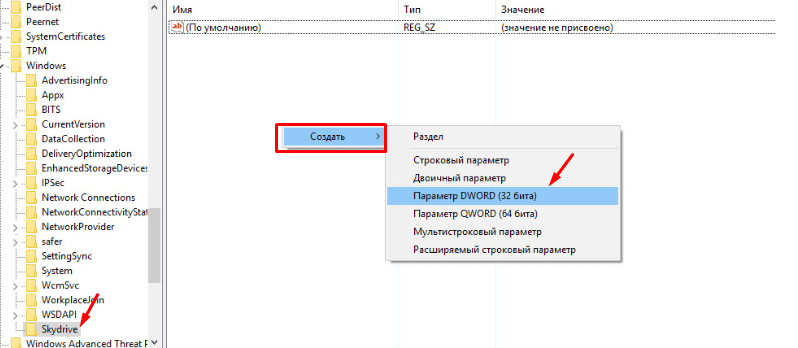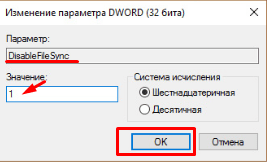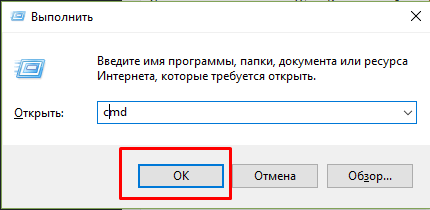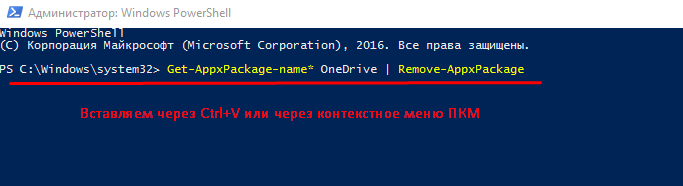Отключение или удаление OneDrive
Если вы хотите приостановить синхронизацию на короткое время, ознакомьтесь с разделом Как приостановить и возобновить синхронизацию в OneDrive.
Если вы хотите остановить синхронизацию файла, прочтите статью Как остановить или отменить синхронизацию в OneDrive.
Если вы хотите удалить с компьютера папку OneDrive, выполните действия, описанные в разделе Выбор папки OneDrive для синхронизации с компьютером.
Если вы не хотите использовать OneDrive, проще всего разорвать с ним связь.
Разрыв связи с OneDrive
Разрыв связи OneDrive с компьютером не приведет к потере файлов и данных. Вы всегда сможете получить доступ к файлам, выполнив вход в систему на сайте OneDrive.com.
Щелкните белый или синий значок облака OneDrive на панели задач или в строке меню.
Примечание: Возможно, вам потребуется щелкнуть стрелку Отображать скрытые значки 
Выберите 
На вкладке Учетная запись щелкните Удалить связь с этим компьютером, а затем — Удалить связь с учетной записью.
Скрытие или удаление OneDrive
В некоторых версиях Windows также можно скрыть или удалить OneDrive. Кроме того, вы можете удалить мобильное приложение OneDrive на устройствах с Android и iOS.
Приложение OneDrive входит в состав некоторых версий Windows, поэтому удалить его невозможно. Но вы можете скрыть его и отменить синхронизацию, чтобы оно оставалось скрытым. Для этого отключите все параметры OneDrive и удалите папку OneDrive в проводнике.
Щелкните значок OneDrive в виде белого или синего облака в области уведомлений в правой части панели задач.
Примечание: Возможно, вам потребуется щелкнуть стрелку Отображать скрытые значки 
Выберите 
На вкладке Параметры снимите все флажки в разделе Общие.
На вкладке Автосохранение установите для списков Документы и изображения флажок Только этот компьютер и снимите остальные флажки.
На вкладке Учетная запись нажмите кнопку Выбрать папки.
В поле Синхронизация файлов OneDrive с компьютером установите и снимите флажок Синхронизировать все файлы и папки в OneDrive. (При установке флажка выбираются все поля, а при его снятии выбор полностью отменяется.) Чтобы закрыть окно и вернуться к параметрам, нажмите кнопку ОК.
Это действие удалит все файлы OneDrive с компьютера, но не с сайта OneDrive.com.
Нажмите кнопку ОК, чтобы сохранить изменения, внесенные в окне Параметры.
Снова откройте окно Параметры. На вкладке Учетная запись нажмите кнопку Удалить связь с OneDrive. Закройте открывшееся окно Добро пожаловать в OneDrive.
Откройте проводник, щелкните правой кнопкой мыши OneDrive, а затем выберите пункт Свойства.
На вкладке Общие рядом с пунктом Атрибуты установите флажок Скрытый. Это действие скроет OneDrive в проводнике.
Снова нажмите 
В меню «Пуск» нажмите и удерживайте плитку OneDrive (или нажмите правой кнопкой мыши), а затем выберите пункт Открепить от начального экрана.
Перейдите в раздел Параметры ПК с помощью плитки Параметры ПК в меню Пуск или проведите пальцем от правого края экрана, выберите Параметры, а потом выберите Изменение параметров компьютера.
В разделе Параметры компьютеравыберите OneDrive.
На вкладке Хранилище файлов отключите параметр По умолчанию сохранять документы в OneDrive.
На вкладке Пленка выберите Не добавлять фотографии и отключите параметр Автоматически передавать видео в OneDrive.
На вкладке Параметры синхронизации в группе Параметры синхронизации с OneDrive отключите параметр Синхронизировать параметры на этом компьютере.
На вкладке Лимитные подключения отключите все параметры.
Чтобы скрыть OneDrive в проводнике, откройте проводник и в списке папок в левой части экрана щелкните правой кнопкой мыши OneDrive и выберите пункт Свойства.
На вкладке Общие рядом с пунктом Атрибуты установите флажок Скрытый.
Удаление OneDrive с компьютера не приведет к потере файлов и данных. Вы всегда сможете получить доступ к файлам, выполнив вход в систему на сайте OneDrive.com.
Нажмите кнопку Пуск, введите в поле поиска запрос «Программы» и выберите в списке результатов пункт Установка и удаление программ.
В разделе Приложения и функции найдите и выберите Microsoft OneDrive, а затем нажмите кнопку Удалить. Если будет предложено ввести пароль администратора или подтвердить операцию, введите пароль или подтвердите выполняемое действие.
Приложение OneDrive входит в состав Windows 8.1 и Windows RT 8.1, и его невозможно удалить.
Windows 7 или Windows Vista
Нажмите кнопку Пуск. В поле поиска введите Добавить программы , а затем в списке результатов выберите Программы и компоненты.
Выберите Microsoft OneDrive, а затем нажмите кнопку Удалить. При появлении запроса на ввод пароля администратора или подтверждение введите пароль или подтвердите выполняемое действие.
Устройства с Android
Перейдите в раздел Настройки и выберите Память.
Выберите OneDrive и нажмите кнопку Удалить.
Перейдите на начальный экран, а затем коснитесь значка приложения OneDrive и удерживайте его.
Коснитесь элемента X, который появится в левом верхнем углу значка приложения.
Просто перетащите приложение OneDrive в корзину.
Дополнительные сведения
Справка в Интернете
См. другие страницы справки по OneDrive и OneDrive для работы и учебы.
Для мобильного приложения OneDrive см. Устранение неполадок мобильного приложения OneDrive.
Поддержка по электронной почте
Если вам нужна помощь, встряхните мобильное устройство, когда на нем открыто приложение OneDrive, или отправьте сообщение группе поддержки OneDrive по электронной почте. Чтобы обратиться в службу поддержки OneDrive, на ПК с Windows или компьютере Mac щелкните значок OneDrive в области уведомлений либо строке меню, а затем выберите Другое > Отправить отзыв > Мне кое-что не нравится.
Советы
Если вы укажете свое местоположение, мы, скорее всего, сможем устранить проблему быстрее.
Все работает? Если вы обратились к нам и OneDrive снова работает, сообщите нам, ответив на электронное письмо, которое мы вам отправили.
📹 ВИДЕО: Как отключить, включить или полностью удалить Onedrive в Windows 10 💻🛑💥
👍 Смотрите как отключить и удалить OneDrive с Windows 10. Это может понадобится если вы не используете данный облачный сервис или у вас нет необходимости его синхронизации с вашим ПК, и вы хотите, чтобы он не отображался в проводнике Windows.
Начиная со сборки Windows 1703 Creators Update, OneDrive можно легко удалить как любое другое приложение, с помощью меню Программы и компоненты. Для этого:
• Достаточно перейти в Панель управления / Программы и компоненты
• Выбираем Microsoft OneDrive
• И нажимаем Удалить.
После этого OneDrive будет полностью удалён с вашего ПК. У данного способа есть только один минус – пустая папка OneDrive продолжит отображаться в проводнике.
Если после удаления OneDrive таким способом у вас когда-либо возникнет необходимость вернуть его обратно, то это можно будет сделать, запустив установочный файл OneDrive. Для этого:
• Перейдите в папку C:\Windows\SysWOW64\ в 64-битной версии системы
• Или в C:\Windows\System32 в 32-битной
• Найдите и дважды кликните на файле OneDriveSetup.exe
• После этогоWindows переустановит OneDrive и он снова будет работать.
Также, удалить OneDrive с вашего ПК можно с помощью Редактора реестра.
• Переходим в редактор реестра выполнив команду regedit. Это можно сделать как через окно Выполнить, так и через поиск Windows.
• В редакторе реестра переходим в следующий раздел
Ссылка на указанный и дальнейшие разделы редактора реестра, будут в описании.
• Дважды кликаем на параметре System.IsPinnedToNameSpaceTree
• Устанавливаем значение 0
Если у вас 64-битная версия Windows 10, как у меня, то:
• также необходимо внести изменения в параметр: System.IsPinnedToNameSpaceTree
• Который расположен в разделе HKEY_CLASSES_ROOT\WOW6432Node\CLSID\
• Кликаем дважды на параметре System.IsPinnedToNameSpaceTree и меняем его значение на 0
• После перезагрузки OneDrive отключится и не будет отображаться в эксплорере и панеле задач вашего ПК.
Чтобы вернуть OneDrive обратно внесите все изменения в обратном порядке.
На версиях Windows 10 Professional, Enterprise и Education, OneDrive также можно отключить используя Редактор локальной групповой политики. Для этого:
• Переходим в Редактор локальной групповой политики выполнив команду gpedit.msc. Это можно сделать как через окно Выполнить, так и через поиск Windows.
• В левой колонке Редактора переходим в Конфигурация компьютера / Административные шаблоны / Компоненты Windows / OneDrive
• Кликаем дважды на параметре «Запретить использование OneDrive для хранения файлов»
• Выбираем в открывшемся окне Включено / Применить / Ok
• В результате доступ к OneDrive будет отключен и его значок будет убран из файлового менеджера.
• После перезагрузки OneDrive отключится и не будет отображаться в эксплорере и панеле задач вашего ПК.
• Чтобы включить его, сделайте всё в обратном порядке или переустановите, как описывалось раннее.
В случае с отключением OneDrive используя Редактор реестра или Редактор локальной групповой политики, удалять его используя Панель управления не нужно. Он хоть и останется на вашем ПК, но ничем не выдаст своего присутствия. Синхронизация больше осуществляться не будет.
Если на вашем компьютере после отключения или удаления OneDrive останутся синхронизированные файлы, которые вам больше не нужны, то их можно удалить. Для этого:
• Перейдите в папку C:\Пользователи\ИмяПользователя\OneDrive
• Удалите ненужные файлы и папки.
• Можете смело делать это, так как данная папка больше не синхронизирована с OneDrive, и все файлы останутся в целостности в облаке. Удалятся только их локальные копии.
На этом всё. Спасибо за внимание. Пишите комментарии. Если вам понравилось данное видео — ставьте лайк и подписывайтесь на наш канал.
Как удалить (отключить) Onedrive с компьютера Windows 10 полностью и навсегда?
Здравствуйте, друзья. В одной из статей уже был небольшой обзор «облачного» сервиса Microsoft OneDrivе, входящего в состав операционных систем Windows 10. Это хорошая, удобная вещь. Но, пользуются ею далеко не все. Кто-то уже давно выбрал для себя более удобные и привычные Яндекс- Диск, или Диск Гугл.
Часто бывает и так, что после очередного обновления Windows 10 (которые происходят довольно часто в последнее время), OneDrive начинает надоедать постоянными сообщениями об ошибке обновления или запуска. Приходится перезаходить в учетную запись, подтвердать ее, в общем делать массу ненужных телодвижений мышью. Если Вы им не пользуетесь, можно отключить, чтобы не мешал или удалить.
По ошибке можно сохранить нужный документ в OneDrive через проводник, и не заметить этого — в общем довольно непривычная штука и для тех, кто переходит с «семерки» на «десятку». Сегодня перечислю подходящие способы отключения, либо удаления Mivrosoft OneDrive на компьютере с Windows 10, 8.
Как просто отключить OneDrive в Windows 10?
Отключать OneDrive наверное будет предпочтительнее, чем удалять. Проще включить потом обратно, если вдруг решите им воспользоваться. Кстати, если Вы решите зайти на компьютер под обычной учетной записью, OneDrive работать не будет. Если же Вы работаете под учетной записью Microsoft, то нужно отключать. В проводнике находим значок сервиса, кликаем по нему правой кнопкой мыши, выбираем «Параметры». На вкладке Праметры»снимаем галочку:
Теперь при старте компьютера не будет происходить запуска. Чтобы отключить OneDrive на уровне учетной записи, исключаем этот компьютер из OneDrive во вкладке «Учетные записи»:
Другие компьютеры, работающие под Вашей учёткой, перестанут «видеть» этот компьютер через OneDrive. Если не хотим копать глубоко, можем зайти в диспетчер задач и отключить запуск программы оттуда:

Отключаем сервис в домене «Групповые политики»
На серверных или профессиональных выпусках Windows можно быстро отключить OneDrive через оснастку «Групповые политики», набрав в командной строке (запуск с клавиатуры Win+R) команду gpedit.msc:
Откроется окно оснастки, теперь идем по пути :
Можно запретить использование OneDrive для хранения файлов:
Можно аналогичным образом применить и другие настройки, перечисленные выше в оснастке, по своему усмотрению.
Удаление OneDrive c компьютера через «Панель управления»
Не так давно в «десятке» появилась возможность удалить OneDrive через Панель управления, как обычную программу. Это самый «правильный» с точки зрения системы способ. Набираем в строке поиска «Панель управления», или жмем правой кнопкой мыши на меню «Пуск»:
..затем заходим сюда…

Если не нашли, то читаем ниже, как удалять OneDrive через реестр.
Как удалить OneDrive из проводника Windows?
После удаления в проводнике остается все равно OneDrive. Если Вам мешает, можно попробовать удалить его опять же через оснастку gpedit.msc, только в этот раз выбрав пункт «Запретить использование OneDrive для хранения файлов Windows 8.1.
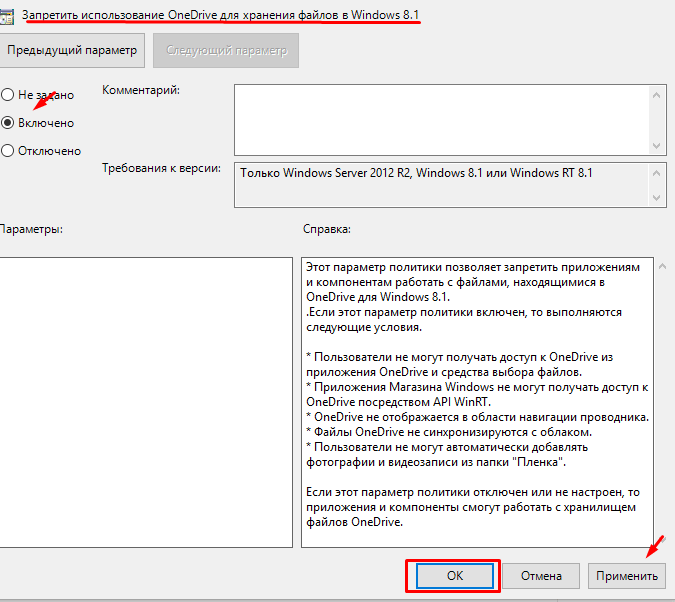
Отключаем программу 10 через реестр
Через реестр обычно я стараюсь ничего не отключать, так как потом обязательно забудешь, где и что ты отключал, если вдруг надо будет вернуть обратно настройки. Но, если другого способа нет, можно пойти в редактор реестра, набрав в командной строке ( снова запуск с клавиатуры Win+R) команду regedit.msc:
В редакторе реестра идем в в ветку HKEY_CLASSES_ROOT\ CLSID\ <018D5C66-4533-4307-9B53-224DE2ED1FE6>. В правой части редактора реестра вы увидите параметр с именем System.IsPinnedToNameSpaceTree:
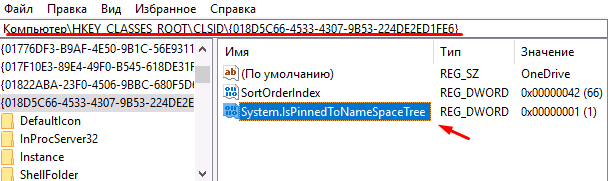
Нажмите по нему дважды (или нажмите правой кнопкой мыши и выберите пункт контекстного меню «Изменить» и установите значение «0» (ноль).
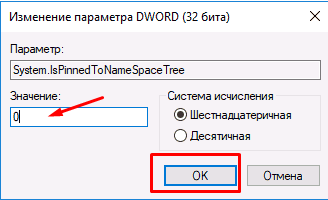
В редакторе реестра перейдите к разделу (папки слева) . Нажмите «Ок». Если у вас 64-разрядная система, то дополнительно к указанному параметру, измените аналогичным образом значение параметра с тем же именем в разделе HKEY_CLASSES_ROOT\ Wow6432Node\ CLSID\ <018D5C66-4533-4307-9B53-224DE2ED1FE6>\.
Это мы сейчас убрали OneDrive из проводника. Теперь отключим его через реестр. Надо открыть другую ветку : HKEY LOCAL MACHINE \ SOFTWARE \Policies \ Microsoft Windows \. Найти папку SkyDrive, если ее нет, создаем:
Создаем параметр, с именем DisableFileSync и равным «1»:
После всех манипуляций с реестром компьютер перезагружаем.
Удаление c компьютера через командную строку
Строку запускаем через Win+R командой cmd, (или от имени Администратора через проводник):
В строку копируем команду, останавливающую процесс: taskkill /f /im OneDrive.exe. В зависимости от разрядности Windows даем команду на удаление программы:
- %SystemRoot%\System32\OneDriveSetup.exe /uninstall (копируем и вставляем для 32 разрядных систем);
- %SystemRoot%\SysWOW64\OneDriveSetup.exe /uninstall (копируем и вставляем для 64 разрядных систем).
OneDrive удаляется с компьютера так же как и через панель управления, только для этого используется другой инструмент . Последний, интересный, более продвинутый чем командная строка инструмент, который мы рассмотрим — это Powershell
Удаляем OneDrive c компьютера с Windows 10 полностью через Powershell
Ищем его через «Поиск» введя «Powershell» и запустив его от имени Администратора:
Нужно скопировать отсюда туда только одну команду: Get-AppxPackage-name* OneDrive | Remove-AppxPackage…
… и нажать «Enter». Команды в PowerShell свои,, но суть по прежнему та же, OneDrive удален. Удалять OneDrive можно разными способами, но он может появиться в системе опять в составе следующего обновления. Если Вы не планируете отключать их получение, то будьте к этому готовы, если произойдет обновление на новую версию Windows 10. Удаляйте, любым понравившимся способом. А на сегодня все, успехов Вам. До свидания!