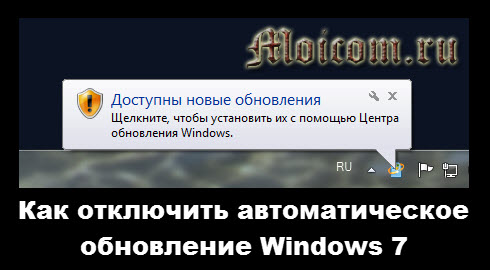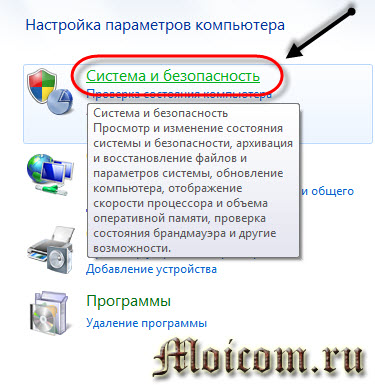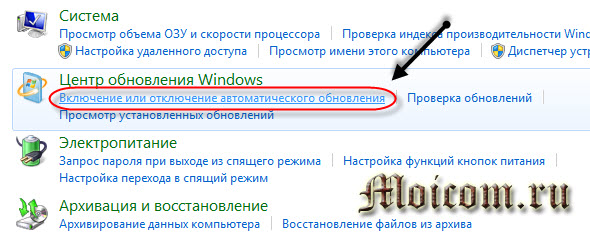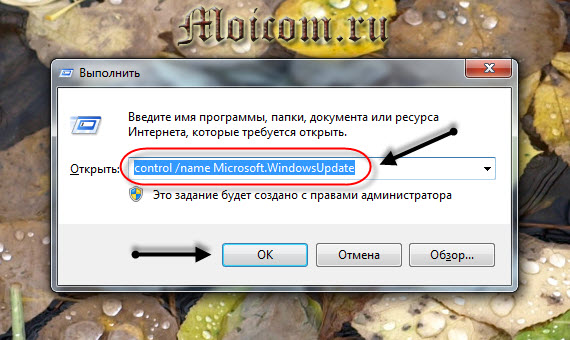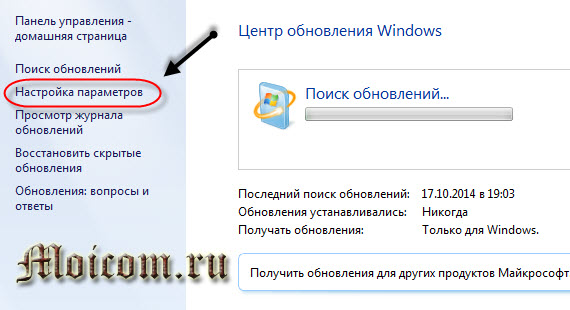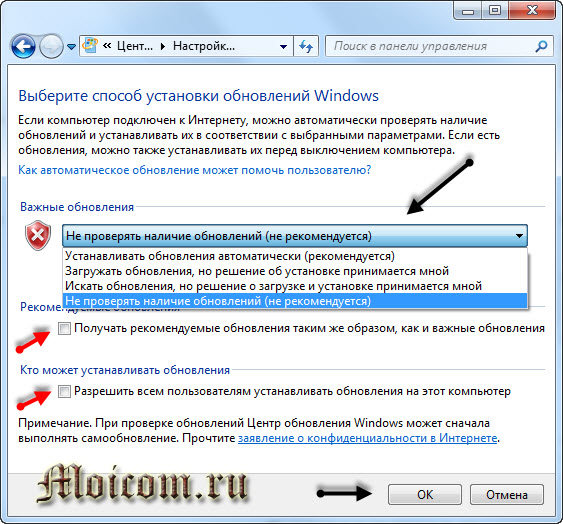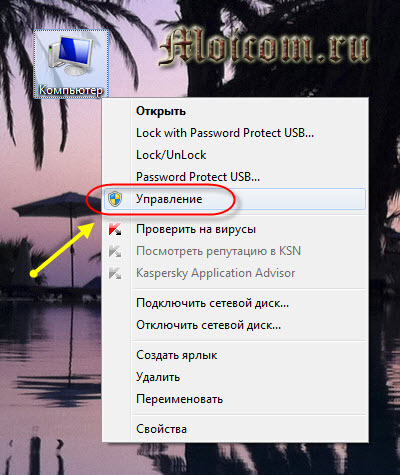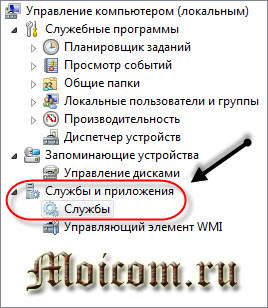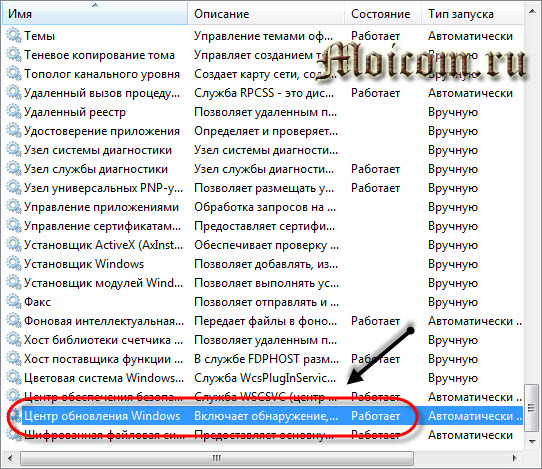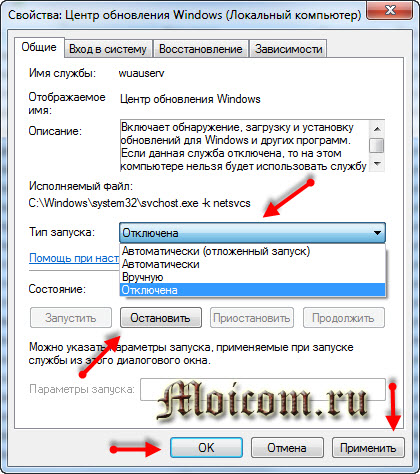Как отключить автоматическое обновление Windows 7
Всем привет, как отключить автоматическое обновление Windows 7, многие из вас наверное сталкивались с этой проблемой.
Сегодня я расскажу как выключить назойливые обновления Microsoft.
Что такое обновления виндоус
Операционная система Windows от корпорации Майкрософт не совершенна. В эксплуатационный период возникают всякие ошибки, баги, лаги, уязвимости и так далее. Чтобы их убрать специалисты из Силиконовой Долины улучшают программное обеспечение и выпускают обновления, для того чтобы исправить эти недочеты.
В обновлениях виндоус есть много полезных вещей, которые могут помочь лучше защитить ваш компьютер, увеличить его быстродействие, устранить некоторые ошибки и так далее.
Но так же были случаи, что после установки обновлений компьютер начал работать с ошибками, не стабильно, выключался и так далее. Конечно обновления бывают разные и для разного программного обеспечения. Желательно разбираться с каждым отдельно перед обновлением.
Устанавливать обновления или нет дело сугубо каждого. Взвесьте все плюсы и минусы, примите решение, за принятие которого будете отвечать именно вы.
В центре обновлений производятся основные операции и настройки с обновлениями. В него можно зайти разными способами, давайте рассмотрим некоторые из них. Возможно вас заинтересует информация как отключить брандмауэр.
Свойства компьютера
Находим значок Мой компьютер на рабочем столе, нажимаем по нему правой кнопкой мыши и заходим в свойства.
В левом нижнем углу открываем Центр обновления Windows.
Панель управления
Заходим в Меню Пуск >>> Панель управления.
Находим система и безопасность.
Центр обновления виндоус >>> Включение или отключение автоматического обновления.
Окно выполнить или запуск программы
Открываем окно выполнить — нажимаем на клавиатуре сочетание кнопок (Win+R), пишем команду «Control /name Microsoft.WindowsUpdate» и нажимаем OK.
Если вы не знаете как быстро открыть папку, перейти к поиску или выделить нужный файл, тогда рекомендую прочитать статью горячие клавиши windows 7.
Отключаем обновления Windows 7
После того как зашли в центр обновлений виндоус, любым описанным выше способом, переходим к настройке параметров.
Выбираем не проверять наличие обновлений (не рекомендуется).
Убираем две галочки Рекомендуемые обновления и Кто может устанавливать обновления, не забываем нажать OK.
Выключаем через управление компьютером
Находим иконку Компьютер, нажимаем по ней правой кнопкой мыши и заходим в Управление.
Открываем Службы и приложения >>> вкладка Службы.
Переходим в среднее окно с перечислением служб, ползунком справа идем в самый низ списка, находим Центр обновления Windows и заходим в него.
Если служба работает, значит нужно её выключить, заходим в неё.
Выставляем тип запуска — Отключена, состояние — Остановить, нажимаем применить и OK.
Как отключить автоматическое обновление Windows 7 | Moicom.ru
Все эти действия обратимы, сделанные изменения можно вернуть назад и пользоваться обновлениями дальше.
В заключении
Сегодня мы с вами узнали как отключить автоматическое обновление Windows 7, что такое обновления и зачем они нужны. Все действия с обновлениями вы выполняете на свой страх и риск.
Возможно у вас появились вопросы, связанные с обновлениями. Можете задавать их ниже в комментариях к этой статье, а так же воспользоваться формой обратной связи со мной.
Так же, можете задавать любые вопросы связанные с компьютерной тематикой на странице задать вопрос.
Благодарю вас что читаете меня в Твиттере.
Оставайтесь на связи — мой канал You Tube.
Если приведенная выше информация оказалась для вас полезной, тогда рекомендую подписаться на обновления моего блога, чтобы всегда быть в курсе свежей и актуальной информации по настройке вашего компьютера.
Не забудьте поделиться этой информацией с вашими знакомыми и друзьями. Нажмите на социальные кнопки — поблагодарите автора.
С уважением, Дмитрий Сергеев 28 февраля 2015
Как отключить обновления Windows 7?
В нашей сегодняшней статье будут приведены различные способы отключения обновлений Windows 7 на вашем компьютере. Компания Microsoft продолжает обновлять актуальные редакции своих операционных систем. Это необходимо для повышения производительности и быстродействия, введения новых функций, улучшения средств безопасности, а также для исправления различных недоработок, багов и ошибок, наблюдаемых в предыдущих выпусках ОС Windows 7.
Пользователи лицензионных Виндовс 7 могут смело обновляться до более свежих релизов, в то время как владельцам пиратских версий «семёрки» не рекомендуется этого делать. Разработчики не перестают бороться с неофициальными (взломанными) программными продуктами, соответственно, тот или иной апдейт может существенно ограничить функционал и заблокировать важные для вас инструменты.
Даже будучи юзером официальной Винды, стоит задуматься, принесёт ли очередное автообновление Windows реальную пользу? В большинстве случаев, приложение, в работе которого наблюдаются сбои, самостоятельно сообщит о необходимости обновиться. Если же ваш компьютер работает быстро, стабильно и продуктивно, в системе не наблюдаются какие-либо ошибки, а также присутствует надёжный антивирус, вы можете со спокойной душой полностью отключить обновления или временно отложить данную процедуру до того момента, когда она действительно понадобится.
Рассмотрим основные причины, в связи с которыми следует дезактивировать Update Center:
- Вы пользуетесь пиратской версией OS Windows 7. Есть высокая вероятность нарушить работоспособность и производительность многих программных компонентов;
- Мало места на системном диске. Размер пакетов с исправлениями довольно большой, а значит — вы рискуете лишиться последних свободных гигабайт на винчестере.
- Ограничение скорости интернета либо полное отсутствие трафика. В лучшем случае — Windows попросту не сможет загружать контент, в худшем — будет потеряна связь с серверами Microsoft в процессе загрузки и инсталляции обновлений Windows 7, что вероятнее всего приведёт к возникновению критических ошибок в процессе обнлвления.
Где выключить автоматическую загрузку и установку обновлений?
- Откройте «Пуск» и перейдите в «Панель управления»;
- Выберите пункт «Центр обновления Windows» (если справа вверху активирован режим просмотра «Категории», для большего удобства переключитесь на отображение крупных значков);
- В следующем окне нажмите на строчку «Настройка параметров», находящуюся с левой стороны меню интерфейса Windows;
- Нас интересует опция «Важные обновления», выбираем пункт «Не проверять наличие обновлений (не рекомендуется)»;
- Также вы можете снять галочки с двух настроек ниже: «Рекомендованные» («Получать таким же образом, как и важные») и «Кто может устанавливать» («Разрешить всем пользователям»);
- Остаётся нажать клавишу ОК, чтобы подтвердить внесенные изменения.
Как отключить обновление Windows 7 полностью?
Для полного выключения WinUpdate Center операционной системы Windows 7, придерживайтесь приведенной ниже инструкции:
- Зайдите в «Пуск», откройте «Панель управления» и найдите раздел «Администрирование»;
- Дважды кликните левой кнопкой мыши по пункту «Службы»;
- Откроется окно со списком служб, среди которых нужно найти «Центр обновления Windows»;
- Нажимаем по найденной службе правой клавишей мышки и в выпадающем контекстном меню выбираем «Свойства»;
- Во вкладке «Общие» устанавливаем тип запуска: «Отключена» и жмём кнопку «Остановить»;
- Для подтверждения изменений, нажмите «Применить», а затем OK;
- После этого ОС прекратит проверять наличие обновлений и проводить их автоматическую инсталляцию.
Запрещаем загрузку обновлений через командную строку
- Заходим в меню «Пуск» и в поисковом окошке начинаем вводить «Командная строка»;
- Запустите найденное приложение от имени администратора (щёлкните по нему правой кнопкой мыши и выберите соответствующий пункт);
- В интерфейсе интерпретатора последовательно введите две команды(после каждой жмите Enter):
Каким образом убрать уведомления ОС?
Если вас раздражают данные уведомления, следует сделать следующее:
- Обратите внимание на системный трей (правая сторона панели задач), на котором отображается флажок с красным крестиком;
- Кликаем по этому флажку, в появившемся меню выбираем «Открыть центр поддержки» (если такой функции нет, можно попасть в этот же раздел из панели управления);
- В открывшемся интерфейсе слева, жмём «Настройка центра поддержки»;
- Появится окно «Отключение или включение сообщений», в нём можете убирать галочки напротив ненужных вам пунктов, в том числе: обновления, защита от шпионских программ, параметры безопасности интернета, контроль учётных записей, сетевой брандмауэр, защита от вирусов, архивация и так далее;
- Подтверждаем изменения нажатием клавиши ОК;
- Готово, у вас получилось удалить красный крестик в трее.
Что делать, чтобы ПК или ноутбук не перезагружался после инсталляции обновлений?
Рассмотрим, как отменить перезагрузку компьютера:
- Зажмите комбинацию клавиш Win + R и введите gpedit.msc;
- Откроется «Редактор локальной групповой политики»;
- Перейдите по пути: «Конфигурация компьютера» — «Административные шаблоны» — «Компоненты Windows» — «Центр обновления»;
- В правой части экрана представлен перечень различных параметров, вам нужно двойным щелчком мыши выбрать строку «Не выполнять автоматическую перезагрузку. »;
- Выбираем «Включить» и сохраняем новые настройки;
Где отключать автозагрузку драйверов?
Ещё одной из проблем для многих пользователей, начиная от старой-доброй Windows XP, заканчивая современными 8.1 и 10, является сервис автозагрузки драйверов. С одной стороны — функция несёт определённую полезность, с другой — может быть ненужна, если ПК или лэптоп недавно обновлялся и работает исправно и производительно, без каких-либо негативных сбоев и неполадок. В любом случае, опцию можно включить вручную, в любое удобное для вас время.
- Откройте «Панель управления», перейдите в «Оборудование и звук»;
- Далее нужно зайти в «Устройства и принтеры»;
- Найдите значок с названием вашего компьютера, правым кликом мышки по нему открываете контекстное меню и выбираете «Параметры установки устройств»;
- Отобразится окно с сообщением «Следует ли загружать драйверы и реалистичные значки для устройств?»;
- Сперва жмёте «Нет, предоставить возможность выбора», затем «Никогда не устанавливать. »;
- Не забудьте нажать кнопку «Сохранить», расположенную внизу экрана.