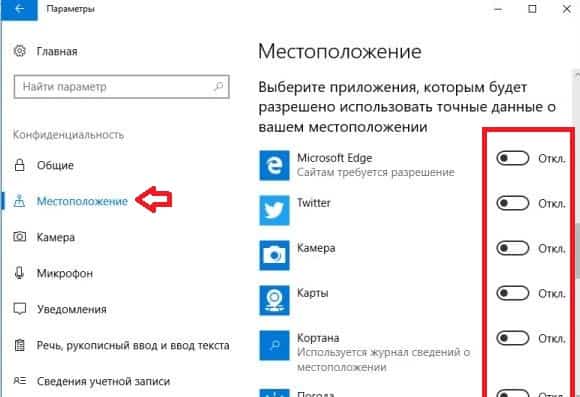Как отключить или включить службу определения местоположения в Windows 10
В этой инструкции показаны действия, с помощью которых вы сможете отключить или включить службу определения местоположения в операционной системе Windows 10
Многие приложения и службы Windows запрашивают и используют сведения о местоположении устройства для предоставления различных услуг. По умолчанию, служба определяющая ваше местоположение включена. Если у вас нет необходимости в использовании этой службы, то её можно отключить для устройства в целом (для всех учетных записей), для своей учетной записи или для отдельных приложений.
- Как отключить или включить службу определения местоположения для устройства
- Как отключить или включить службу определения местоположения для учетной записи пользователя
- Настройки доступа к сведениям о местоположении для отдельного приложения
- Как быстро включить или отключить определение местоположения
- Как показать или скрыть значок «Ваше расположение сейчас используется»
- Геозоны
Как отключить или включить службу определения местоположения для устройства
Если служба отключена, то все пользователи выполнившие вход на этом устройстве не смогут менять свои параметры расположения. Для того чтобы отключить или включить службу определения местоположения для устройства, ваша учетная запись должна обладать административными правами.
Нажмите на панели задач кнопку Пуск и далее выберите Параметры или нажмите сочетание клавиш Windows + I
В открывшемся окне приложения «Параметры Windows» выберите Конфиденциальность
Далее выберите вкладку Расположение , в правой части окна нажмите кнопку Изменить и в появившемся окне установите переключатель Определение местоположения для этого устройства в положение Откл.
Как отключить или включить службу определения местоположения для учетной записи пользователя
Если определение местоположения включено для устройства (обратите внимание, что только администратор может изменить этот параметр), вы можете включить или отключить параметр «Расположение» для своей учетной записи пользователя.
Для этого последовательно откройте:
Параметры Windows ➱ Конфиденциальность ➱ Расположение
В правой части окна установите переключатель Служба определения местоположения в соответствующее положение.
Если вы отключите определение местоположения для своей учетной записи пользователя, у приложений, использующих службу определения местоположения, не будет доступа к сведениям о местоположении устройства.
Если вы включите определение местоположения в своей учетной записи пользователя, то приложения смогут использовать соответствующие службы Windows для определения местоположения устройства, если получат разрешение.
Настройки доступа к сведениям о местоположении для отдельного приложения
Чтобы изменить настройки доступа к сведениям о местоположении для отдельного приложения, последовательно откройте:
Параметры Windows ➱ Конфиденциальность ➱ Расположение
В правой части окна прокрутите вниз боковой скроллбар и в списке Выберите приложения, которым будет разрешено использовать точные данные о вашем местоположении включите или отключите нужное приложение, установив переключатель в соответствующее положение.
Другие пользователи устройства могут сделать то же самое для своих учетных записей.
Если определение местоположения отключено для учетной записи пользователя, то переключатели в списке Выберите приложения, которым будет разрешено использовать точные данные о вашем местоположении будут установлены в положение Откл. и заблокированы.
Классические приложения не отображаются в списке Выберите приложения, которым будет разрешено использовать точные данные о вашем местоположении
Как быстро включить или отключить определение местоположения
Самый простой способ быстро включить или отключить определение местоположения для учетной записи пользователя, это воспользоваться плиткой быстрого действия Расположение в Центре уведомлений , при условии того что в параметрах Windows включена функция определения местоположения для учетной записи, иначе плитка быстрого действия Расположение будет неактивна.
Нажмите значок центра уведомлений в системном трее панели задач и далее нажмите на плитку быстрого действия Расположение чтобы включить или отключить этот параметр.
Как показать или скрыть значок «Ваше расположение сейчас используется»
Если одно или несколько приложений используют сведения о местоположении устройства через службу определения местоположения Windows, в области уведомлений на панели задач будет отображаться значок Ваше расположение сейчас используется
Чтобы отобразить или скрыть значок уведомления о расположении, последовательно откройте:
Параметры Windows ➱ Персонализация ➱ Панель задач
В правой части окна, в разделе Область уведомлений нажмите на ссылку Включение и выключение системных значков
Далее в окне «Включение и выключение системных значков», установите переключатель Местоположение в соответствующее положение.
Геозоны
«Геозона» — это ограниченная область вокруг интересующего вас места. Приложения могут использовать данные о вашем местоположении, чтобы показывать, когда вы входите в геозону или покидаете её. Например, чтобы приложение могло напомнить вам купить хлеб в продуктовом магазине, ему необходимо знать, когда вы там будете.
Приложение может использовать функции геозон, только если для него включено определение местоположения.
Если любое приложение использует функцию геозон, то на странице параметров определения местоположения будет отображаться Одно или несколько ваших приложений в настоящий момент используют геозоны
Вот такими способами вы можете включить или отключить службу определения местоположения (расположения) для всех пользователей системы, для своей учетной записи и для отдельных приложений.
Нажатие на изображение руки с пальцем вверх позволит понять, что материал Вам понравился. А подписка на канал, позволит Вам не пропустить будущие, очень интересные материалы.
Как отключить сервисы определения местоположения в Windows 10
Многие приложения и службы в Windows 10 запрашивают информацию о местоположении вашего устройства. Зная ваше местоположение вам смогут предоставить более персонализированные предложения. В Windows 10 можно настроить каким приложениям сообщать ваше местоположение, а каким нет. Также вы можете совсем отключить сервисы определения местоположения и в этой статье мы рассмотрим несколько способов как это сделать.
Если вы запускаете в первый раз приложение, которому нужно знать ваше местоположение или историю местоположений — перед вами должно возникнуть окно с запросом разрешения на отслеживание. Даже если вы дали разрешение приложению на отслеживание местоположения устройства — вы можете в любой момент его отключить в параметрах системы. Когда какое-то приложение отслеживает местоположение вашего устройства на панели задач в области уведомлений вы увидите значок 
Включить или отключить службу определения местоположения в центре уведомлений.
Откройте «Центр уведомлений»: нажмите на него левой клавишей мыши или нажмите клавиши win+a. Нажимая левой клавишей мыши на «Позиция» вы можете как включать так и отключать службу определения местоположения.
Включить или отключить определение местоположения для этого устройства в параметрах.
1.Откройте меню «Пуск» зайдите в «Параметры».
2. Зайдите в «Конфиденциальность» => с левой стороны выберите «Местоположение» => с правой стороны возле «Определение местоположения для этого устройства» нажмите на «Изменить» => включите функцию или отключите ее.
Включить или отключить службу определения местоположения в параметрах.
1.Откройте меню «Пуск» зайдите в «Параметры».
2. Зайдите в «Конфиденциальность» => с левой стороны выберите «Местоположение» => с правой стороны возле «Служба определения местоположения» есть переключатель с помощью которого вы можете как включить так и отключить службу.
Запретить или разрешить определенным приложениям использовать точные данные о вашем местоположении.
1.Откройте меню «Пуск» зайдите в «Параметры».
2. Зайдите в «Конфиденциальность» => с левой стороны выберите «Местоположение» => с правой стороны возле «Выберите приложения, которым будет разрешено использовать точные данные о вашем местоположении» будут перечислены различные приложения, напротив них переключателем разрешайте или запрещайте использования данных о вашем местоположении.
Включить или отключить службу определения местоположения в редакторе реестра.
Перед редактированием реестра рекомендуем создать точку для восстановления системы.
1.Откройте редактор реестра: в строке поиска или в меню выполнить (выполнить вызывается клавишами win+r) напишите regedit и нажмите клавишу Enter.
2. В левой панели перейдите к разделу HKEY_CURRENT_USER \ SOFTWARE \ Microsoft \ Windows \ CurrentVersion \ DeviceAccess \ Global \ с правой стороны откройте параметр Value. Чтобы включить службу определения местоположения в параметре Value в строке «значение» напишите Allow и нажмите «ОК».
Чтобы отключить службу определения местоположения в параметре Value в строке «значение» напишите Deny и нажмите «ОК».
3. В левой панели перейдите к разделу HKEY_CURRENT_USER \ SOFTWARE \ Microsoft \ Windows NT \ CurrentVersion \ Sensor \ Permissions \ в правой колонке откройте параметр SensorPermissionState, в поле «Значение» введите 1 и нажмите «ОК» — включить, или в поле «Значение» введите 0 и нажмите «ОК» — отключить.
После внесения изменений закройте редактор реестра.
Включить или отключить определение местоположения для этого устройства в редакторе реестра.
Перед редактированием реестра рекомендуем создать точку для восстановления системы.
1.Откройте редактор реестра: в строке поиска или в меню выполнить (выполнить вызывается клавишами win+r) напишите regedit и нажмите клавишу Enter.
2. В левой колонке перейдите к разделу HKEY_LOCAL_MACHINE \ SYSTEM \ CurrentControlSet \ Services \ lfsvc \ Service \ Configuration в правой колонке откройте параметр Status, в поле «Значение» впишите 0 и нажмите «ОК» — чтобы выключить определение местоположения для этого устройства.
В поле «Значение» впишите 1 и нажмите «ОК» — чтобы включить определение местоположения для этого устройства.
После внесения изменений закройте редактор реестра. На сегодня всё, если вы знаете другие способы или просто есть дополнения — пишите комментарии! Удачи Вам 🙂
Как: отключить отслеживание местоположения в Windows 10
Windows 10 имеет отслеживание местоположения или то, что многие называют отслеживанием GPS. Вам нужно сообщить Windows 10 и некоторым приложениям, что вы можете отслеживать свое местоположение с помощью GPS, но когда вы это сделаете, эти приложения — и сама Windows 10 — узнают, где вы находитесь. Тем не менее, есть способы отключить отслеживание GPS под Windows 10.
Регулировка местоположения вашего устройства позволяет вам активировать определенные функции Windows, такие как автоматическая настройка часового пояса или правильная работа моего устройства. Когда настройка местоположения устройства включена, Microsoft Location Service использует комбинацию Global Positioning Service (GPS), соседних точек беспроводного доступа, вышек мобильной связи и вашего IP-адреса, чтобы определить местоположение вашего устройства. В зависимости от возможностей вашего устройства, местоположение вашего устройства может быть определено с разной степенью точности и, в некоторых случаях, может быть определено с точностью.
Как Windows узнает мое местоположение?
Нравится вам это или нет, но Интернет — это не только вопрос свободы, но и вопрос двойной прозрачности. Таким образом, ваша операционная система распознает ваше местоположение по вашему IP-адресу или по беспроводной сети, которую вы используете. Да, ваши отношения редко остаются незамеченными в современном мире.
Зачем Windows мое местоположение?
Ваша операционная система, которая собирает данные о вашем местоположении, не означает, что кто-то следит за вами прямо сейчас. Поскольку данная информация полезна для определенных приложений, которые могут использовать ее для эффективного выполнения своей работы, например, для предоставления прогнозов погоды или для навигации по лабиринту вашего города.
Отключение отслеживания для учетной записи пользователя
- Нажмите на меню Пуск. Это значок Windows в левом нижнем углу экрана.
- Нажмите «Настройки».
- Нажмите на Конфиденциальность. Это похоже на замок.
- Нажмите на местоположение.
- Нажмите кнопку «Включено» в разделе «Местоположение», чтобы отключить отслеживание местоположения.
Обновить:
Теперь мы рекомендуем использовать этот инструмент для вашей ошибки. Кроме того, этот инструмент исправляет распространенные компьютерные ошибки, защищает вас от потери файлов, вредоносных программ, сбоев оборудования и оптимизирует ваш компьютер для максимальной производительности. Вы можете быстро исправить проблемы с вашим ПК и предотвратить появление других программ с этим программным обеспечением:
- Шаг 1: Скачать PC Repair & Optimizer Tool (Windows 10, 8, 7, XP, Vista — Microsoft Gold Certified).
- Шаг 2: Нажмите «Начать сканирование”, Чтобы найти проблемы реестра Windows, которые могут вызывать проблемы с ПК.
- Шаг 3: Нажмите «Починить все», Чтобы исправить все проблемы.
Отключить отслеживание местоположения для всего компьютера
- Нажмите кнопку «Пуск», затем нажмите «Настройки», которые представлены значком отчета.
- В окне настроек нажмите на кнопку «Конфиденциальность».
- Настройки Windows
- В следующем окне щелкните вкладку «Расположение» на левой панели, затем нажмите кнопку «Изменить».
- Когда вы нажимаете Edit, появляется всплывающее окно, в котором вы можете отключить переключатель положения для этого устройства.
Отключение отслеживания местоположения для определенных приложений под Windows 10
Если вы не хотите полностью отключать отслеживание на своем компьютере, вы можете включить или отключить отслеживание для определенных приложений, выполнив следующие действия.
1. Нажмите кнопку «Пуск», затем нажмите значок «Настройки».
2. На экране настроек нажмите на Конфиденциальность.
3. На экране «Конфиденциальность» нажмите «Местоположение» в боковом меню, затем прокрутите вниз и отключите службы определения местоположения для определенных приложений, установив переключатель рядом с приложениями в положение «ВКЛ» или «ВЫКЛ».
CCNA, веб-разработчик, ПК для устранения неполадок
Я компьютерный энтузиаст и практикующий ИТ-специалист. У меня за плечами многолетний опыт работы в области компьютерного программирования, устранения неисправностей и ремонта оборудования. Я специализируюсь на веб-разработке и дизайне баз данных. У меня также есть сертификат CCNA для проектирования сетей и устранения неполадок.