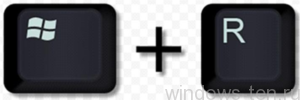Как настроить отключение по таймеру в Windows 10
У каждого пользователя ПК возникают ситуации, когда нужно ждать завершения выполнения какой-либо процедуры на компьютере перед тем, как его выключить. А ведь ждать совсем не обязательно – достаточно настроить автоматическое выключение компьютера. Рассмотрим, как это сделать с помощью стандартных средств Windows 10.
Настройка автоотключения компьютера
Средствами Windows 10 настроить автовыключение можно несколькими способами:
С помощью раздела «Выполнить»
В окне «Выполнить» (Win+R) вводим команду shutdown –s –t . Здесь – количество секунд. Например, если мы хотим, чтобы компьютер выключился через 1 час, команда будет выглядеть так: shutdown –s –t 3600.
После клика «ОК», ОС выдаст предупреждение о времени выключения.
С помощью командной строки
Открываем командную строку, в которой пишем команду с синтаксисом, описанным выше: shutdown –s –t 1800 (выключение через 30 минут).
В оболочке PowerShell
Открываем оболочку Windows PowerShell, в точно такую же команду, как и в предыдущем пункте: shutdown –s –t 2400 (т.е. выключение через 40 минут).
Созданием новой задачи в планировщике
Открываем классическую панель управления, выбираем «Администрирование».
Далее выбираем «Планировщик заданий».
Кликаем «Создать простую задачу».
Называем ее, для примера, «Выключение» и кликаем «Далее».
Выбираем требуемое время запуска задачи (Однократно), кликаем «Далее».
Устанавливаем время выполнения задачи, кликаем «Далее».
В следующем окне выбираем «Запустить программу».
Кликаем «Обзор» и выбираем программу «С:\Windows\System32\shutdown.exe ».
В поле необязательных дополнительных параметров вводим «-s».
Вместо послесловия
Мы рассмотрели 4 способа настроить выключение компьютера по таймеру с помощью системных средств Windows 10.
КАК НАСТРОИТЬ АВТОМАТИЧЕСКОЕ ВЫКЛЮЧЕНИЕ КОМПЬЮТЕРА ИЛИ НОУТБУКА?
Актуальность данного вопроса возникает рано или поздно у каждого пользователя. Поводов различного рода может быть масса:
Мы рассмотрим несколько вариантов, каким образом можно назначить завершение работы Windows в нужное вам время

.
Первый вариант — не требует установки никакого дополнительного софта на компьютер.
Но требует запомнить алгоритм действий, или просто сделать закладку в браузере, на данную страницу, откуда всегда можно будет подсмотреть, чтобы вспомнить как это делается.
.
- Нажимаем одновременно клавиши «win»+ «R»
. - В появившемся окошке, вводим три латинские буквы «cmd«, и кликаем «ок» либо нажимаем клавишу «enter»
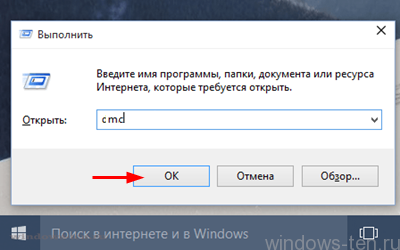
.
В результате чего, перед нами откроется «командная строка». Для тех, кто с ней не знаком — не пугайтесь, мы уже почти закончили.
В появившемся черном окне нужно ввести «shutdown /r /t 600″ , где цифра 600 — это количество секунд, через которые вы хотите, чтобы система завершила работу. Т.е. — в данном случае, это 10 минут.

.
Соответственно, если вы отправить компьютер на выключение через:
5 минут — вводим значение 300
15 минут — значение 900
30 минут — значение 1800
60 минут — значение 3600
2 часа — значение 7200
3 часа — значение 10800
4 часа — значение 14400
5 часов — значение 18000
6 часов — значение 21600
7 часов — значение 25200
и так далее..
.
.
Следующий способ основан на внедрении невероятно маленькой и удобной программы, которая даже не требует установки.
Для подобного рода задач, как Вы уже, возможно видели, выше, можно давать системе команды на языке программирования. Но, этот вариант подходит не всем, по понятным причинам..
Потому, мы сделаем все гораздо проще, и в приятном визуальном интерфейсе, нажав пару кнопок. Использовать которые, в дальнейшем, можно будет в любое время, на любом ПК.
ИТАК, ЗАВОДИМ СЕБЕ ПРОСТОЙ «КЛЮЧИК», ВЫКЛЮЧАЮЩИЙ ЛЮБОЙ КОМПЬЮТЕР В ЛЮБОЕ УДОБНОЕ НАМ ВРЕМЯ:
- Нам понадобится небольшая программка, под названием Goodnight — скачиваем ее ЗДЕСЬ
(либо с сайта разработчика ТУТ) - Goodnight не требует интеграции в систему, потому, его даже не нужно устанавливать. Просто распаковываем архив и запускаем..
(примечательно, что программа занимает совсем не много места, потому, скопировав ее к себе на флешку, Вы сможете запускать ее на любом ПК, прямо с USB-носителя, ничего не копируя в систему) - Пусть Вас не пугает интерфейс на Английском языке, ибо мы уже почти закончили!:)
Настраивать нигде ничего не нужно, просто выставляем нужное, в минутах, время в строке «Timer», через которое Вы хотели бы, чтобы компьютер выключился. После чего, нажимаем «run», для запуск
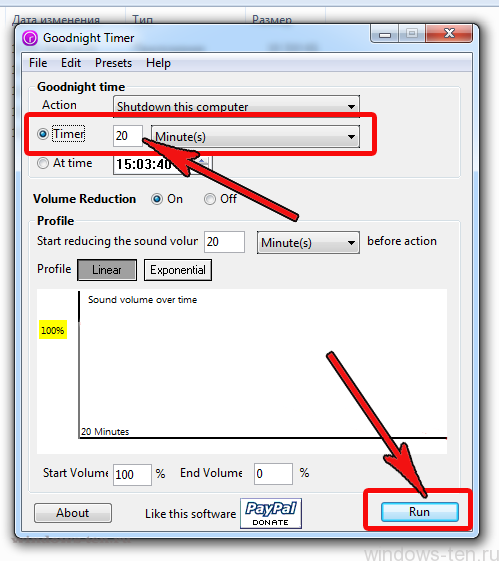
.
Стоит отметить, что на подходе к времени выключения, звук воспроизведения, начнет плавно уменьшаться до полного выключения, что будет особенно актуально для любителей засыпать под фильмы или музыку.
ПРИМЕЧАНИЯ:
* Если для Вас так будет удобнее, вы можете настроить Goodnight на выключение не через какое-то количество минут, а по часам, в определенное время.
Для этого можно щелкнуть левой клавишей мыши по строке «At time», и указать нужное для выключение время тут же, в окошке справа
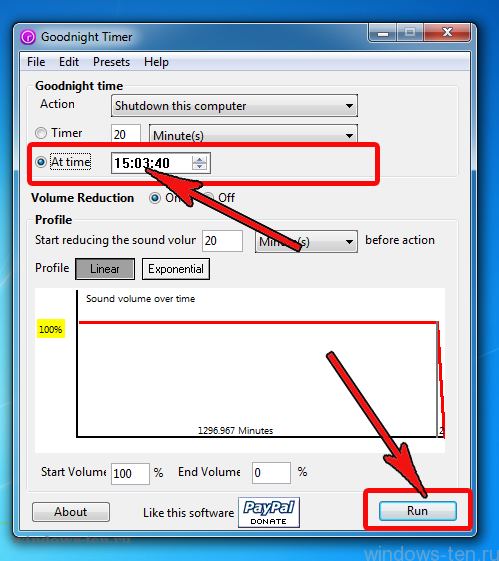
.
*После включения таймера выключения компьютера, на рабочем столе, в правом нижнем углу экрана, возле часов, будет отображаться визуализация отсчета времени до выключения.
Если Вы захотите ее скрыть, щелкните по надписи «Hide»
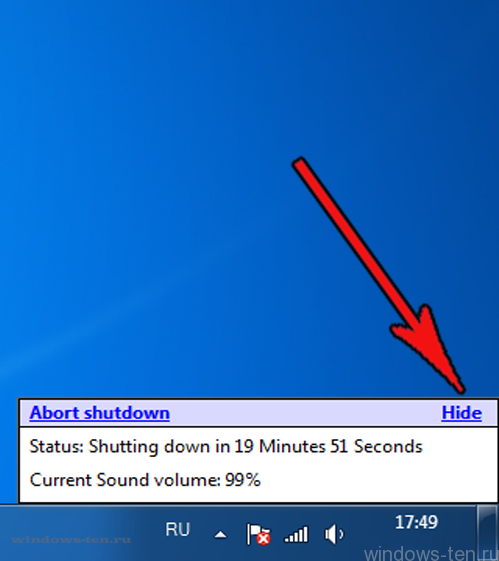
.
*Если понадобится отменить автоматическое выключение, нажмите «Abort Shutdown»

.
КАК ПОСТАВИТЬ КОМПЬЮТЕР ИЛИ НОУТБУК НА АВТОМАТИЧЕСКОЕ ВЫКЛЮЧЕНИЕ ПОСЛЕ ЗАГРУЗКИ ТОРРЕНТА
Если Вы хотите, чтобы система выключила ПК по окончанию загрузки нужного Вам файла, нажмите кнопку «настройки» в верхней левой части рабочего окна торрент-клиента, и, в появившемся меню, выберите пункт «завершение работы windows»
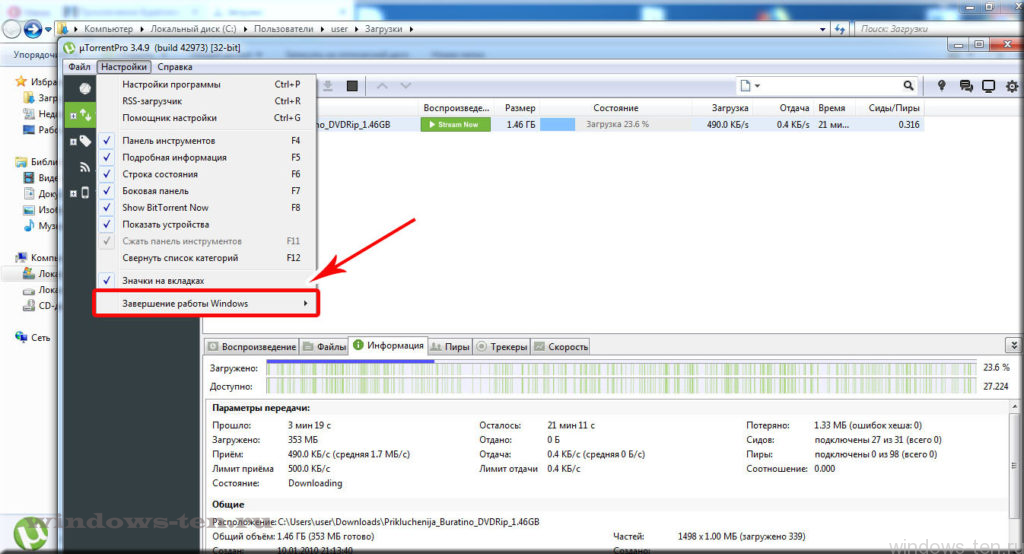
.
и нажмите на «выключение по завершении всех загрузок»

.
Теперь, когда загрузка будет закончена, компьютер автоматически выключится.
Добавить комментарий Отменить ответ
Ваши данные:
Выключение компьютера под Windows 10 по таймеру: настраиваем и наслаждаемся результатом
Если вы любите засыпать под запущенный на компьютере фильм или музыку, будет очень удобно, чтобы ваше устройство не оставалось включённым на всю ночь. В подобных случаях может пригодиться полезная функция автоматического отключения компьютера. Использовать её можно как через штатные средства Windows 10, так и при помощи сторонних программ.
Как создать таймер выключения компьютера
В Windows 10 есть несколько способов заставить компьютер выключиться в определённое время.
Через «Планировщик заданий»
Этот метод удобен, если вы хотите заранее настроить регулярное отключение компьютера в одно и то же время.
- Нажмите сочетание клавиш Win+X или нажмите правой кнопкой мыши на иконке «Пуск». В открывшемся меню выберите пункт «Управление компьютером».
Откройте «Управление компьютером»
Откройте «Планировщик заданий»
Нажмите «Создать простую задачу…»
Введите сценарий и его параметр
Через ярлык
В системной папке Windows находится исполняемый файл, который позволяет выключать компьютер. Для выключения компьютера по таймеру вы можете создать его ярлык с задержкой перед исполнением.
- Нажмите правой кнопкой мыши на рабочем столе и создайте ярлык.
Введите нужную команду и время до выключения
Через файл с расширением bat
Файл с расширением bat позволит сделать вам простую, но удобную программу для выключения компьютера по таймеру.
- Нажмите правой кнопкой мыши на рабочем столе и создайте текстовый документ.
Создайте текстовый документ
Введите указанные команды
Нажмите «Сохранить как…»
Установите формат bat и сохраните документ
Укажите время и нажмите Enter
Через окно «Выполнить»
Этот способ подойдёт для одноразового использования. Сочетанием клавиш Win+R вызовите окно «Выполнить» и введите команду «shutdown.exe -s -t 600». Как и в случае с ярлыком, 600 — время в секундах до отключения компьютера. После нажмите Enter.
Введите команду для выключения компьютера по таймеру
Видео: таймер выключения через командную строку
Почему таймер выключения может не сработать
Таймер выключения компьютера может не сработать по следующим причинам:
- кто-то закрыл процесс выключения до истечения времени. Это можно сделать через диспетчер задач;
- вы создавали команду, не имея прав администратора. Создайте её заново, предварительно получив эти права;
- какая-то программа блокирует выключение компьютера. Этого можно избежать: добавьте -f после введённой команды для игнорирования всех сообщений об ошибках при выключении компьютера;
- компьютер уже был перезагружен. Это отменяет установленный таймер, если только он не был задан через «Планировщик заданий».
Программы для отключения компьютера по таймеру
Сторонние программы могут предложить куда большую гибкость и удобство для отложенного выключения компьютера. Ни один из описанных выше методов не позволит, к примеру, быстро запланировать отключение на неделю вперёд с назначением разного времени. Это можно сделать только создавая множество задач в планировщике заданий или используя сложные системы команд. Гораздо проще будет использовать одну из указанных ниже программ.
Wise Auto Shutdown
Wise Auto Shutdown — простая и удобная программа, которая является полностью бесплатной. Она хорошо справляется с функцией установки таймера выключения компьютера в назначенный срок и имеет возможность установить напоминание о выключении. Также она может планировать следующие действия:
- перезагрузка;
- переход в спящий режим;
- гибернация.
Wise Auto Shutdown хорошо справляется со своей задачей, но не более того
Airtec Switch Off
Airtec Switch Off отличается крайне несовременным интерфейсом, который тем не менее предоставляет удобный доступ ко всем необходимым функциям. Airytec Switch Off может практически всё то же самое, что и предыдущая программа, но имеет ряд дополнительных настроек.
Airtec Switch Off — весьма неплохая программа, несмотря на невзрачный вид интерфейса
В Airtec Switch Off возможно выключение, даже если пользователь не вошёл в систему. Также эта программа отличает бездействие пользователя от бездействия компьютера, а значит, не выключит устройство, когда на самом компьютере идёт установка или другой важный процесс. Airtec Switch Off — очень гибкая программа, которая позволяет настроить таймер отключения до мелочей.
Airtec Switch Off имеет очень гибкие настройки
PowerOff
PowerOff выполняет не только функции таймера, но и многие другие. Тут есть ежедневник, планировщик, получение статистики соединения и прочее. В PowerOff вы можете задать таймер выключения даже относительно уровня загруженности процессора. Однако возникновение ситуации, в которой вам пригодятся все функции этой программы, крайней маловероятно.
PowerOff — программа со множеством функций и настроек
Для чего может пригодиться таймер отключения
Кроме приведённой в начале статьи ситуации с просмотром фильма, таймер отключения компьютера может пригодиться для следующих целей:
- ограничение времени, которое за компьютером проводит ребёнок: можно установить таймер выключения и пароль на включение компьютера;
- выключение компьютера после завершения установки программы, обработки видео, скачивания тяжёлых файлов и всего, что занимает много времени;
- для удобства обслуживания нескольких компьютеров одновременно. Вы можете запустить несколько действий, например, антивирусную проверку и дефрагментацию, и ко времени их окончания назначить выключение. Так можно заниматься сразу несколькими компьютерами, не ожидая завершения процессов на каждом.
Мы рассмотрели все способы установки таймера выключения на вашем компьютере и способы его использования для собственного удобства. Теперь вы без труда сможете установить таймер на любое удобное для вас время или распланировать выключения на недели вперёд.