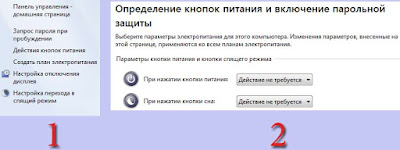Как отключить кнопки на клавиатуре? Power, Sleep, Wake
Несомненно, рациональное зерно в наличии на клавиатуре кнопок Power, Sleep, Wake, отвечающих, соответственно, за включение/выключение ПК, переход в спящий режим и выход из него, есть. Но вся беда в том, что расположение этих кнопок не слишком удобно , а потому довольно часто пользователи нажимают их случайно, «целясь» в совершенно другие клавиши, скажем, такие как PrintScreen. В результате многим пользователям хотелось бы знать, можно ли как-то отключить «коварные» кнопки.
Оказывается, решение есть, причем оно элементарное. Например, в операционной системе Windows ХР или 7 потребуется для отключения кнопок Power и Sleep всего лишь войти в Панель управления, найти там пункт «Электропитание» , а затем — пункт «Действия кнопок питания». Далее нужно будет выбрать желаемые параметры действий кнопок питания и спящего режима – «Действие не требуется». При сохранении изменений кнопки будут отключены, т. е. даже при их случайном нажатии ничего не произойдет.
Несмотря на существование столь простого способа отключения кнопок Power, Sleep и Wake, некоторые пользователи предпочитают иные методы. Например, отключить действие кнопок Power, Sleep и Wake можно в BIOS . Осуществляется это через управление настройками ACPI (Advanced Configuration and Power Interface). Попасть в управление ACPI можно из меню Power Management Setup (используются клавиши со стрелочками для навигации между пунктами и клавиша Enter для входа). Здесь пункт ACPI function может иметь значения Enabled или Disabled, что означает, соответственно, что режим ACPI включен или выключен.
Еще одна альтернатива ручному отключению кнопок Power, Sleep и Wake в панели управления Windows — это использование специальных утилит , называемых обычно ремапперами. Такие утилиты принудительно переопределяют значения тех или иных клавиш на усмотрение пользователя. Среди примеров подобных утилит можно назвать Key Remapper, KeyTweak, Microsoft Keyboard Layout Creator, DisablePowerKbd и др.
Наконец, радикальный и в чем-то даже юмористический способ раз и навсегда отключить проблемные клавиши Power, Sleep и Wake — просто удалить их с клавиатуры . Несмотря на своеобразную жестокость. данный способ находит своих приверженцев: кто-то просто снимает пластиковые «крышечки», оставляя доступными для нажатия резиновые накладки на контакты клавиатуры, а кто-то удаляет кнопки полностью и даже заклеивает отверстия скотчем, чтобы в дальнейшем никогда не столкнуться больше с раздражающей проблемой.
Блог Красоткина Дмитрия
Блог на различные актуальные темы
воскресенье, 20 мая 2012 г.
Как отключить на клавиатуре клавиши Power, Sleep, Wake Up
Наверное была у вас ситуация когда из за случайного нажатия на клавиатуре кнопки выключения компьютера, компьютер не в подходящий момент отключался. Чтобы сберечь нервы на будущее давайте отключим подобные кнопки на клавиатуре:
1 способ: Щёлкаем правой кнопкой мыши на рабочем столе — свойства — заставка — питание — дополнительно. И там выбираем — Кнопки питания «Действие не требуется»
2 способ: Заходим в панель управления -выбираем электропитание — далее дополнительно.
3 способ в Windows 7: в панели управления выбираем — электропитание, далее смотрим скриншот:
4 комментария:
Автор, спасибо.
А клавиатуры с такими кнопками придумали какие-то дебилы. Ну кому придет в голову с клавы выключать комп!
А можно как-то отключить кнопки на клаве, но чтобы при этом не отключались кнопки на системнике. Ваши способы отключают все кнопки питания.
Эти кнопки только мешают(особенно Power). Они не нужны — и так на любом системном блоке и ноуте есть кнопка выключения питания.
Их наличие на клаве только увеличивает вероятность нечаянно их задеть и выключить комп по ошибке, а пользы никакой не прибавляет, только вред(какой-нибудь пользователь-чайник случайно нажмет и все данные в открытых программах полетят или комп выключится в самое неподходящее время).
Я решил проблему так — вытащил эти клавиши(поддел ножиком и вынул), а место где они были заклеил бумажкой на скотче.
Как погружать компьютер в сон с помощью кнопок или горячих клавиш
Спящий режим – оптимальный способ отключить за временной ненадобностью компьютер и через время мгновенно восстановить свой сеанс работы. В этом состоянии устройство переходит на минимальное потребление энергии: питанием обеспечиваются только оперативная память и отвечающая за её работу функция процессора. Что, собственно, и делает возможным сохранение и восстановление сеанса работы.
Для погружения компьютера в сон в меню «Пуск» Windows есть соответствующая опция. А на ноутбуках этот режим ещё и по умолчанию включается при закрытии крышки. А как «усыплять» компьютер с помощью горячих клавиш? Чтобы этот процесс можно было оперативно осуществлять каждый раз, когда необходимо на время отвлечься. И не дёргать каждый такой раз крышку ноутбука, если работа проводится с таковым.
1. Аппаратные возможности клавиатуры
Крышку ноутбука лишний раз без надобности закрывать-открывать не рекомендуется. Это ускорит износ шлейфа матрицы устройства и петель крепления экрана. Поэтому многие производители для погружения в сон предусматривают комбинацию со вспомогательной клавишей Fn . Обычно это Fn + F1 или Fn + F7 . Вот, собственно, эти хоткей на ноутбуках и предпочтительнее использовать. Если на устройстве не работают комбинации с Fn , необходимо установить родные драйверы — с DVD -диска из комплекта поставки или с официального веб-ресурса производителя.
Для сборки ПК можно приобрести клавиатуру с дополнительными функциональными клавишами, в числе которых – клавиша сна.
2. Настройка кнопки «Power» на сон
Ежели покупка для ПК новой клавиатуры в ближайшее время не рассматривается, погружение в спящий режим можно настроить для аппаратной кнопки питания «Power» системного блока. В ноутбуках кнопка питания обычно итак, по умолчанию настроена на спящий режим. Если это не так, и устройство при нажатии «Power» выключается, уходит в гибернацию или просто отключает дисплей, в среде Windows всё это можно перенастроить.
Заходим в панель управления.
Здесь нам необходим раздел «Электропитание».
Кликаем ссылку настройки действий кнопки питания.
И, собственно, выбираем то, что мы хотим, чтобы происходило при нажатии «Power». Сохраняем изменения.
3. Горячие клавиши для сна
Для режима сна Windows нативно не предусматривает горячих клавиш. Но их можно реализовать за счёт настройки быстрого вызова ярлыков программ. Для этого необходимо, соответственно, создать ярлык системной функции погружения в сон.
На рабочем столе создаём новый ярлык.
В качестве объекта указываем:
C:\Windows\System32\rundll32.exe PowrProf.dll,SetSuspendState
Даём имя, можно произвольное. Жмём «Готово».
На рабочем появился новый объект, заходим в его свойства. Переходим во вкладку «Ярлык». Кому, кстати, удобно использовать кнопку сна на рабочем столе, может настроить для неё иконку.
И выбрать картинку из стандартного набора иконок Windows или скачать какую-то эффектную иконку с Интернета.
Далее кликаем графу «Быстрый вызов» и вводим свою клавишу. Эта клавиша добавится к комбинации Ctrl + Alt .
И теперь эта тройка клавиш будет «усыплять» компьютер.