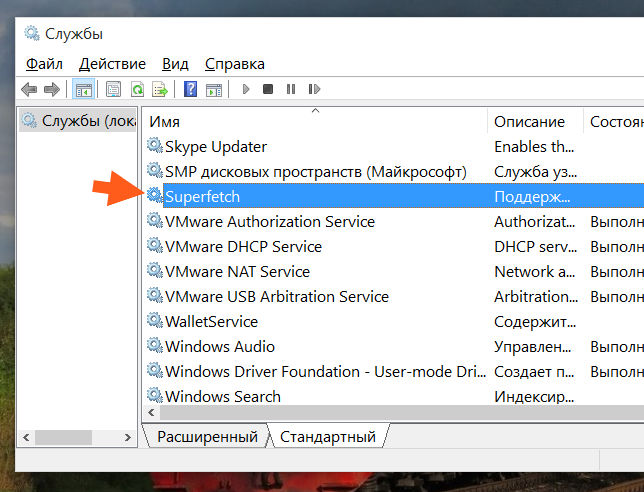Как отключить кэширование файлов в Windows?


Дело в том, что это кэширование файлов приводит к тому, что все последующие обращения к одному и тому же файлу происходят намного быстрее. Но кэширование работает именно на уровне файлов, это стоит учесть, ибо например утилита PrimoCache (которой кстати я давно уже пользуюсь, она позволяет создать кэш из ОЗУ для жесткого диска), так она кэширует как бы не файлы, а блоки файловой системы. Как по мне, то эффективность кэширования блоков куда выше, чем файлов.
Но как бы там не было, отключать кэширование я все равно не советую, потому что так бы сказать это базовое кэширование и оно очень необходимо. Мы не знаем эффект от него, не видим просто потому, что оно по умолчанию уже включено. Даже в Windows XP по умолчанию включено это кэширование. Вот если бы винда устанавливалась с отключенным кэшированием, то потом, после некоторого времени, если бы вы включили кэширование, то вы стопудово заметили бы ускорение работы системы
Я писал, что виндовское кэширование не до конца изучено, ну или о нем просто мало есть инфы. Что я это имел ввиду? По моим наблюдениям, виндовское кэширование это нечто большее чем просто кэширование файлов. После включения кэширования его я не замечаю взрыв производительности, нет, такого нет, но то что оболочка работает быстрее, это факт. То что программы чуть быстрее открываются и закрываются, это тоже факт. Мелкие файлы также легче копировать. Загрузка рабочего стола со всеми процессами, прогами которые стоят в автозагрузке, то все это происходит немного быстрее при включенном виндовском кэшировании. Почему так, я не знаю. Но уверен, что кэширование нужно не только для файлов! Возможно что кэшируются данные, с которыми работают те или иные программы, кэшируются вызовы команд, библиотеки, ну и все остальное такое эдакое. Вы уж извините, может я и бред написал, но я вот так думаю.
Поэтому даже используя утилиту PrimoCache, я все равно не отключаю виндовское кэширование. И вам советую. Правда есть разговоры в интернетах, что в Windows 7 такое кэширование потребляет много оперативы и потом назад эту память не отдает. Ну, честно вот скажу, никогда ничего подобного у меня не было, и очень странно, ведь я с компьютером почти не расстаюсь..
Ну так вот, теперь по поводу настроек. В винде есть два вида кэширования, это кэширование дисков и кэширование файловой системы. Или это одно и тоже, я честно говоря не знаю, но вроде бы это разные настройки. То есть чтобы полностью включить или отключить кэширование в Windows, нужно пройтись по этим обоим настройкам.
Итак, первая настройка, это служба SuperFetch. Именно эта служба и обеспечивает кэширование файловой системы в виндовс. Я лично ее не отключал, вернее я пробовал ее отключить, но пришел к выводу, что лучше ее оставить включенной. Вы тоже можете провести эксперимент: отключите службу и поработайте за компом несколько недель, а потом ее включите и сравните работу. Может вы заметите разницу, а может быть и не заметите. Кому как, но если комп работает быстрее и без службы SuperFetch, то думаю что нет смысла вам ее включить. В принципе все логично..
Я сейчас покажу как отключить SuperFetch в Windows 10, но также само все можно сделать и в Windows 7. Можно ли отключить в Vista, я, честно говоря не знаю.. Но думаю что можно.. Ну так вот, открываете диспетчер задач и там идете на вкладку Службы, где нажимаете кнопку Открыть службы:
Теперь тут находим службу SuperFetch (кстати она еще называется SysMain, так что теперь знайте что это за служба) и нажимаем по ней два раза:
Потом появится вот такое небольшое окошко свойств:
Как видите, в поле Описание тут сказано кратко, что поддерживает и улучшает производительность системы. Ну, в принципе, как я уже писал, то так оно и есть. Теперь, чтобы отключить эту службу, вам нужно там где Тип запуска, то там выбрать Отключена. И потом еще нажать кнопку Остановить, ну чтобы работа службы прекратилась. Ну а чтобы включить ее обратно, то нужно все вернуть как было
Это была первая настройка. А вот вторая настройка, это я имею ввиду кэширования дисков в Windows и вот как это кэширование отключить. Открываете окно Мой компьютер, в Windows 10 вы можете сразу его и не открыть, ну мало ли, поэтому на всякий случай я покажу команду, при помощи которой можно открыть это окно. Просто зажимаете Win + R и пишите туда такое как:
Теперь нажимаете правой кнопкой по любому диску или разделу и выбираете там Свойства:
Откроется окошко свойств, тут вам нужно перейти на вкладку Оборудование, где у вас будут все диски, вот эта вкладка:
А внизу там есть еще кнопочока Свойства. Так вот, вам нужно выбрать диск, и потом нажать эту кнопку, чтобы открыть уже свойства устройства, ну то есть диска. В общем выбираем диск и нажимаем кнопку Свойства:
Дальше нажимаем кнопку Изменить параметры:
И вот теперь, на вкладке Политика будут две галочки, вот они:
Как видите, они у меня поставлены, если вам нужно максимально отключить виндовское кэширование, то помимо отключения службы SuperFetch, снимите и тут галочки. Но учтите, что после этих отключений, ну я имею ввиду и SuperFetch и вот это кэширование записей, очистка буфера, то после всего этого у вас винда может начать работать немного медленнее. А если у вас SSD, то может быть и не будет разницы, но если не будет разницы, то в этом в кэшировании точно нет смысла! Но это вам нет, а вот вашему SSD (если у вас именно он), то польза может и будет, ибо с включенным кэшированием обращений к SSD-диску возможно что будет меньше. Вот такие вот дела ребята, так что учитывайте все моменты при отключении кэширования..
ЗАБЫЛ КОЕ ЧТО! Я вот показал как отключить кэширование дисков, да? Ну так вот, это нужно сделать для каждого диска! То есть там в окошке выбираете диск и потом нажимаете кнопку Свойства, и потом уже отключаете кэширование. ВОТ ТАК нужно сделать с каждым диском, для каждого диска нажать кнопку Свойства, ну, думаю все понятно
Что еще сказать про кэширование? Даже не знаю.. Ну то что отключать его я не советую, это я уже написал, однако решение все равно за вами, кому-то легче с ним, а у кого-то оно вызывает только глюки. Ведь для кэширования нужна оперативка, правда Microsoft утверждает, что при необходимости, оперативка будет освобождена под нужды какой-то проги. Но как уже убедились юзеры Windows 7, это не всегда происходит именно так, хотя у меня все было нормально. Часто юзеры писали, что какая-то программа сообщает, что ей не хватает оперативки, когда ее в теории должно быть полно. А оказывается, что вся она ушла под кэширование и возвращаться не собирается. Вот такие пироги..
Итак, давайте подведем выводы. Какие плюсы у отключения кэширования?
- Потребление оперативной памяти самой Windows должно снизится.
- Работающих служб станет на одну меньше, конечно это плюс сомнительный, но чем меньше работающих служб, тем быстрее работает сама Windows.
- Меньше шансов, что ценная информация пропадет. В теории данные должны записываться сразу на диск, без буферной зоны в виде кэша. Ну это не то чтобы в теории, это так и должно быть.
Как видим плюсы есть, но огромных все таки нет, разве что Windows будет потреблять меньше оперативки. Но и тут прикол, некоторые юзеры писали, что даже при отключении кэширования, винда все равно продолжала кушать оперативку под какой-то кэш. Правда дело было в Windows 7.
Ну а какие минусы отключения виндовского кэширования?
- Некоторые программы могут работать медленнее. Копирование файлов, установка и запуск программ, закрытие программ, все эти процессы могут происходить немного медленнее. Однако это я имею ввиду если у вас жесткий диск (HDD), если же твердотельный накопитель (SSD), то никакого замедления быть не должно.
- Увеличится обращение к диску. В случае с жестким диском это проявляется как периодическое подтормаживание, а в случае с SSD это просто увеличит количество записи/чтения данных (что не так уж и полезно для SSD).
- После отключения кэширования, свободная оперативная память будет простаивать, то есть пользы от нее никакой не будет. С другой стороны доступный обьем ОЗУ будет полностью в распоряжении запущенных программ.
Вот такие дела, я не знаю что написать по поводу особых плюсов или особых минусов в кэшировании. Тут каждый выбирает сам. То что система с включенным кэшированием работает быстрее, то в этом я сам лично убедился. Если отключить кэширование, то становится больше оперативы, я это тоже заметил. Поэтому вывод можно сделать один: я показал как отключить кэширование, вам осталось просто провести эксперимент и понять, что лучше, без кэширования или с ним. Рекомендую эксперимент вести не один день, а где-то неделю, или даже две, чтобы окончательно закрыть для себя вопрос, ну как-то так..
В общем на этом все, извините если что не так, но надеюсь что все вам тут было понятно. Удачи вам в жизни и всего хорошего
Как очистить кэш на компьютере с системой Windows 7?
В ОС Windows есть несколько видов КЭШа. Каждый требует очистки.
- Браузер. В настройках браузера нужно найти раздел очистки, либо нажать клавиши ctrl-shift-del и выбрать то, что нужно очистить.
- ОЗУ. В оперативной памяти часто находится много хлама, который тормозит ПК. Чтобы от него избавиться нужно нажать Пуск — Выполнить и ввести команду: %windir%\system32\rundll32.exe advapi32.dll,ProcessIdleTasks (32-битные ОС) %windir%\SysWOW64\rundll32.exe advapi32.dll,ProcessIdleTasks (64-битные ОС)
- DNS. Для очистки DNS-кэша нужно запустить командную строку от имени администратора и выполнить в ней команду ipconfig /flushdns.
- Эскизы файлов. Нужно запустить утилиту Очистка диска. Она просканирует систему и обнаружит временные файлы, которые можно удалить.
Также можно воспользоваться специальными сторонними программами, которые проводят комплексную очистку. Например, популярностью пользуется CCleaner.
4 9 · Хороший ответ
Как часто нужно чистить кэш ОЗУ?
Как почистить диск C в Windows 7?
Поставьте режим просмотра «Категория» и откройте раздел «Система и безопасность». Найдите пункт «Администрирование» и выберите «Освобождение места на диске». Автоматически загрузится программа для очистки памяти Windows.
Как почистить ноутбук, чтобы не тормозил?
Для ускорения ноутбука нужно провести ряд профилактических мероприятий:
- Очистка автозагрузки. Очень часто в оперативной памяти находится много ненужных программ. их лучше убрать и запускать лишь при необходимости.
- Очистка кеша и удаление ненужных файлов. Сюда входит кеш браузера, различные превью самой ОС, временные файлы и т.д.
- Удаление неправильных записей в реестре.
- Отключение фоновых служб. Но тут нужно быть осторожным и отключать только те службы, которые точно не нужны.
- Также важно очистить ноутбук от пыли изнутри и заменить термопасту на процессоре, чтобы система охлаждения работала эффективнее. Ведь часто тормоза начинаются именно из-за перегрева.
3 0 · Хороший ответ
Стоит ли переходить с Windows 7 на Windows 10?
Windows 10 — худшее что я видел в своей жизни. Пока есть возможность сидите на семерке, которая понятна, настраиваема и управляема. Десятка же, вообще непонятно для кого делалась. Захламлена до предела. Даже выключить с одного нажатия не получается. Приходится делать кнопку отдельную на рабочем столе. В общем сделана для тех кто привык тыкать пальцем на картинку. Обновления достают конкретно. При не очень быстром интернете на ноуте может качать их до получаса, при этом не позволяя работать по другим задачам. Поживете неделю без интернета, получите при подключении к сети 2-3 гига непонятных обновлений, которые потом ещё и устанавливаться начнут. При этом она сама делает что хочет, когда хочет и как хочет. Дальше аргументировать не буду, думаю и так понятно.
3 8 2 · Хороший ответ
Как почистить компьютер? Посоветуйте программу пожалуйста.?
Для очистки системы лучше всего воспользоваться специальными утилитами. Например C-Cleaner, который давно доказал свою локаничность и популярность.
Как почистить Windows 7?
Установка программы для очищения КОТОРАЯ ЗАНИМАЕТ МЕСТО, очень умно но спасибо не надо.Мы обойдёмся системными функциями.
- Зайдите по этому пути: C:\Users\Имя пользователя\AppData\Local\Temp и нажимаете Ctrl+A и далее Shift+Del, это удалит лишние временные файлы(на приложениях и т.п. никак не отразиться, если для чего-то нужны права администратора просто пропускаем этот файл)
- Вернитесь на онду папку назад и выберите в Local папку Programs и там также могут быть приложения которые вам не нужны.
- Можно ещё и удалить папки программ которые когда стояли у вас на пк в Local, LocalLow и Roaming.
- Зайдите по этому пути: C:\ProgramData и удалите все файлы программ которыми вы когда-то пользовались но перестали, обычно они хранят инфо. о программе и её настройках.
- Далее удалите все ненужные программы зайдя в Панель управления>Программы и компоненты и далее нажав по ненужным программам два раза и согласившись с их удалением
- Также советую вам зайти в проводник и удалить всё лишнее в «Загрузки»,»Документы»,»Музыка»,»Изображения»,»Видео».
- Также удалите всё лишнее в Меню пуск>Все программы
- Если у вас хранятся фото,видео и т.п. на пк то зарегистрируйтесь в удобном вам облачном хранилище(Например: Mega,Google Drive или Яндекс.Диск) и перекиньте туда ваши файлы а после этого можете смело их удалять с пк.(в облачном хранилище есть возможность просматривать видео и фото, также у них ограничения на 15гб)