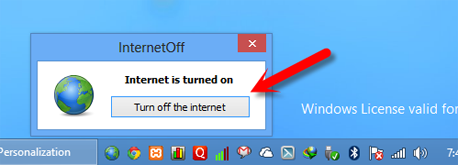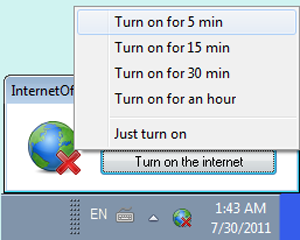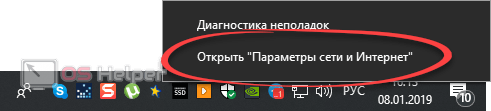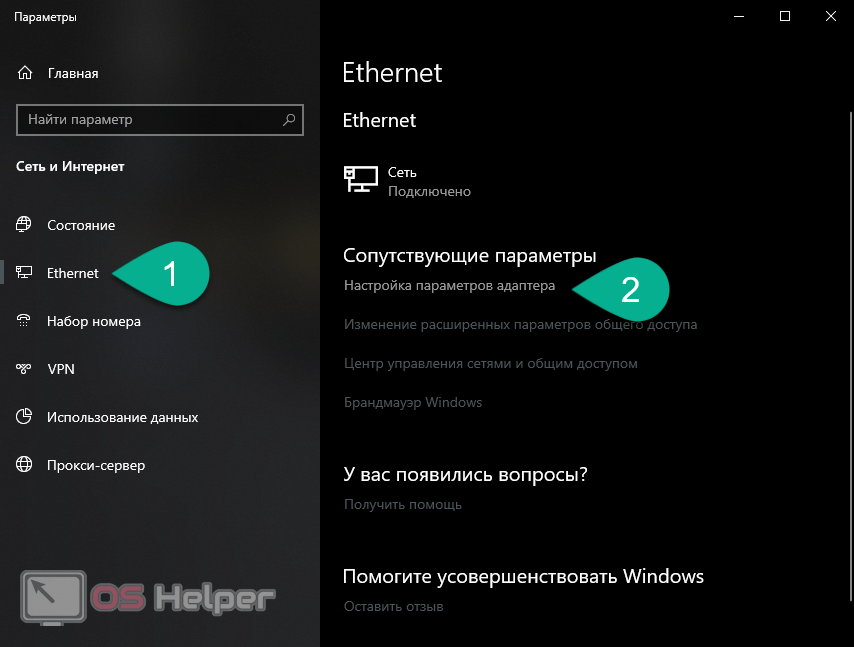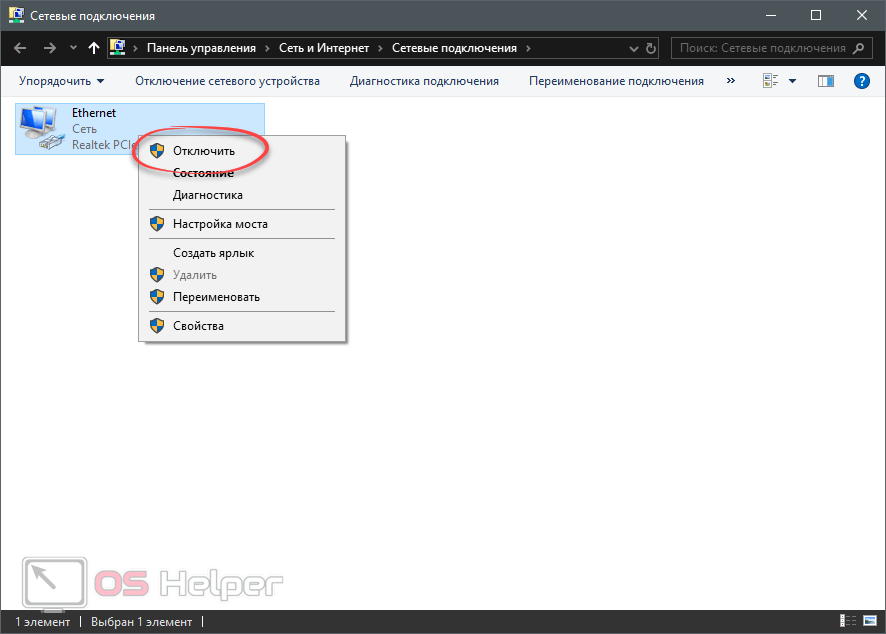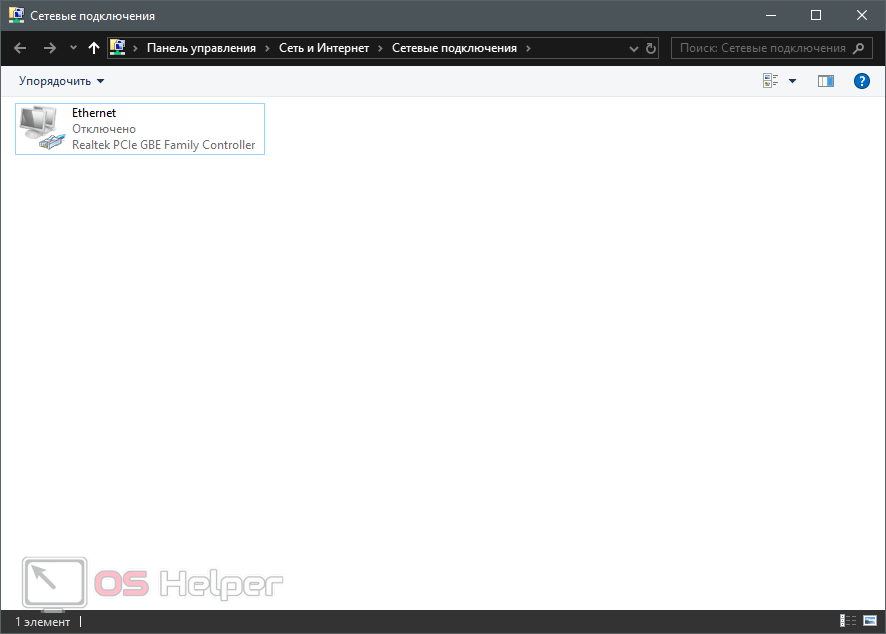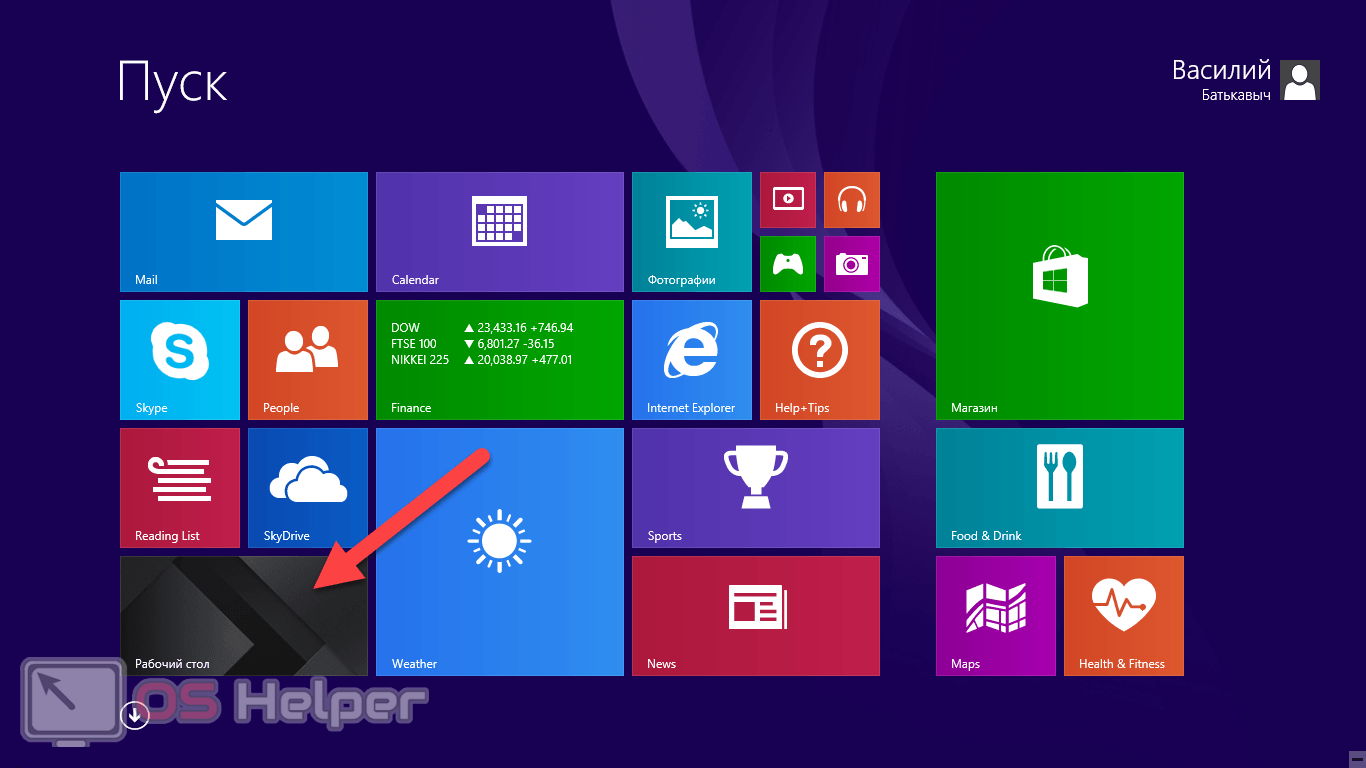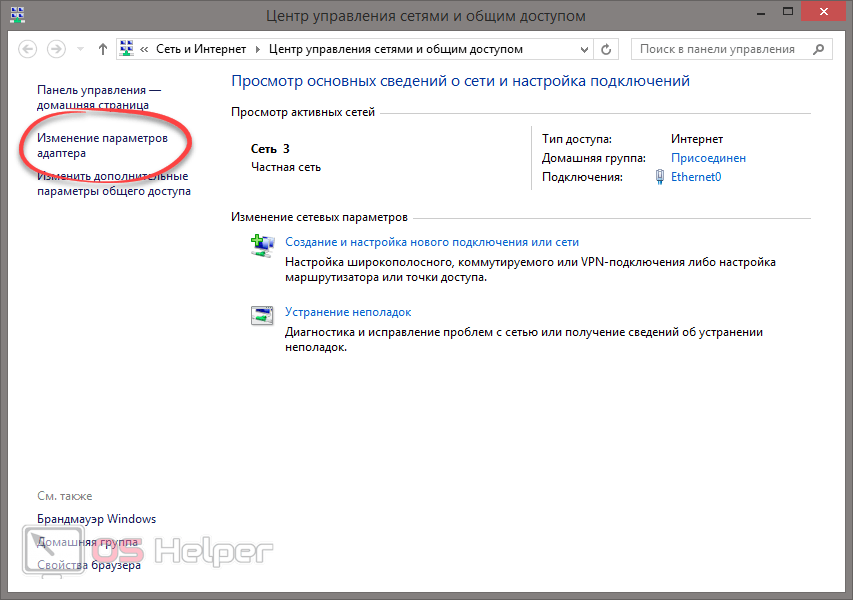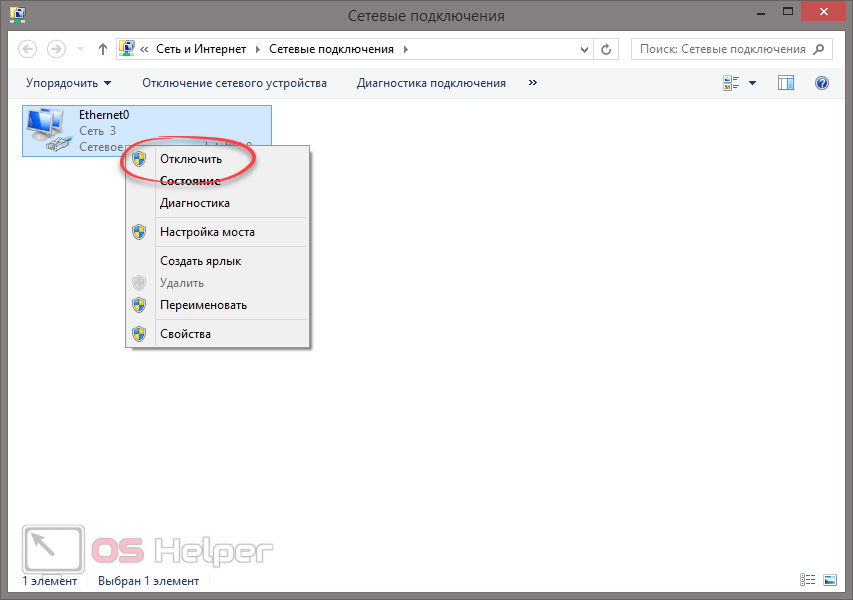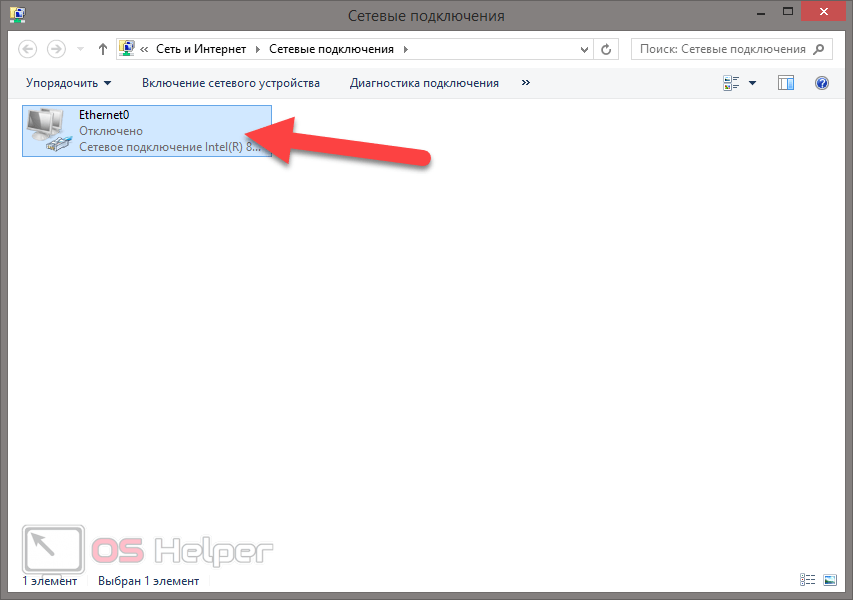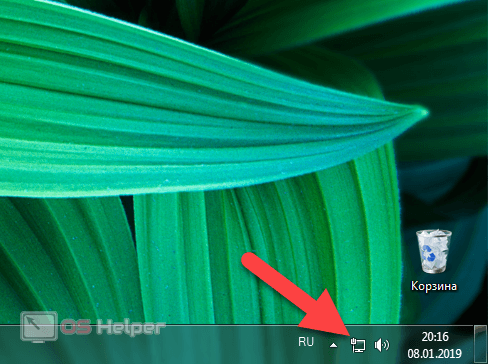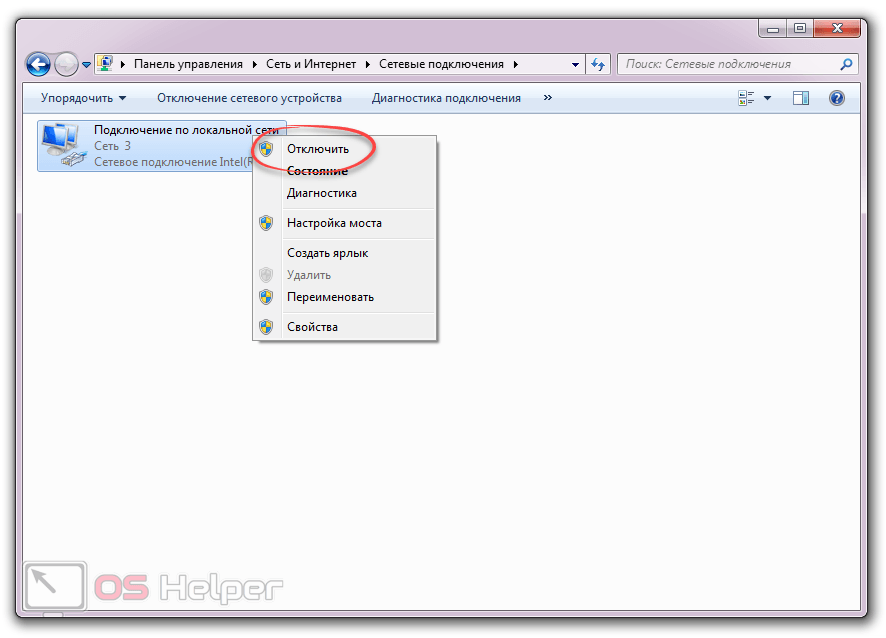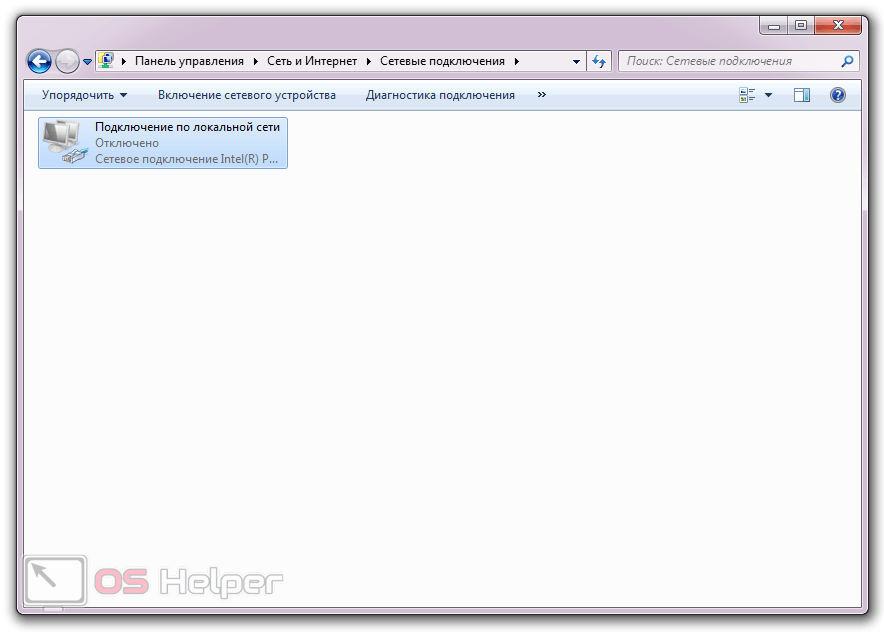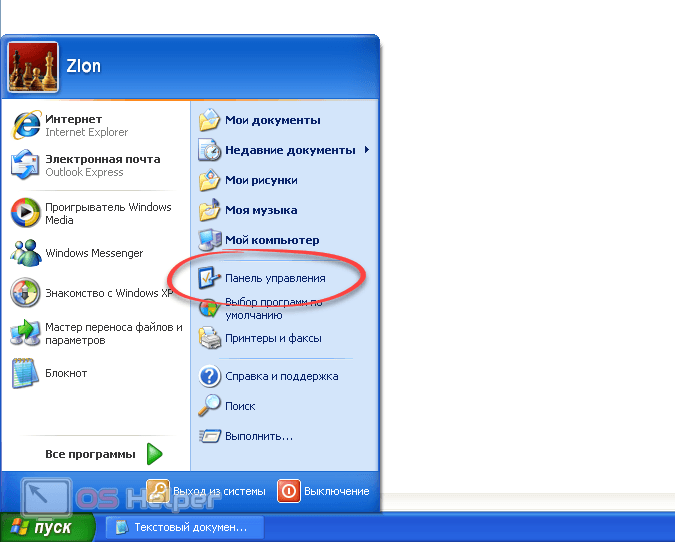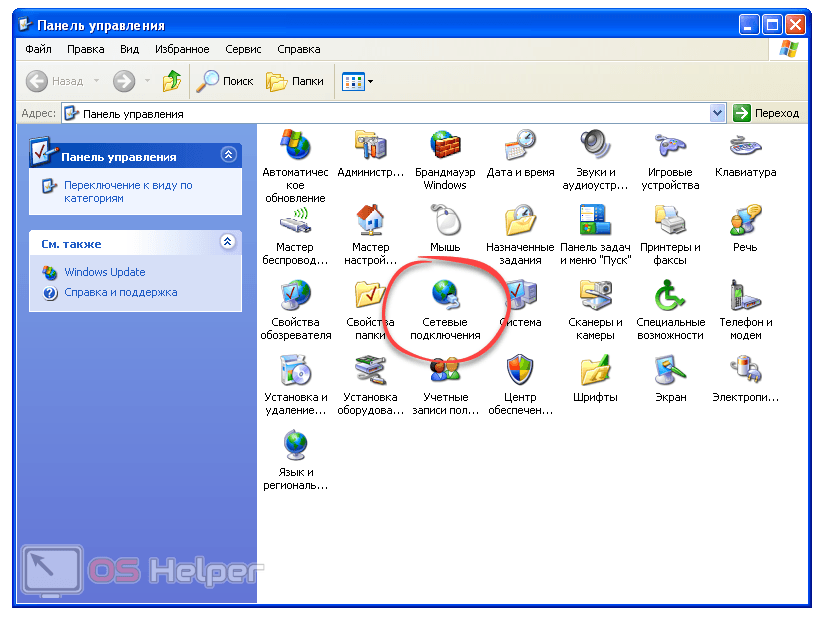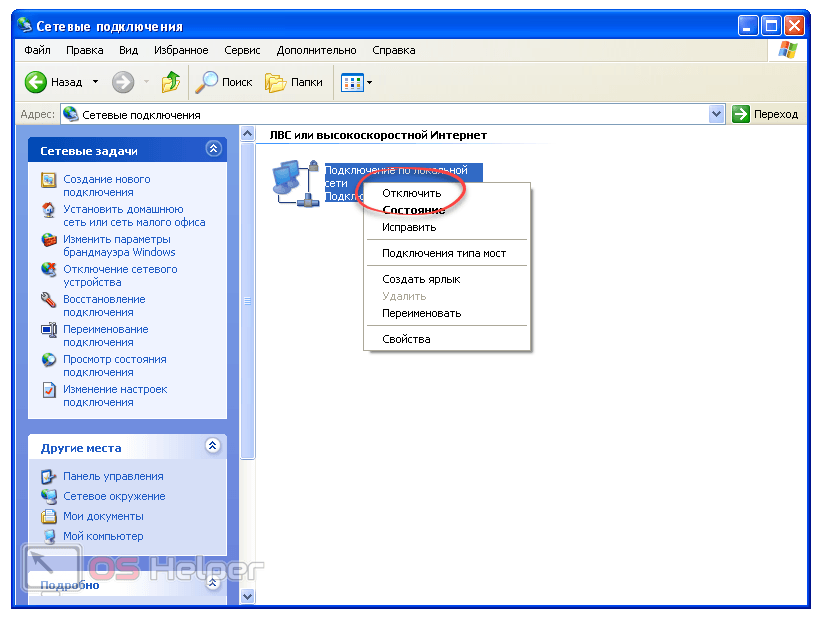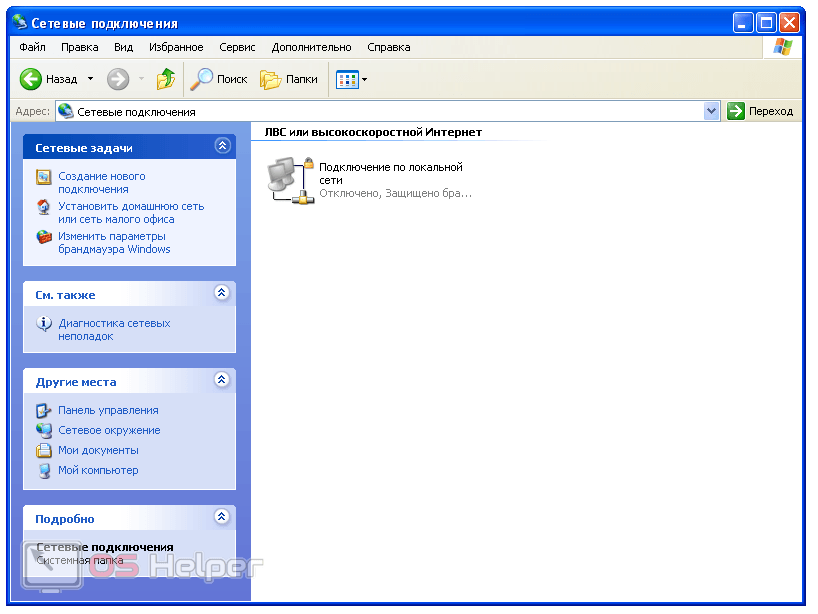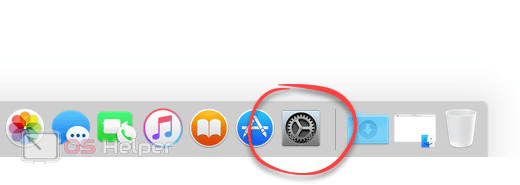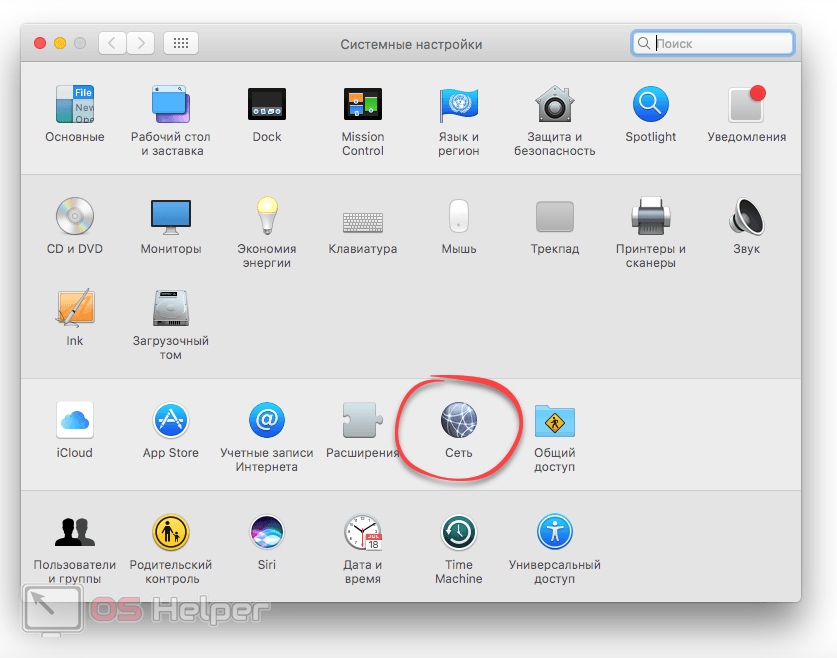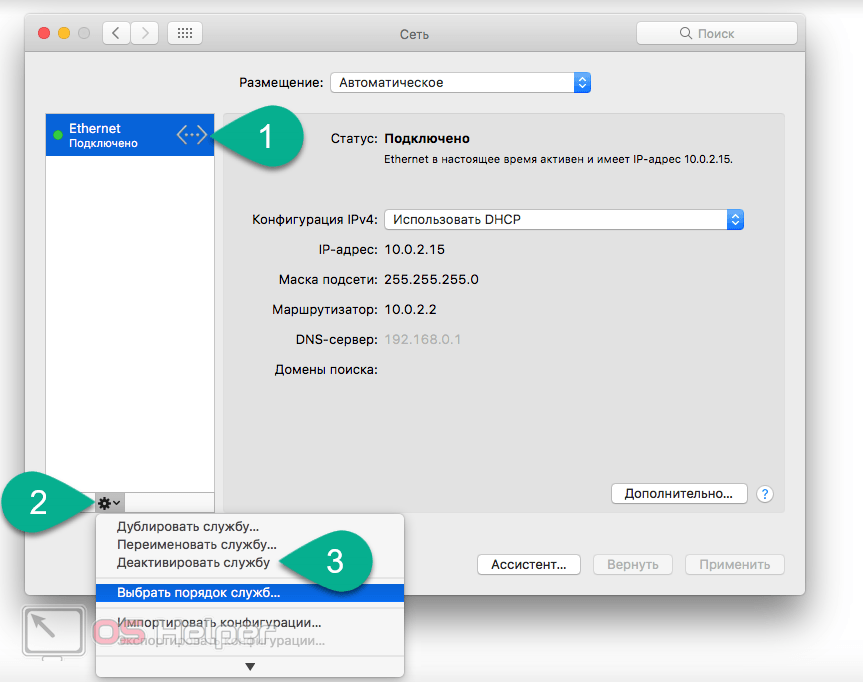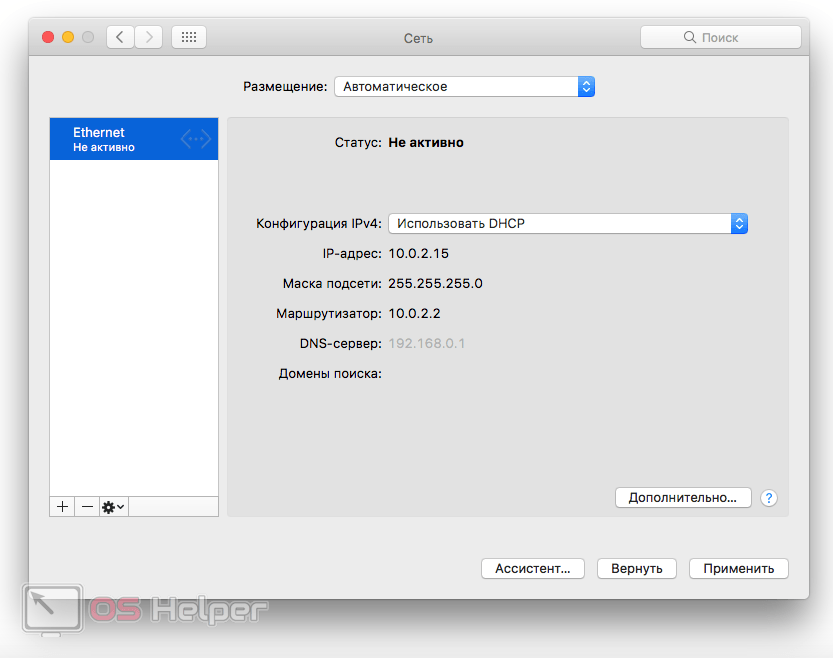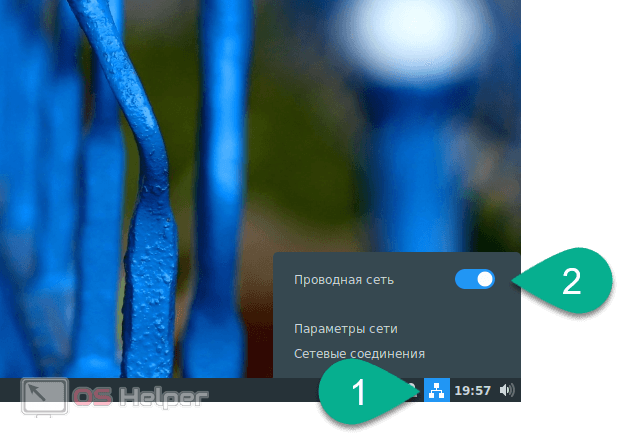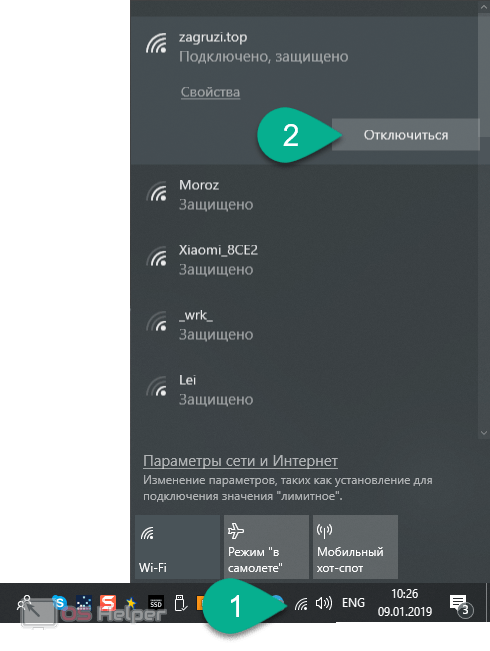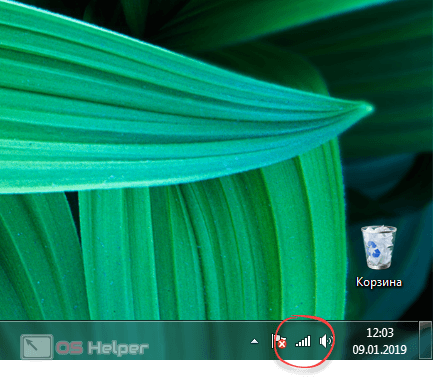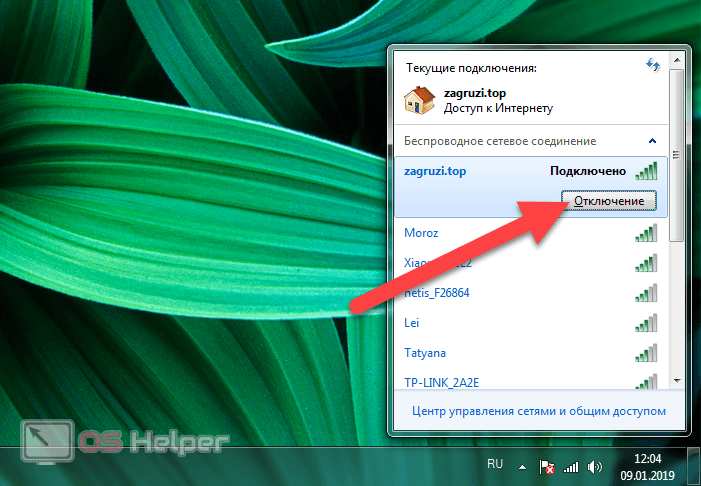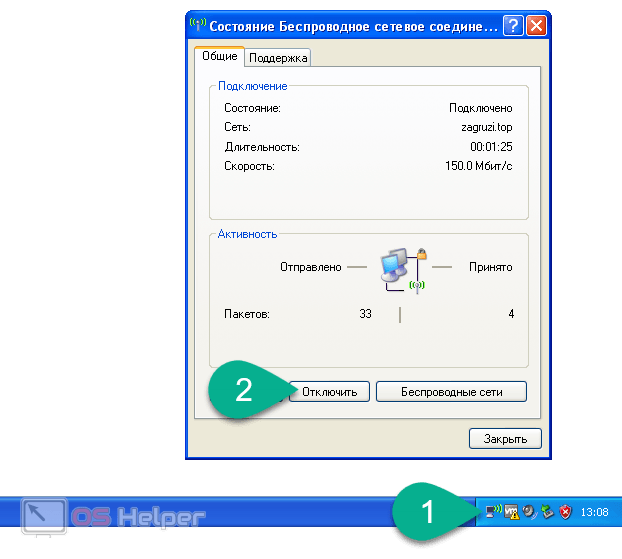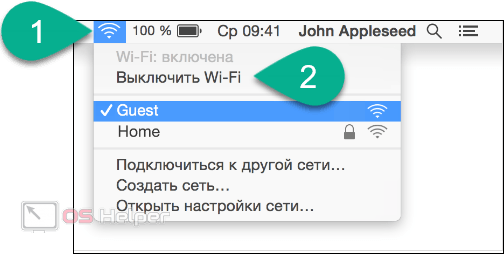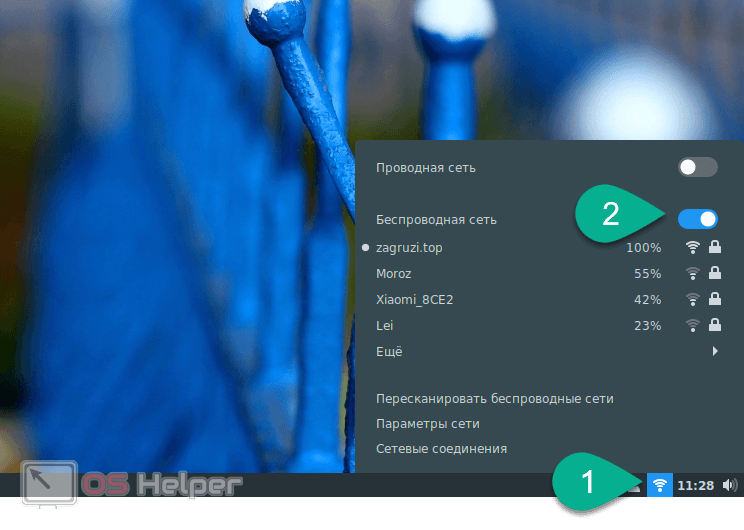Как временно отключить интернет-соединение в Windows
Бывают случаи, когда надо отключить интернет поддержку у компьютера. Я, как только начал заниматься веб-программированием всё время в такой ситуации отключал кабель. А можно это сделать намного проще и быстрее из операционной системы без лишних проволочек, не трогая сетевой кабель, как отключить интернет на Windows читайте далее…
Windows 8 и выше
Надо перейти в панель управления, затем выбрать «Сеть и Интернет» а потом кликнуть на строчку «Центр управления сетями и общим доступом» после чего слева будет строка «Изменение параметров адаптера» по которой нужно перейти, нажав на неё. Откроется окно сетевых подключений, имеющихся у вас на компьютере. Выберите ваше актуальное подключение и нажмите на нём, правой кнопкой мышки. Появиться меню сетевого подключения, где надо будет выбрать строку «Отключить».
Также в сетевые подключения можно попасть из меню, меню пуск. Для этого на рабочем столе, на меню пуск нужно навести стрелочку, и кликнуть правой кнопкой мышки. В появившемся контекстном меню посреди всего прочего, будет строка «Сетевые подключения» выбрав её, мы попадём в окно сетевых подключений.
Для Windows 10
В Windows 10 процедура не сильно изменилась, но всё же я решил сделать небольшое дополнение к статье, написанной ранее может кому будет не понятно. О том, как временно отключить интернет в последней версии ОС будет опубликовано ниже.
На кнопке «Пуск» рабочего стола следует кликнуть правой кнопкой мышки и в появившемся контекстном меню нужно выбрать строку «Сетевые подключения».
В появившемся окне в разделе «Изменение сетевых параметров» следует найти подкатегорию «Настройка параметров адаптера» (как правило она находиться в самом начале списка, сверху) и кликнуть по ней левой кнопкой мышки.
После чего появится уже знакомое окно сетевых подключений в котором требуется выполнить действия, описанные в самом начале (на первой картинке), то есть кликнуть правой кнопкой мышки и в появившемся меню выбрать строку «Отключить».
Вот так просто можно выполнить отключение интернет поддержки не трогая кабель. Если у вас будут вопросы по данной теме, вы можете отписать в комментариях, либо перейти на страницу Контакты заполнить, и отправить мне форму.
Коментарии(6)
Cлетает активация, потому что у вас всё крякнутое, и Windows у вас не лицензионная…
Еще как обновления могут навредить! У меня лично слетает активация взломанных или офлайнкупленных(офлайн активированных) игр! Слетают настройки крякнутых программ, софта. Всё это происходит именно после обновлений! Которые не возможно отключить на длительный период. А вы говорите.
1. Зачем на долгий период отключать интернет? 
2. Windows 10 самая лучшая ОС, созданная за всё время существования Microsoft.
3. Обновления Windows не могут навредить, разве что вы участник какой-то программы типа insider preview и т.п.
4. В версиях Pro (Windows Pro) можно откладывать установку обновлений (Центр обновления Windows-Дополнительные параметры), но опять-таки не вижу в этом смысла.
5. Например Apple в своих ОС уже давно проводит такую политику и что-то я не заметил, чтобы кто-то жаловался у них. Поэтому, не слушайте кого попало всех умников, которые не понимают, что пишут или говорят.
6. Microsoft собирает только статические данные, и вы с вашим компьютером никому не нужны чтобы у вас хозяйничать, зачем им тратить время, которое и так дорого сегодня. Они заинтересованы только в том, чтобы у вас Windows работала стабильно и без проблем.
7. Ну и наконец если вам таки не терпится всё отключить, то частично это можно сделать в разделе «Конфиденциальность». Либо установите отставшую и прожорливую Windows 7, а может не совсем стабильную 8 (или 8.1).
Все верно. Но после перезагрузки компьютера интернет-соединение в Win10 опять восстанавливается и его приходится опять отключать. Иначе оттуда полезут всякие «обновления» и «приложения» и установятся, не спрашивая моего согласия. А если в них вирусы? Чувствую себя беспомощным из-за желания Майкрософт хозяйничать в моем компе. Это самая настоящая уязвимость, созданная разработчиками Win 10.
спасибо большое.
Спасибо! Для мне очень была полезна данная информация, т.к. работаю в программе, из-за которой каждый раз нужно отключать интернет, чтоб она работала.
Включение/отключение интернет-соединения, одним щелчком мыши в Windows 8.1.
Выключение интернет соединения или выключение компьютера не такое и большое дело, но многие интернет-пользователи, возможно, захотят, чтобы сделать интернет соединение легче обрабатывать. Во многих случаях, мы должны отключить интернет-соединение и подключиться снова,так как большинство интернет-соединений имеют предопределенный процесс отключения. Скажем, например, если у вас есть 3G карты данных и они подключены к интернету. Предположим, что вы хотите отключить текущее соединение; в этой ситуации Вам сначала нужно открыть его с помощью connection manager > нажать на кнопку disconnect > подождать некоторое время и, наконец, отключиться.
Интернет-пользователи всегда загружают в браузере одновременно несколько страниц и есть много вещей,которые происходят одновременно,например,такие как Twitter, RSS ленты,видео YouTube, отвечаете на электронные письма или мгновенные сообщения и все это делает интернет-соединение медленным,а иногда даже зависает. Единственное решение, которое работает в этом случае, чтобы отключить Интернет и подключить его снова. Для увеличения производительности в Windows 8.1, вы можете использовать бесплатное приложение под названием InternetOff ,которое позволяет быстро отключить ваше интернет-соединение из системного трея.
Как установить и использовать InternetOff?
InternetOff очень небольшое приложение, а также поддерживает функции, которые могут повысить вашу производительность при использовании операционной системы Windows 8.1. После загрузки и установки этого приложения на вашем компьютере, оно начнёт работать в вашем системном лотке. Просто нажмите на значок в системном лотке, и Вы получите опцию отключить интернет. Ещё одна мощная функция, которая делает полезным это приложение: вы можете установить время для автоматического включения интернет-соединения. Она имеет четыре предустановленные настройки времени — 5 мин, 15 мин, 30 мин и час, и вы можете выбрать любое из них для автоматического подключения системы к интернету.
Вердикт:
Это очень маленькое приложение, и использует меньше системных ресурсов, таких как память и процессор. Это не приложение для ежедневного использования, но вы можете держать его установленным в вашей системе, потому что вы найдете его очень полезным во многих случаях. Вы также можете использовать его каждый день до отключения вашей системы от интернет.
Как отключить интернет на ПК
Автор: rf-webmaestro · Опубликовано 09.01.2019 · Обновлено 08.02.2019
Без подключения к сети в наше время не обходится ни один компьютер или ноутбук. Множество часов своей жизни пользователи проводят в социальных сетях, онлайн-играх или просто, просматривая фильмы. Но иногда подключение нужно деактивировать. Именно о том, как отключить интернет и пойдет речь в нашей сегодняшней статье.
Для вашего удобства отключение сети будет рассмотрено на всех основных операционных системах. В зависимости от вашей ОС выбирайте тот или иной пункт оглавления и переходите соответственно к Windows XP, 7, 8, 10, macOS или Linux.
Способы отключения проводного интернета
Итак, последовательно рассмотрим, как можно отключить интернет в разных OS.
Windows 10
Чтобы быстро отключить интернет в «Десятке» вам нужно сделать следующие шаги:
- В правой нижней части экрана найдите иконку, отображающую состояние сети.
- Сделайте правый клик мышью по найденному в системном трее значку и из контекстного меню выберите пункт «Открыть Параметры сети Интернет».
- В левой половине окна активируем вкладку «Ethernet», а в правой жмем по «Настройка параметров адаптера».
- В следующем окне вы увидите все существующие подключения. В данном случае это локальная сеть, но у вас может быть и Wi-Fi. Так или иначе, жмем правой кнопкой по иконке и выбираем из всплывающего меню пункту «Отключить».
В результате сеть будет деактивирована и соединение с интернетом утрачено.
Точно в таком же порядке, подключение можно заново установить. Просто жмите по значку ПКМ и выбирайте нужный пункт.
Windows 8
Для отключения интернета на компьютере с установленной Windows 8 нужно делать так:
- В плиточном меню жмем по элементу, запускающему рабочий стол.
- Находим в системном трее нужный нам значок.
- Делаем правый клик по иконке сети и из всплывающего меню выбираем пункт, который мы обозначили на картинке ниже.
- В следующем окне, точнее, в левой его части, жмем по ссылке «Изменение параметров адаптера».
- Делаем правый клик по имеющемуся подключению и из контекстного меню выбираем пункт его деактивации.
В результате наше соединение будет разорвано.
Также на нашем сайте вы найдете множество полезных инструкций, которые помогут сделать вашу «Восьмерку» более удобной, красивой и быстрой.
Windows 7
Давайте рассмотрим, как выключить интернет на более старой операционной системе в лице Windows 7. Тут тоже нет ничего сложного:
- Находим в системном трее иконку соединения сетью.
- Делаем правый клик и в выпадающем меню выбираем пункт «Центр управления сетями и общим доступом».
- Точно так же, как и в предыдущих ОС, выбираем «Изменение параметров адаптера».
- Находим активное подключение и сделав ПКМ по нему, деактивируем сеть.
В результате значок адаптера станет неактивным, а соединение будет разорвано. Чтобы включить его снова, просто делайте правый клик и выбирайте нужный пункт из контекстного меню.
Также рассмотрим и ветерана среди операционных систем от Microsoft.
Windows XP
В этой операционной системе интернет отключается следующим образом:
- Переходим к панели управления, открыв предварительно меню «Пуск».
- Находим иконку сетевых подключений.
- Кликаем правой клавишей мыши на значок активного подключения и выбираем пункт его деактивации.
Готово. Интернет отключен.
Давайте рассмотрим, как сделать то же самое и в более экзотических системах.
macOS
В операционной системе от Apple интернет можно выключить разными способами. Рассмотрим один из них подробнее:
- На нижней панели находим иконку параметров системы и жмем по ней.
- Выделяем активное подключение, жмем иконку шестеренки (отмечена цифрой «2») и выбираем пункт «Деактивировать службу».
Как видите, все получилось и интернет на нашем Mac отключен.
У нас есть целый самоучитель по «яблочной» операционной системе. Посмотрев ключевые моменты, вы познакомитесь со своим iMac или MacBook гораздо ближе.
Linux
Ну и напоследок давайте узнаем, как отключается интернет в Linux. Тут этот процесс оказался самым простым. Все что вам нужно сделать, это нажать на иконку сети и передвинуть триггер ее деактивации. Включение доступа производится в обратном порядке.
Внимание: операционных систем на базе Linux существует огромное количество. Наш пример использует Mint Cinnamon, однако, в других дистрибутивах все делается примерно так же.
Отключаем Wi-Fi-соединение
Во второй части нашей статьи мы расскажем, как отключить интернет на компьютере или ноутбуке, если для него используется Wi-Fi. Точно так же, как и в случае с локальной сетью, мы опишем этот процесс для всех популярных ОС.
Windows 8 и 10
В этих двух операционных системах процесс деактивации соединения с сетью схож, поэтому разносить их по двум разделам мы не стали. Итак, чтобы выключить интернет в «Десятке» и «Восьмерке» делаем так:
На панели задач, точнее, в системном трее, есть иконка сети, именно по ней и нужно нажать. Когда появится всплывающее меню, кликаем по нашей беспроводной сети и жмем «Отключиться». В результате соединение будет закрыто.
Кстати: Windows 10 постоянно следит за вами. Мы знаем, как отключить любые шпионские штучки от Microsoft, при этом не нарушив функционала ОС. ф
Windows 7
Также рассмотрим, как деактивировать Wi-Fi-подключение и в более старшей ОС. Тем более что делается тут это очень просто.
- Находим иконку сети на панели задач.
- Выделяем наше соединение и жмем по обозначенной кнопке.
В итоге доступ в интернет будет блокирован.
Windows XP
В данной операционной системе все выглядит немного иначе. Чтобы отключить интернет на самом древнем продукте Microsoft нужно нажать на иконку беспроводной сети и в открывшемся окошке кликнуть по кнопке, обозначенной цифрой «2».
macOS
В операционной системе от Apple все очень похоже на Windows, однако тут панель, с которой производится отключение, находится сверху рабочего стола. Вы просто жмете по иконке сети и выбираете пункт «Выключить Wi-Fi».
Linux
Последним разделом мы покажем, как сделать то же самое и в Linux. Тут, как вы уже могли понять, любые настройки оказываются гораздо более простыми. Жмем по иконке на панели задач и переводим триггер в неактивное положение.
Видеоинструкция
Также вы можете просмотреть видео, в котором все то же самое показывается в более наглядной форме.
Заключение
На этом все, теперь вы точно знаете, как отключить интернет на компьютере или ноутбуке. Остается лишь добавить – если вопросы остались, задавайте их в комментариях. Мы же в свою очередь обязуемся как можно скорее помочь каждому, дав уместный совет в той или иной ситуации.